How to Recover Data from Locked/Disabled iPhone [2024 Updated]
In the realm of digital challenges, the occurrence of a locked iPhone poses a common dilemma for users seeking to access their vital data. Whether it be due to forgotten passcodes, multiple incorrect entries, or other unforeseen circumstances, the need to recover data from a locked iPhone has become increasingly prevalent. This predicament necessitates efficient solutions that bypass the device's security without compromising data integrity. Addressing this, various tools and methods have emerged to offer users a seamless and secure means of retrieving essential information from their locked iPhones.
This article details these methods to ensure that users can regain access to their valuable data without compromising the device's security protocols.
Part 1: Can You Restore an iPhone if It's Disabled?
Absolutely! You have the capability to recover data from a locked iPhone. Upon installing iTunes on your computer and establishing a connection with your iPhone using a USB cable, the device would have automatically backed up all your data on the computer. Additionally, each time you link your iPhone to the computer, iTunes performs an automatic backup, and you can leverage this backup to carry out data recovery for your inaccessible iPhone.
Furthermore, the iPhone features an automatic sync function when your iCloud backup is active. This means that whenever your locked iPhone is connected to WiFi and charging, your data gets automatically synchronized with iCloud. As a result, you can initiate the restoration of a locked iPhone without relying on a computer through the iCloud service.
However, if you haven't backed up your iPhone data to iCloud or iTunes, and you're wondering how to retrieve data from a locked iPhone without a backup, worry not! There are alternative methods available for you to explore. Continue reading to delve into the details of these approaches.
See Also:
- [Easy Guide] How to Transfer Data from iPhone to iPhone without iCloud?
- Top 7 iPhone Backup Extractors Review for Windows/Mac
Part 2: How to Recover Data from Disabled iPhone without Backup
If you lack any backup, it is advisable to employ MobiKin Doctor for iOS. This software proves highly effective in swiftly recovering data from your locked iPhone. Among its various capabilities, this iOS Data Recovery tool stands out as the most efficient and user-friendly option. It enables the retrieval of a diverse range of file types, encompassing photos, videos, iMessages, notes, calendars, and more, directly from your iPhone. Its powerful recovery features extend to retrieving lost data from applications such as Whatsapp. The following reasons underline why this tool comes recommended:
Brief Overview of Doctor for iOS:
- Recover a variety of data on your device, including SMS, contacts, photos, notes, calendar, WhatsApp data, and more.
- Preview and selectively choose the desired data before initiating the recovery process.
- Provide three recovery modes: recover directly from the device, retrieve from iTunes backups, and restore from iCloud.
- Compatible with all iOS devices and versions, including the latest iOS 17.
How can I recover from a disabled iPhone without backup?
Feel free to download the trial version of MobiKin Doctor for iOS for either Mac or Windows onto your computer. Follow the guide below to successfully recover data from your locked iPhone.
Step 1: Connect iPhone to Computer
Initiate Doctor for iOS on your computer and use a USB cable to connect your locked iPhone to the computer. Opt for the "Recover from iOS Device" option located on the left menu bar.

Note: Ensure you use the same computer to which you have previously connected and trusted your iPhone. This will eliminate the need for the device to prompt you to trust the computer and allow you to bypass the passcode.
Step 2: Scan and Preview
Choose the categories you wish to recover from the interface. Subsequently, click the "Start Scan" button and patiently wait for the scanning process, which usually takes just a few minutes.

Step 3: Recover Data from Locked iPhone
Preview all the recoverable files as displayed. Then, select the files you want to retrieve and click the "Recover to Computer" button. Shortly thereafter, you'll find the recovered data on your computer.

You May Also Like:
Part 3: How to Recover Data from Locked iPhone with iTunes Backup
Option 1: iPhone Disabled Data Recovery with MobiKin iTunes Recovery Mode
If you possess backups, you can efficiently and selectively recover data from your locked or disabled iPhone using MobiKin Doctor for iOS through its "Recover from iTunes Backup File" mode. Follow the steps outlined below:
Step 1: Launch MobiKin Doctor for iOS and choose "Recover from iTunes Backup" from the main menu. The application will then detect all available iTunes backup files on your computer.

Step 2: Select the iTunes backup file you require and click "Start Scan". On the subsequent window, specify the type of data you wish to restore and initiate the scanning process by clicking "Start Scan". Wait until the scanning is complete.

Step 3: View all recoverable files, as they are displayed on the interface. Choose the data you want to restore and click "Recover to Computer" to retrieve it to your computer.
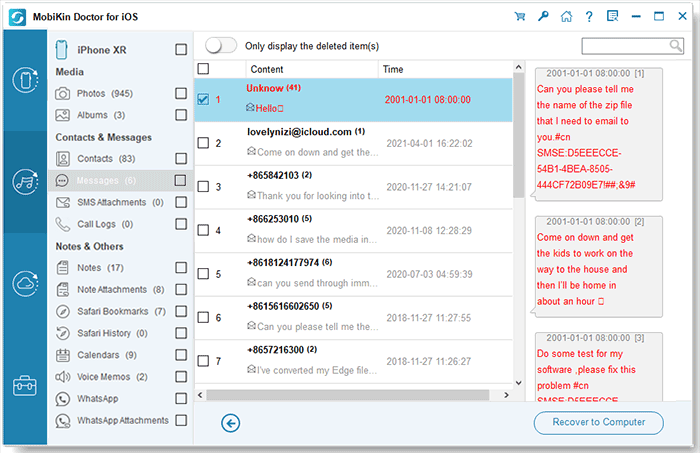
Option 2: Disabled iPhone Data Recovery via iTunes
You can also utilize the iTunes application directly for data retrieval from a locked iPhone. The steps are straightforward, but it's important to note that iTunes doesn't offer selective recovery. Follow the steps below to recover data from a disabled iPhone:
- Ensure that you are using the latest version of the iTunes application on your computer. Update the app if necessary and then connect the iPhone.
- Launch the iTunes application. Click on the 'Devices' option in the iTunes panel.
- Select 'Restore from Backup' from the panel.
- A list of available backup files on your computer will appear on the screen. Choose the desired backup file and click 'Restore'.
- Wait for iTunes to successfully restore the files on the iPhone.
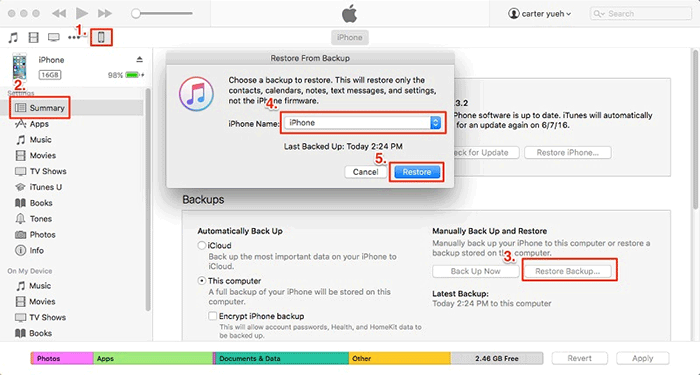
Part 4: How to Recover Data from Disabled iPhone with iCloud Backup
Option 1: iPhone Disabled Data Recovery with MobiKin iCloud Recovery Mode
How can I recover data from a locked iPhone without iTunes? Given that your data is backed up on iCloud, utilizing MobiKin Doctor for iOS to restore the iCloud backup proves to be a highly effective method for recovering data from a locked iPhone. The beauty of this approach lies in the fact that you don't even need to access your locked or disabled iPhone during the recovery process. Follow the simple step-by-step tutorial below:
Step 1: Launch MobiKin Doctor for iOS on your PC and select the "Recover from iCloud" mode. Log in to your iCloud account with the correct Apple ID and passcode.

Step 2: After successfully entering the iCloud account, you'll see a list of all your iCloud backup files. Choose the appropriate one that may contain your lost data and click the "Next" button.

Step 3: All files will be categorized on the left. You can now preview them individually and select the ones you want to restore. Subsequently, click the "Recover to Computer" button to retrieve them immediately.

Option 2: Disabled iPhone Data Recovery via iCloud
To recover data from iCloud on a locked iPhone, the initial step involves remotely removing the locked passcode through iCloud. Following this, you can proceed with the following concise guide to restore the data.
- Visit the official website (www.iCloud.com) using the browser on your computer or iPad. Enter the Apple ID and password to sign in to your iCloud account.
- Click the "All Devices" button and select the locked iPhone you wish to erase.
- Press the "Erase iPhone" option, which will eliminate all data, including the screen password. Subsequently, restore your iPhone from the iCloud backup by following the on-screen instructions.

Part 5: FAQs about Locked iPhone Data Recovery
Q1: What leads to a disabled iPhone?
Typically, a disabled iPhone results from multiple incorrect password attempts. The more times an incorrect passcode is entered, the longer the iPhone remains disabled. It's important to note that excessive incorrect entries can lead to permanent disablement of the iPhone.
Q2: Is it possible to unlock a disabled/locked iPhone?
Certainly. Unlocking a disabled or locked iPhone is a manageable task. You have the option to restore your iPhone using iTunes or iCloud without requiring the unlocking of the disabled device. Additionally, it is recommended to utilize a professional iPhone unlocking tool for this purpose. Here's a guide that provides instructions on how to unlock an iPhone without a passcode.
Conclusion
In conclusion, the effectiveness of MobiKin Doctor for iOS in effortlessly recovering data from a locked or disabled iPhone, with or without backup, is evident. This user-friendly solution extends its applicability to iPads as well, offering a seamless data recovery experience. Urging prompt action, the sooner one engages in this recovery process, the higher the likelihood of success.
As a prudent mobile phone user, regular device backups ensure the preservation of cherished memories and critical information. Should any queries arise, feel free to reach out for assistance or leave a comment.
Related Articles:
2 Solutions on How to Recover Data from Dead Phone Internal Memory
2 Ways to Recover Deleted Text Messages on iPhone without Backup
[Fixed] How to Restore without iPhone Backup Password?
[Fixed] How to Extract Photos from iPhone Backup (Windows/Mac)
How to Access Phone with Broken Screen with PC Easily & Safely?



