5 Ways to Recover Deleted Notes on iPhone with/without Backup
"Hello, when I tried to select specific notes, I accidentally selected all notes instead. Is there any way to retrieve deleted notes on iPhone? Undo/redo input doesn't seem as effective as it is in Pages." - Question from discussions.apple.com
The Notes app on iPhone or iPad can record personal data from meeting arrangements, project ideas to shopping lists, account & password info, etc. But notes can be easily lost from our phones for many reasons. When you find that important notes are disappeared, how to recover deleted notes on iPhone is your biggest concern.
This article introduces five methods about iPhone notes recovery. You can retrieve notes from the Notes app on iPhone or iCloud or from notes entered in the email program. Of course, more feasible solutions are as follows.
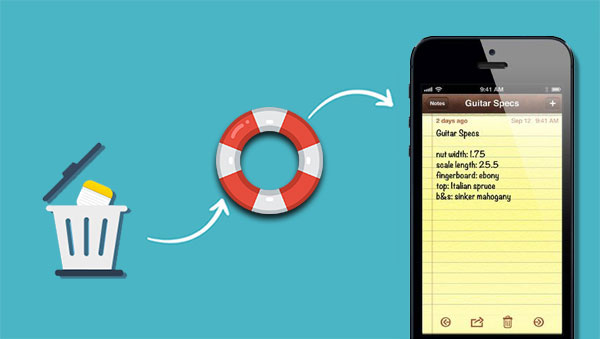
- Part 1: Recover Deleted Notes on iPhone from Recently Deleted Folder
- Part 2: How to Restore Notes on iPhone via iTunes Backup
- Part 3: How to Recover Notes on iPhone via iCloud Backup
- Part 4: How to Retrieve Notes on iPhone via iCloud.com
- Part 5: How to Recover Notes on iPhone via Email Account Settings
- Extra Tip: Back Up Your iPhone Regularly to Avoid Future Data Loss
Part 1: Recover Deleted Notes on iPhone from Recently Deleted Folder
We know that there is a recently deleted album on iPhone that can temporarily store deleted photos. Is there a recently deleted folder for the deleted notes? Well, good question! Similarly, if you accidentally deleted notes on iPhone with iOS 9.0 or later, you can try to retrieve the items from the Recently Deleted folder within the Notes app. Yet you have only 30 days to regain the notes after removing them from your device.
How to recover deleted notes on iPhone with Recently deleted?
- Open the "Notes" app on your iPhone.
- Push the "back" arrow at the top left until you get the "Folders" menu.
- Tap "Recently Deleted" > "Edit".
- Dots will appear on the left menu in the "Recently Deleted" folder.
- Touch any dot next to the Note you're to recover.
- Press "Move To..." at the lower-left corner.
- Hit "Notes" to return it to the location with the rest of your notes.
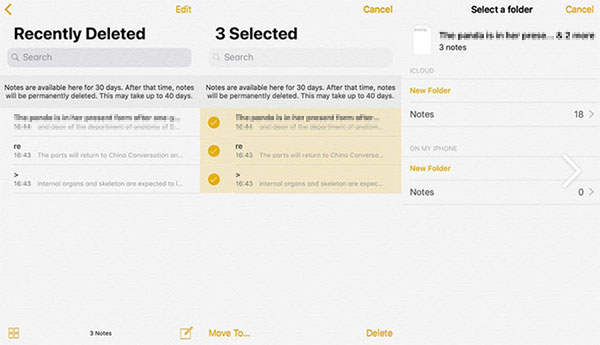
When you get into the Recently deleted folder, you can go to the Search box and enter a word or phrase about the notes you're looking for.
Cons: The Recently Deleted folder only retains your deleted notes for 30 days. After 30 days, the notes will be permanently deleted from this folder, and you will not be able to recover deleted notes using this method anymore.
Part 2: How to Restore Notes on iPhone via iTunes Backup
You don't have to be worried about the matter of iPhone notes recovery as long as you have synced your iPhone to iTunes, since your deleted notes could be in your iTunes backup. Here are two methods on how to recuperate notes on iPhone from iTunes backup:
Way 1: Restoring from iTunes Directly [Data Loss]
- Launch the latest version of iTunes on your computer.
- Link your iPhone to the computer via a lightning USB cord.
- After iTunes recognize your iPhone, tap the device icon from the iTunes interface.
- Select "Restore Backup" and opt for the backup that includes the lost notes.
- Click "Restore" to confirm and wait for the procedure to complete. (iPhone can't restore from backup?)
- Your iPhone should restart automatically finally.

Cons: It isn't a flexible way to recover deleted notes on iPhone via iTunes backup, as iTunes would restore all your content from the iTunes backup file and overwrite the current data on your device at last.
Way 2: Using Doctor for iOS [No Data Loss]
How do I retrieve a note I deleted from iPhone via iTunes backup without deleting or overwritting data on the device? MobiKin Doctor for iOS is what you need. This tool allows you to preview all files in the iTunes backup and then select the ones you want to restore. In other words, it can restore just the notes without restoring the entire backup file.
Key highlights of Doctor for iOS:
- Recover iPhone notes from iTunes backup without overwritting existing data on your device.
- Retrieve notes, photos, videos, text messages, contacts, call records, calendar, voice memos, etc.
- Recover content from iOS device, iTunes backup or iCloud backup selectively or completely.
- Enable you to preview and choose the data for recovery.
- It delivers a simple interface and is easy to use.
- Get along well with various iDevices, covering iPhone 15/14/13/12/11/X/8/7/6, iPods, iPads, etc.
- It never records its users' privacy.
How to retrieve deleted notes on iPhone with Doctor for iOS?
Step 1. Run the program on your computer
Launch the installed iPhone notes recovery software on your computer and select "Recover from iTunes Backup File" from the left screen. Then, all iTunes backup files that you have made on the computer will be scanned out automatically.

Step 2. Scan iTunes backup for deleted notes
Choose the iTunes backup record you need and click "Start Scan". Then, all file types that can be recovered are listed here. Subsequently, mark "Notes", "Note Attachments" from the screen and click the "Start Scan" button again.

Step 3. Recover deleted notes from iPhone
Once all notes in the backup file are scanned out. You can preview and choose the deleted notes you want to restore, click on "Recover to Computer", and save them on this computer.
After that, you can check all the recovered note files on the location of your computer.
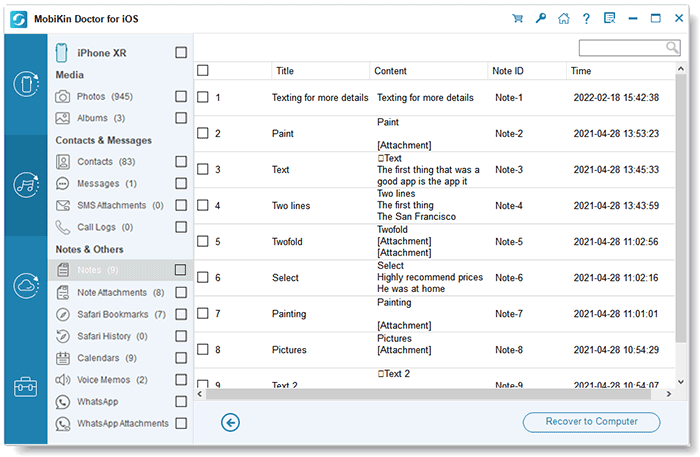
Part 3: How to Recover Notes on iPhone via iCloud Backup
If you had enabled the iCloud backup feature from iPhone settings, then the deleted notes might be in an iCloud backup file. Now, you can try to fetch them via iCloud backup.
Way 1: Restore from iCloud Directly [Need Device Reset]
- On your iPhone, head over to Settings > General > Reset.
- Press Erase All Content and Settings.
- Set up your iPhone until you reach the Apps & Data Screen.
- Tap "Restore from iCloud Backup" > sign in to your Apple ID.
- Select a backup record that contains your deleted iPhone notes to regain the lost items.

Cons: Yet this process will erase your iPhone. So you might as well back up your iPhone before iPhone notes recovery.
Way 2: Restore from iCloud Selectively [No Device Reset]
I believe you definitely wouldn't want to reset your device and risk losing any other important data. Fortunately, MobiKin Doctor for iOS can help you selectively recover notes and notes attachments from iCloud backup. You won't need to reset your device or worry about any risk of data loss.
- Select "Recover from iCloud" from the recovery modes on the left sidebar.
- Enter your iCloud account and password to log in.
- Select the category of data you want to recover and click "Next".
- Preview and select the notes you want to recover.
- Click "Recover to Computer" to save the recovered notes on your computer.


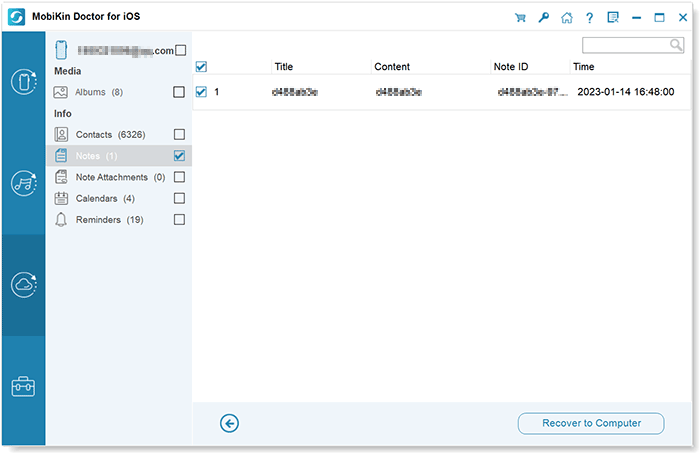
Part 4: How to Retrieve Notes on iPhone via iCloud.com
If your Notes are synced with iCloud, notes deleted from your iPhone are stored in the "Recently Deleted" folder on iCloud.com. As long as you're logged into iCloud.com with the same Apple ID used on your iPhone, you can view deleted notes from the past 30 days in the "Recently Deleted" folder. Follow these simple steps:
- Go to iCloud.com and log in with your account information.
- From the main screen, select Notes and go to the "Recently Deleted" folder.
- Find the deleted notes you want to restore, then select "Recover" from the menu.
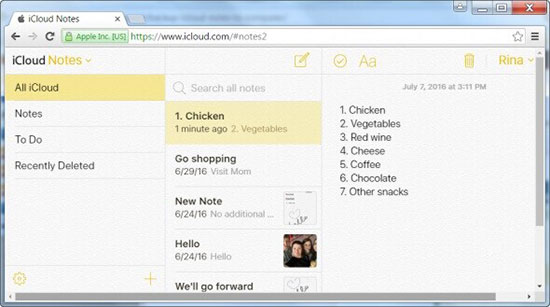
Part 5: How to Recover Notes on iPhone via Email Account Settings
For those who used the mail like Gmail, Yahoo, Outlook, GMX Mail, etc., to set up an iPhone but now lose the notes after removing the email account, just give this method a shot, though it might not work.
Directions for restoring notes on iPhone by checking Email accounts:
- Go to iPhone "Settings" and tap "Accounts & Passwords".
- Tap on Gmail (or Yahoo, Outlook, GMX Mail, etc.)
- Slide the "Notes" option on.
- Once done, run the "Notes" app on your iPhone.
- See if the missing notes reappear on the device.

Extra Tip: Back Up Your iPhone Regularly to Avoid Future Data Loss
Instead of considering the issue on "iPhone notes disappeared...how to recover...", it's better to develop a habit of backing up iPhones regularly. So, What software or service should we choose? Here, MobiKin Assistant for iOS (Win and Mac) is the most recommended tool for iPhone backup & restore and iOS device management. This smart utility allows you to back up your iPhone data selectively or in one click, including contacts, messages, notes, photos, videos, music and many more.
Thus, just download this tool and perform tasks with its free trial now.
How to back up your iPhone to a computer with Assistant for iOS? (Quick guide)
- Connect your iPhone to your computer via a USB cable.
- Launch the program after the installation.
- After the tool recognize your device, choose the data type(s) from the left menu > select the specific items > click "Export" to save the chosen content on your computer.
- Or you can go to Super Toolkit > iTunes Backup & Restore > hit "Backup" > choose your device for backup > press "Backup".
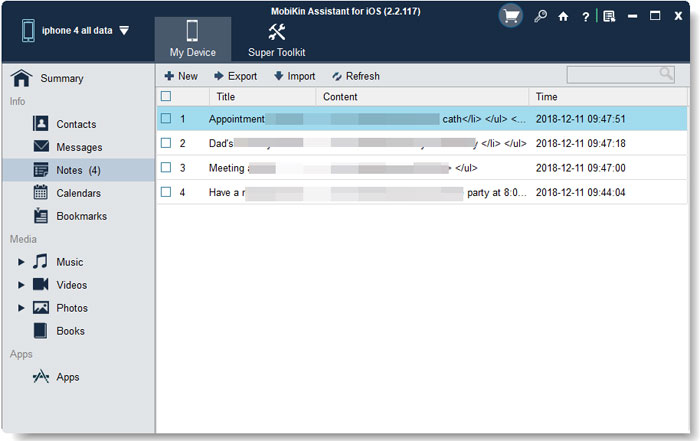
FAQs - Recovery for accidentally deleted notes on iPhone
Q1: How to back up notes on iPhone using iCloud?
To back up your notes on iPhone using iCloud, follow these steps:
- Open Settings on your iPhone and tap on your name.
- Tap on iCloud.
- Scroll down to the "APPS USING ICLOUD" section and locate Notes, then toggle it on.
- Go back to the main iCloud settings screen and tap on "iCloud Backup".
- Turn on the slider next to "Back Up This iPhone" to enable automatic backups.
- To manually initiate a backup immediately, tap on "Back Up Now".
Q2: Lost the Notes icon on iPhone screen, how to get it back?
- Firstly, if you find the Notes app icon disappeared from your iPhone, you need to check all screens and folders with care or search for it through Spotlight.
- Next, once you are sure that you accidentally deleted the Notes application on the iPhone, you can go right to App Store to re-download it.
- Finally, just toggle on the Notes option on iCloud to get back all your notes.
Q3: How can I lock notes on my iPhone?
Here's how you can lock notes on your iPhone:
- Open the note you want to protect.
- Tap on "More" (three dots in a circle).
- Select "Lock".
- Enter your password, or use Face ID or Touch ID to secure the note.
Related Articles:
Top 10 Best iPhone Data Recovery Software Reviews
How to Restore Notes from iCloud Backups on Windows or Mac OS X?
How to Recover Deleted Contacts from iPhone
4 Flexible Ways to Transfer Notes from One iPhone to Another



