How to Recover Deleted Screenshots on iPhone? Discover the Top 5 Methods
In our daily use of the iPhone, it's common to accidentally delete important screenshots, whether due to user error, device malfunction, or other reasons. However, deletion doesn't equate to permanent loss. Fortunately, the iPhone provides several methods to recover deleted screenshots. This preface introduces various effective approaches to help users recover deleted screenshots on iPhone. Whether through utilizing backup files, employing third-party software, or leveraging iCloud, we'll explore how to maximize the chances of successful recovery, ensuring that accidental deletion doesn't result in the loss of crucial screenshots.
- Way 1: Recover Deleted Screenshots on iPhone from Recently Deleted Folder
- Way 2: Retrieve Deleted Screenshots in iPhone from iTunes Backup
- Way 3: Recover Deleted Screenshots on iPhone using iCloud Backup
- Way 4: Get Permanently Deleted Screenshots Back using Finder
- Way 5: Recover Permanently Deleted Screenshots on iPhone without Data Loss [Hot!]
Way 1: Recover Deleted Screenshots on iPhone from Recently Deleted Folder
As we know, deleted screenshots on your iPhone are initially moved to the "Recently Deleted" folder, where they are retained for a period of 30 days. How do I retrieve my screenshots from this folder, follow the steps below:
- Launch the Photos app on your iPhone and navigate to the Albums tab.
- Scroll down and locate the Recently Deleted album under Utilities.
- Select the screenshots you wish to recover, then tap on the "Recover" option.
- Confirm your selection by tapping on "Recover Photos."
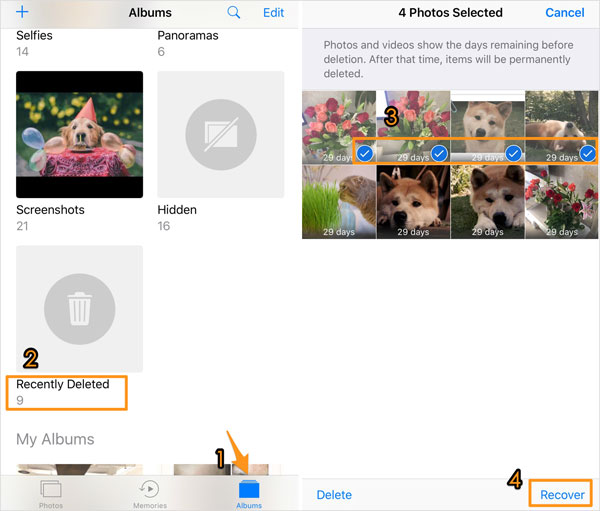
By following these steps, you can easily recover deleted screenshots on your iPhone, as long as they are still within the 30-day deletion period.
Click to Know:
- 6 Methods to Transfer Photos/Pictures from iPad to iPhone 15/14/13/12/11/X/8/7
- Android Picture Recovery - Recover Deleted Photos on Android
Way 2: Retrieve Deleted Screenshots in iPhone from iTunes Backup
iTunes simplifies the process of data recovery, eliminating the need for third-party software. How to find deleted screenshots? simply follow these steps using the iTunes application:
- Open iTunes on the computer where you've stored your iPhone backup.
- Connect your iPhone to the computer using a USB cable. If prompted, trust this computer on your iPhone.
- In iTunes, locate and click on your iPhone's icon. (iTunes couldn't connect to this iPhone?)
- Navigate to the "Summary" section in the left panel, then select "Restore Backup" within the Backup tab.
- Choose the most relevant backup file. If unsure, opt for the latest backup.
- Initiate the recovery of deleted screenshots by clicking "Restore". If prompted, enter the password for encrypting the backup.
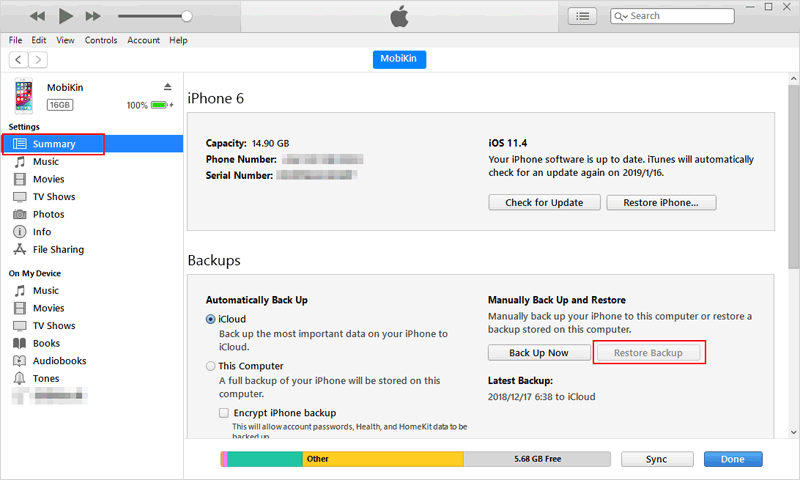
Way 3: Recover Deleted Screenshots on iPhone using iCloud Backup
If your iPhone is synced with iCloud, recovery is still feasible, albeit with limitations. It's crucial to note that this method requires device erasure, so exercise caution before proceeding. Follow the steps outlined below to get permanently deleted screenshots back:
- Navigate to "Settings" > "General" > "Transfer or Reset iPhone" > Tap "Erase All Content and Settings".
- Progress through the setup screens until reaching the Apps & Data screen, then select "Restore from iCloud Backup".
- Sign in to your iCloud account and proceed to "Choose backup".
- From the list, select the most pertinent backup for restoration.

Know More:
- 8 Methods to Transfer Photos from Phone to Laptop (iPhone/Android)
- iPhone Pictures Not Showing up on PC? Here's the Real Fix!
Way 4: Get Permanently Deleted Screenshots Back using Finder
In macOS Catalina and subsequent versions, Finder takes charge of syncing and organizing content across iPhones, iPads, and iPods.
Here's how to recover deleted screenshots on iPhone using Finder:
- Connect your iPhone to a Mac running macOS Catalina 10.15 or later.
- Launch Finder on your Mac and choose your iPhone from the list of locations.
- Navigate to the General tab and select "Restore Backup".
- Choose the backup date you prefer and initiate the restoration process by clicking "Restore".
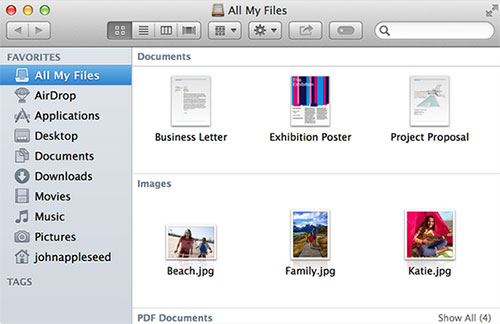
Way 5: Recover Permanently Deleted Screenshots on iPhone without Data Loss
If you've exhausted options like the "Recently Deleted" album and are hesitant to restore from iTunes or iCloud backups due to the risk of overwriting current data, consider using MobiKin Doctor for iOS as a dependable solution. This exceptional iPhone data recovery tool specializes in recovering over 10 types of data, including screenshots, photos, voice memos, messages, call logs, Safari history, calendars, videos, and more. Even if your iPhone is disabled, broken, locked, wiped, or lost, you can still scan and retrieve screenshots from iTunes or iCloud backups without compromising existing content. The entire process is 100% secure and consumes minimal disk space.
Why Choose Doctor for iOS:
- Directly retrieve deleted contacts and text messages from an iPhone without any backup.
- It enables the selective recovery of data from iCloud and iTunes backups without risking data overwriting.
- Employing thorough and intelligent scans, it effectively retrieves screenshots from various data loss situations.
- A preview window is available to allow users to view all scanned data and selectively recover desired items.
- Compatible with a wide range of iPhone models and iOS versions, including the latest iOS 17.
- Every user is offered a complimentary scan and preview feature.
Unlike the official iCloud and iTunes data recovery methods, Doctor for iOS allows you to preview the contents of your backups and selectively recover the data you want, without any risk of data overwriting.
How to recover permanently deleted screenshots on iPhone from iTunes:
Step 1. First, download and install Doctor for iOS. Then, select "Recover from iTunes Backup File" as the recovery mode from the left side of the main interface. Allow the tool a few minutes to detect all iTunes backup files stored on your computer.

Step 2. Choose the backup record that may contain your deleted photos, and click "Start Scan" located at the bottom right corner. This action will prompt the tool to display all recoverable data types on the screen. Now, select "Camera Roll" or "Photos" exclusively and click "Start Scan" once more.

Step 3. Once the scanning process completes, preview the scanned images and locate the screenshots you wish to recover. Subsequently, click "Recover to Computer" to retrieve the deleted screenshots from your iPhone backup to your computer.
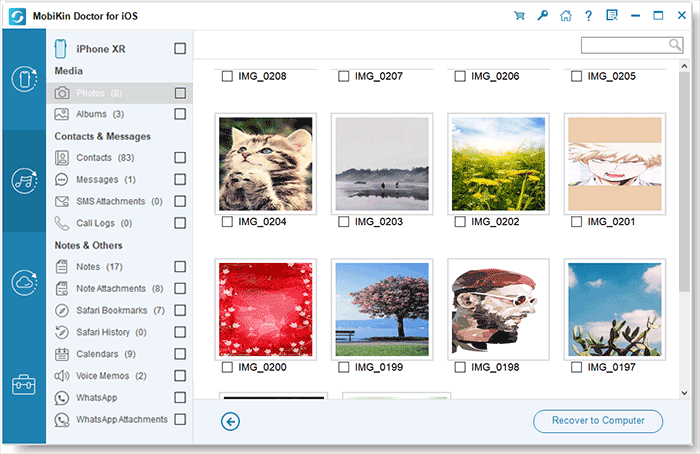
How to recover permanently deleted screenshots on iPhone from iCloud:
Step 1. Begin by launching the program on your computer and selecting "Recover from iCloud". Proceed to sign in to your iCloud account using the correct Apple ID and password. If two-factor authentication is enabled, enter the received verification code as well.

Step 2. Once logged in, all current backup files associated with your iCloud account will be visible. Choose "Photos" and select the "Next" option to download the relevant iCloud backup.

Step 3. After the download, preview the available content and select the screenshots you wish to recover. Finally, click on the "Recover to Computer" option located at the bottom right to save the recovered iPhone screenshots to your computer.

Words in the End
When faced with the deletion of screenshots from your iPhone due to accidental clicks or technical issues, it's reassuring to know that this common problem is entirely fixable. In the above discussion, we've outlined the most effective methods for recovering permanently deleted screenshots on iPhone.
Among these solutions, MobiKin Doctor for iOS stands out as the top choice. Its user-friendly interface, thorough scanning capabilities, and preview-based recovery system make it the ideal tool for retrieving deleted screenshots. Whether you've lost screenshots, call history, voice memos, or any other data, Doctor for iOS offers a comprehensive solution. Why not give it a try today? Regain access to all your lost data quickly and effortlessly.
FAQs about iPhone Screenshots Recovery:
Q1. How to capture long screenshots on iPhone?
To capture a full screenshot of a webpage, take the screenshot and tap on the thumbnail before it disappears. Then, select "Full Page" to save the screenshot as a PDF.
Q2. How can I disable screenshots on iPhone?
Unfortunately, there is no direct way to disable screenshots on iPhone. However, starting from iOS 12, you can prevent accidental screenshots by disabling the "Raise to Wake" feature. Simply navigate to Settings > Display & Brightness and toggle off "Raise to Wake".
Q3. What causes blurry iPhone screenshots?
Blurry screenshots in the Messages app might be due to the Low-Quality Image Mode, which helps conserve mobile data. To improve image quality, access the Settings within the Messages app and disable Low-Quality Image Mode.
Related Articles:
[2024 Updated] How to Recover WhatsApp Photos and Videos from iPhone?
7 Effective Tips to Mass/Bulk Delete Photos from iPhone or iPad
4 Hot Tips to Upload Photos to iCloud from iPhone/PC/Mac/iCloud.com
Troubleshoot "Unable to Share Photos from iPhone" with 9 Common Tricks
Where Is My iPhone Backup Stored? A Detailed Guide You Should Never Miss
How to Transfer Photos from SD/Memory Card to iPhone? [Fixed in 2024]



