How to Recover Data from iPhone after Factory Reset? 3 Solutions Are Here!
"After trying to update to iOS 18 and dealing with the incredibly frustrating "slide to upgrade" glitch, I contacted Apple and they told me the only option to get rid of the glitch was to do a factory reset. I did, so I lost all my photos and important data. I'm super angry! Is there any way to recover data from iPhone after factory reset?"
- From an iPhone user
In some cases, you might have to perform a factory reset on your iPhone. For example, your iPhone becomes irresponsible or gets stuck on a black/blue/white screen. And after the reset, you will find that your phone data is gone with the system issues. So the next step you need to do is to get back the data. But how to restore data after factory reset iPhone? Here are some possible solutions for your reference.
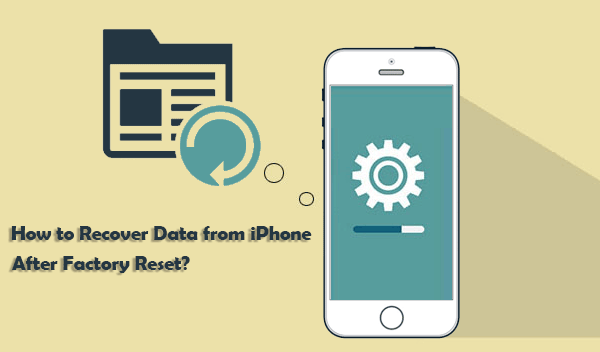
- Part 1. Can You Recover iPhone Data After Factory Reset?
- Part 2. How to Recover Data from iPhone after Factory Reset via iTunes Backup
- Part 3. How to Recover Data after Factory Reset iPhone from iCloud Backup
- Part 4. How to Restore Data after Factory Reset iPhone Selectively [Using 3rd-Party Software]
- Advice: Back Up Your iPhone before Restore to Prevent Future Data Loss
Part 1. Can You Recover iPhone Data After Factory Reset?
When you factory reset your iPhone, it means erasing all of your data and settings to make your phone as good as new. But in some cases, you can still recover some of your data. If you backed up your iPhone to iCloud or iTunes before resetting it, you can restore your data from those backups. There are also specialized data recovery tools that can recover some of the data that wasn't completely erased.
However, these recovery methods don't always work, and there's no guarantee that everything will be recovered. To avoid losing important data, it's a good idea to back up your phone regularly.
For Android users, you can click to learn how to recover data after factory reset the Android device.
Part 2. How to Recover Data from iPhone after Factory Reset via iTunes Backup
If you have backed up your iPhone to iTunes ahead of time, it would be simple to retrieve your iPhone data by restoring from iTunes backup. Make sure you have installed the latest version of iTunes on your computer, then, follow the simple steps below:
- Use a USB cable to connect your iPhone to computer and launch the iTunes.
- Click the your iPhone icon when it appears in iTunes.
- In the Summary panel, tap on the option "Restore from Backup..." and choose the most recent backup.
- At last, you can hit "Restore" to start the recovering process.
During the process, you should keep the device connected or the recovery would be interrupted and cause data loss.
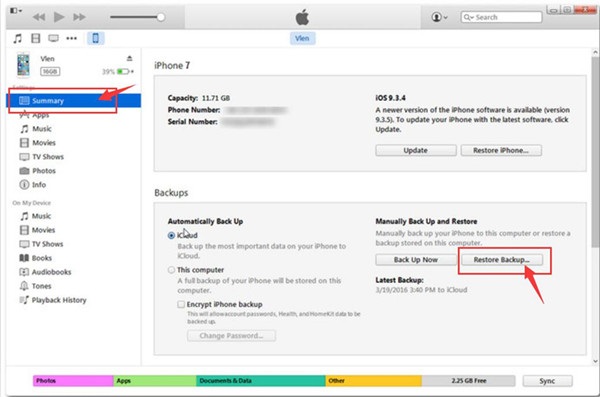
iTunes backup does not include the data:
- iTunes and App Store contents.
- Imported MP3 files, videos, books and pictures.
- My Photo Stream and iCloud Photo Library that are already stored in cloud.
- Touch ID settings.
- Apple Pay digital wallet information and settings.
- Activity, Health and Keychain data.
People Also Like:
Part 3. How to Recover Data after Factory Reset iPhone from iCloud Backup
It is not a difficult task to recover a factory reset iPhone from iCloud. To complete that, you only need to set up your device and go with the onscreen prompts to get back the files. Just go with the following steps to recover data from reset iPhone via iCloud backup.
- Switch on your iPhone, and you will see the setup screen. (If you have already set up your iPhone, factory reset it again)
- Select "Slide to Setup".
- Follow the onscreen prompts to choose your preferred language, region or country.
- Connect your device to a Wi-Fi network. Do not to connect to a cellular network, it may not be able to download all your files.
- Next, choose whether you want to activate the "Location Services".
- In the next screen, you can select Restore from iCloud Backup and enter your iCloud login credentials. After the login, you need to "Agree" the Terms and Conditions to continue the process.
- Choose the latest iCloud backup from the list and wait for the restore process to finish. After that, your data will be back to your iPhone.
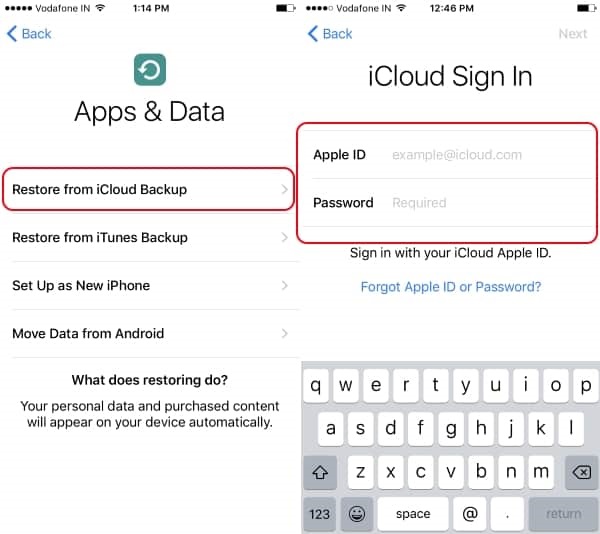
iCloud backup does not include the files:
- Contacts, Calendars, Notes, My Photo Stream and iCloud Photo Library that are already stored in cloud.
- Information about your Gmail and Exchange mail.
- Apple Pay digital wallet information and settings.
- Touch ID settings.
- Contents of iCloud Music Library and App Store.
Part 4. How to Restore Data after Factory Reset iPhone Selectively
As you can see, whether you use iTunes or iCloud to restore data, you cannot preview and select the files you need. This is not convenient for us. So, can iPhone data be recovered after factory reset selectively? Yes! You can make use of a third-party program to restore your data flexibly. Here MobiKin Doctor for iOS can be a good choice for you. This software allows you to view, select and recover data from iTunes or iPhone directly.
Doctor for iOS can help you:
- Selectively and flexibly recover data from iPhone after factory reset.
- Recover your lost data from iOS devices directly with on backup.
- Selectively restore iPhone content from iTunes backups with no data loss.
- Recover various iPhone data, such as photos, contacts, messages, call history, voice memos, notes, and many more.
- Preview and choose the specific items before the recovery.
Keep reading to see how to get your data back after restoring iPhone by using Doctor for iOS.
Step 1. Launch the program
Download and install the software on your computer. Launch it and choose"Recover from iTunes Backup File" from the left sidebar. Then, all iTunes backup files on your computer will be detected.

Step 2. Scan the iTunes backup data
After selecting one backup file you need, you can click the "Start Scan" button to scan the data in the backup record now. After that, all recoverable file types are displayed. Choose the data types you need and click the "Start Scan" button again.

Step 3. Recover data from a factory reset iPhone
When the scanning process ends, you can see that all backed-up content is displayed on the interface. You can view the details in the right panel, and check your wanted files. Finally, click "Recover to Computer" to restore them.
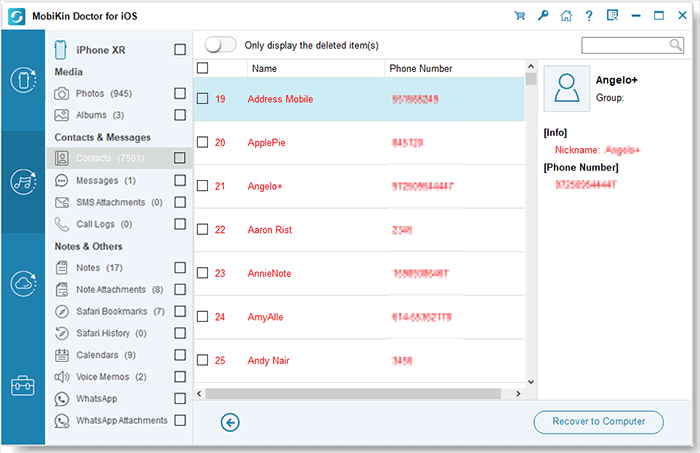
Video Guide:
See Also:
Advice: Back Up Your iPhone before Restore to Prevent Future Data Loss
The data on iPhone would be lost, deleted or damaged for many reasons, so you'd better backup the wanted files to computer to avoid data loss. This is just an easy operation and you can complete it with simple clicks as long as you get a right program like MobiKin Assistant for iOS. With the help of this tool, you can transfer the files like contacts, messages, calendars, notes, bookmarks, music, photos, videos, etc. from iOS device to computer without any hassle. You can take the free trial of this software to have a try.
Step 1. Run the program and connect your iPhone/iPad/iPod to the computer. Then the tool will detect the connected device automatically and ask you to trust this computer on your iDevice. Just go with the on-screen prompt to trust the device and click Continue.

Step 2. After the detection, you will see several file categories listed in the left panel, such as contacts, messages, notes and so on. You can tap on one folder to preview the detailed contents.

Step 3. Tick the files you want to back up and hit the "Export" button on the top menu to transfer the files to PC.
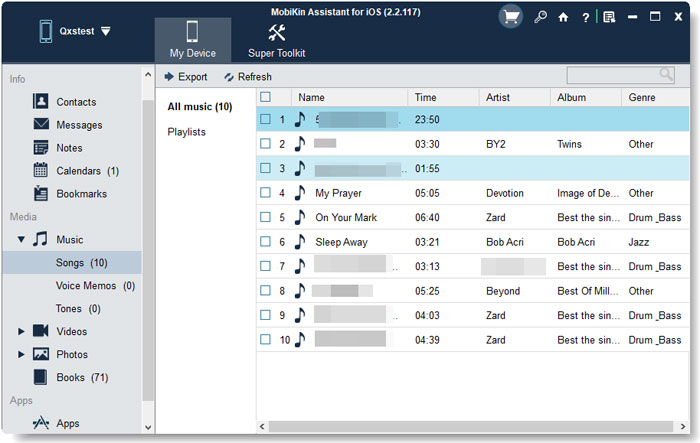
The Bottom Line
Can you recover data from a factory reset iPhone directly without backup? To be honest, even with such a tool, its recovery quality is very poor, and there are only one or two file types that are supported. Most of the solutions, regarding recover data from iphone after factory reset, are to restore from iTunes or iCloud backup. Hence, backing up iPhone data beforehand would be the best and safest way to avoid data loss.
Now just select one way to get back your iPhone data and remember to back up your device after the restoration is successful.
Related Articles:
Recover Deleted Files from iPhone without Backup (2025 Updated)
How to Retrieve Contacts from iPhone with Broken Screen?
3 Ways to Recover Data from Lost or Stolen iPhone
2 Ways to Recover Deleted Text Messages on iPhone without Backup



