How to Recover Voice Memos from iCloud Backup [Step-by-Step Guide]
- "Are voice memos saved to iCloud?"
- "How to download voice memos from iCloud to iPhone?"
- "How to recover voice memos from iCloud backup?"
The Voice Memo app is a useful built-in recorder on an iPhone/iPad. Yet, its simplicity makes it easy to lose voice recordings by one misplaced tap. Often, a failed iOS update or sudden password forgotten can also put your content at risk of being lost.
Well, you may wonder - do voice memos back up to iCloud - if you kept a backup of your Apple device on the iCloud server. And If the answer is "yes", here comes another query, "how to recover voice memos from iCloud"? OK, good questions. Just go through this post to get what you want.
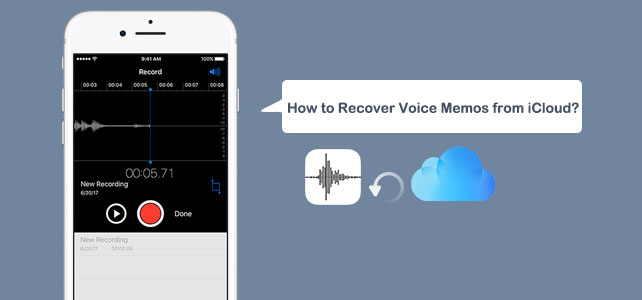
Part 1: Does iCloud Back Up Voice Memos?
Well, it depends. If you use an Apple device running iOS 11 or earlier, Voice Memos are included in your iCloud backup. Typically, an iCloud backup file contains the following:
- Photos and videos on your iOS devices.
- Home screen and app organization.
- iMessage, SMS, and MMS.
- Purchase stuff from Apple services.
- Ringtones.
- App data.
- Visual Voicemail password.
- Device settings.
- Apple Watch backups.
So, how do I perform an iCloud voice memos restore? OK, we will talk about the feasible methods for you in the next two sections.
You Might Also Like:
Part 2: How to Restore Voice Memos from iCloud Directly
To restore from an iCloud backup, make sure that you've made a backup of your iPhone via iCloud. Anyway, we advise you to back up your photos, contacts, notes, videos, and other files from iPhone/iPad to iCloud regularly so as to restore them to your iDevice whenever you want. Yet, please note that you have to erase your iPhone/iPad and set it up again afterward.
How to get/download voice memos from iCloud to iPhone directly?
- Go to iPhone/iPad "Settings" > "General" > "Reset" > "Erase All Content and Settings" > "Erase iPhone/iPad".
- Then your Apple device will restart automatically.
- After finishing rebooting, follow the on-screen steps to set it up.
- On the "Apps & Data" interface, choose "Restore from iCloud backup".
- Log in to your Apple ID on the device.
- Select a backup file to start the restore.


Some Apple users may be concerned about how to restore voice memos from iCloud.com. Well, it's quite easy: Go to icloud.com > "iCloud Settings" > "Advanced" > "Restore Files"; then just follow the screen prompts to retrieve your lost voice memo from iCloud.
Part 3: How to Recover Voice Memos from iCloud Selectively without Reset
Many may try the official way to conduct a factory reset and select to recover data from the iCloud backup. Then they can browse the lost voice memo on an iPhone. However, that's risky and will result in data loss. In such a case, you may look for a professional tool like iPhone Data Recovery to make a recovery flexibly.
This intelligent program lets you preview and extract voice memos from iCloud selectively. And it won't erase or delete anything on your iOS device.
Key features of iPhone Data Recovery:
- Selectively recover voice memos from iCloud backups.
- Safely and easily restore lost/deleted items from iTunes backup, or an iPhone/iPad directly.
- The recoverable data types: Voice Memos, Text Messages, iMessage, Contacts, Photos, Notes, WhatsApp/Kik/Line/Viber/Facebook Messenger Data, Call History, etc.
- Work well with various iOS devices, including iPhone 16/15/14/13/12/11/X/8/7/6, iPad 10/9/8/Pro/Air/mini/4/3/2, iPod touch, etc.
- It won't let out your privacy.
How to retrieve voice memos from iCloud backup with iPhone data recovery?
Step 1. Select "Recover from iCloud Backup File"
Download and install iPhone Data Recovery to your PC/Mac. Open the program and choose "Recover from iCloud Backup File". Next, you need to log in to your iCloud account/Apple ID (Apple ID is disabled?)
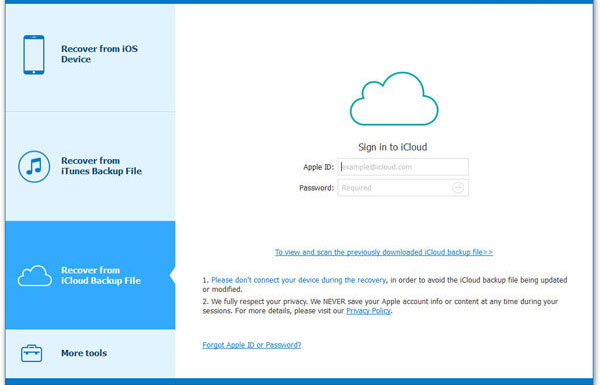
Step 2. Choose "Voice Memos" for scanning
You're free to view the iCloud backup list and select the one you want. Then click on "Download". After that, a pop-up window will appear, and you can select the "Voice Memos" > "Next" for scanning.
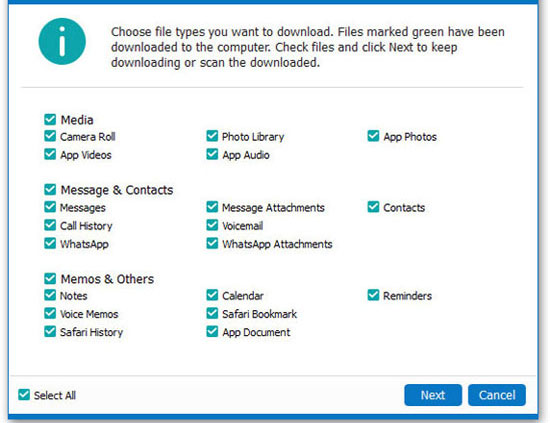
Step 3. Recover voice memos from iCloud
After that, pick the voice memos you desire and click the "Recover" button in the right corner of the interface. Wait for a few seconds, and you can see iCloud backup restored to the iPhone/iPad successfully.
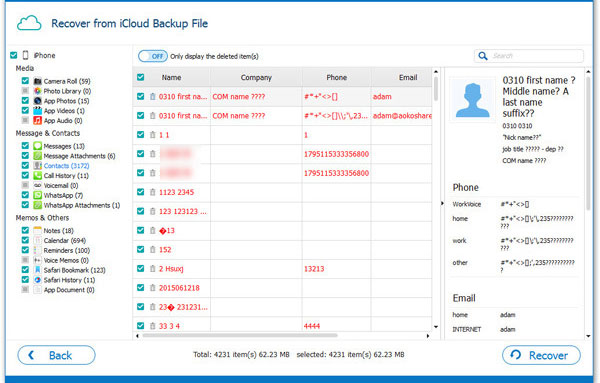
Know More:
FAQs about Restoring Voice Memos from iCloud Backup
Q1: Where Are Voice Memos Stored on iPhone?
We just figured out how to find voice memos in iCloud but how to locate them on an iPhone/iPad? Well, you can find the memos in the Voice Memos app on your device, including your personal notes, phone-call recording, private recording, lessons, and more.
Q2: How to Recover Deleted Voice Memos from the Recently Deleted Folder?
Some Apple owners may know how to make iPhone photo recovery from the recently deleted album. Similarly, there's a recently deleted folder for the Voice Memos app on an iPhone or iPad. By default, you're only allowed to recover all the recordings you deleted there in the past 30 days. To restore voice memos from the folder, you can:
- Launch the Voice Memos app on your iPhone/iPad.
- Tap on the "chevron" sign at the upper-left corner of the screen.
- Push the "Recently Deleted" folder.
- Tap "Edit" at the upper-right corner of the screen.
- Select the voice memos you want to regain and tap "Recover".
- Confirm when you get another prompt, and you're done.
Q3: When Will the Deleted Voice Memos Be Cleared Up Automatically?
On the whole, the deleted voice memos will be automatically erased from the Recently Deleted folder after one month. Yet you can also customize it on your own:
- Go to "Settings" > "Voice Memos" from your iDevice.
- Click on "Clear Deleted".
- Choose among the options built on your own preference: "Immediately", "After 1 Day", "After 7 Days", "After 30 Days", or "Never".
Q4: How to Restore Voice Memos from iTunes Backup
You can now easily recover the deleted items from iTunes backup if you ever synced voice memos to iTunes for backup. Here's how:
- Open iTunes and connect your iPhone/iPad to your computer through a USB cable.
- Click the icon of the "device" in the iTunes interface and go to "Summary".
- Now select "Restore Backup" and enter the password if required.
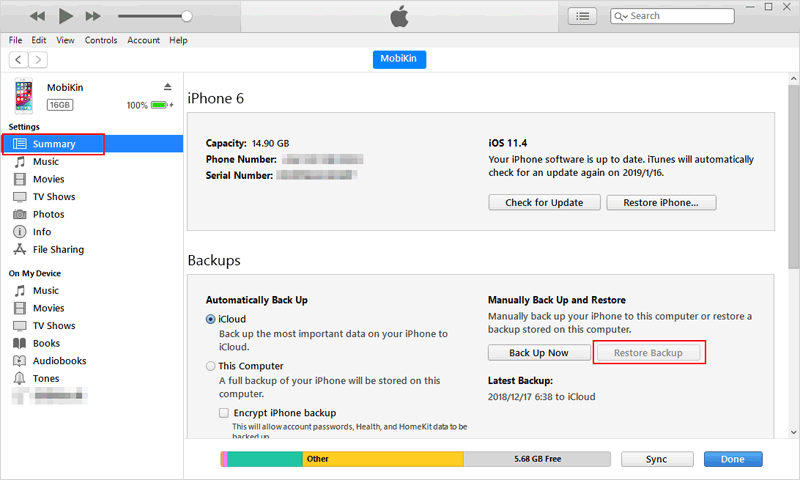
In a Nutshell
OK. We are all done here. Let's call it a day. Objectively speaking, there is no doubt that iPhone Data Recovery is more recommended because it provides you with exactly what you want. For instance, this tool lets you restore any voice memos or other data from iCloud/iTunes without harming files on your Apple device. Else, it even empowers you to recover deleted items directly from your iDevice.
Related Articles:
6 Ways - How to Delete Photos/Videos from iPhone but Not iCloud?
3 Methods on How to Delete Voice Memos from iPhone
4 Ways to Transfer Voice Memos from iPhone to PC/Mac without iTunes
[Updated] Recover Deleted Voice Memos on iPhone with/without Backup



