How to Transfer Text Messages from Android to Android? 8 Latest Tactics
"This has probably been asked many times so I am just piling on, but is there an easy way to transfer texts between phones? I recently switched to a Motorola ThinkPhone (roughly the same specs as S23)." -- from hardforum.com
Nowadays, it is increasingly common for individuals to switch to a new Android device, enhance their existing phone, or copy essential data, such as messages, to another smartphone. Consequently, having a reliable method for duplicating SMS is essential. This tutorial will explain how to transfer text messages from Android to Android in 8 straightforward ways, enabling a seamless SMS migration process.
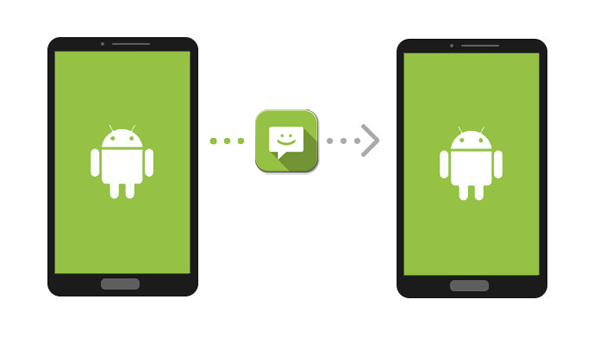
- #1: How to Transfer Text Messages from Android to Android via Professional Tool
- #2: How to Transfer SMS from Android to Android with Expert Backup Tool
- #3: How to Transfer Text Messages from One Phone to Another via Google Backup
- #4: How to Transfer Text Messages to New Android Phone via SMS Backup & Restore
- #5: How to Transfer Text Messages to New Phone Android with SMS Organizer
- #6: How to Transfer Texts from Android to Android Using Bluetooth
- #7: How to Get Text Messages from One Phone to Another via Quick Share
- #8: How to Copy Texts from Android to Android via Smart Switch (Samsung Only)
- FAQs about Android SMS Transfer
Go over the video below to learn this topic visually.
#1: How to Transfer Text Messages from Android to Android via Professional Transfer Tool
Looking to connect your Android devices to a computer via USB for transferring texts without the hassle of uploading & downloading? MobiKin Transfer for Mobile (Win and Mac) is the near-perfect solution. This reliable third-party tool offers a secure and simple interface, ensuring fast and safe data transfers. With this smart product, you can effortlessly copy data between mobile phones within seconds, regardless of their operating systems.
Why Pick MobiKin Transfer for Mobile?
* Transfer SMS to a new phone easily and seamlessly.
* Effortlessly copy data between Android and iOS, Android to iOS, or iOS to iOS.
* Copy various data types, covering text messages, call history, songs, videos, images, contacts, apps, and more.
* Quick transfers, trouble-free results, expert technical services.
* Get along well with almost all mobile phones, including Samsung, OPPO, OnePlus, TECNO, Infinix, Itel, Xiaomi, vivo, Honor, realme, Motorola, Huawei, Google, T-Mobile, BLU, Apple devices, etc.
* It won't track your privacy even when you're prompted indiscriminately.
How to use MobiKin Transfer for Mobile to transfer text messages from Android to Android?
Step 1: Launch - Download and install Transfer for Mobile on your computer. Once installed, open the program to view its initial interface. Next, use USB cables to connect both Android phones to your computer.

Step 2: Verify - Allow the tool to identify your devices by following on-screen hints. Your phones will be identified as the source and destination devices on the interface. If they are incorrectly labeled, click "Flip" to exchange their positions.

Step 3: Transfer - Check the box next to "Text Messages" to select it as the content for transfer. Finally, click "Start Copy" to begin transferring SMS between the Android devices immediately.
Video Instructions:
My Personal Take:
- Direct transfer, fast, user-friendly, and limited free trial.
#2: How to Transfer SMS from Android to Android with Expert Backup Tool
Is there a way to transfer text messages by backing up and restoring SMS accordingly? Introducing a direct peer-to-peer transfer method for moving text messages to a new Android phone. For selective content copying, consider MobiKin Assistant for Android (Win and Mac).
It's smartphone management software enabling content preview, backup, restore, and convenient management on your computer when the wireless or wired connection is made. With this expert Android data backup program, you can easily handle text messages, contacts, apps, media, and more.
Free download this program and abide by these steps to transfer SMS between Android devices:
- Launch the product on your computer and connect the sender via USB or Wi-Fi.
- Follow on-screen prompts to ensure detection. Once connected, the interface will appear.
- Navigate to "SMS" on the left panel, preview, and select the messages for transfer.
- Click "Export" to put them onto your computer in your chosen format.
- Disconnect the source device and connect the target one.
- Once recognized, select "Import" and choose the exported messages.
- Click "Open" to transfer them to the connected device.


My Personal Take:
- Backup to PC, selective transfer, requires a computer, and paid software.
#3: How to Transfer Text Messages from One Phone to Another via Google Backup
Google Backup can transfer not only text messages but also call logs, contacts, Wi-Fi passwords, app data, and more. To make it, you can utilize your old device and Google account for backing up and restoring messages.
Can you transfer text messages to a new phone Android with Google Backup? Check out the easy steps:
- Open "Settings" on your sending phone and go for "Google" > "Backup".
- Ensure "Backup to Google Drive" or "Backup by Google One" (for subscribers) is enabled.
- Confirm the correct Google account is selected for backup.
- Scroll down to see the data being backed up, including "SMS & MMS messages".
- Tap "Back up now" to manually back up.
- On your new phone, log in with the same Google account during setup.
- Choose "Restore" when prompted to restore data associated with your Google account.
- After setup, all your text messages will be visible.
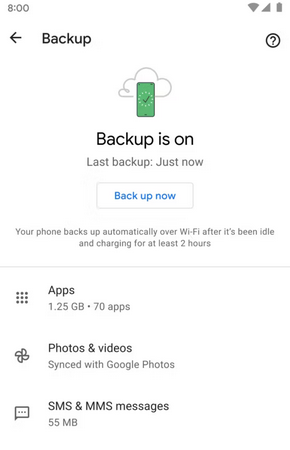
Note: For a seamless SMS transfer, your devices must be operating on version 8.0 or higher. Additionally, please note that Google provides only 15 GB of free storage. If you have a large volume of messages on Android or if the storage is nearly full, you may need to explore alternative avenues to assist with the transfer.
My Personal Take:
- Automatic, cloud-based, and limited restore options.
#4: How to Transfer Text Messages to New Android Phone via SMS Backup & Restore
SMS Backup & Restore streamlines SMS transfer on Android devices with its intuitive interface. It facilitates easy transfer, backup, restoration, and management of text messages. However, it's important to note that the app is tailored for Android devices and carries the risk of potential corruption.
How to get text messages from one phone to another using SMS Backup & Restore?
- On the source device, install SMS Backup & Restore from the Play Store.
- Launch the app and tap "Get Started".
- Grant the necessary permissions by tapping "Allow" when prompted.
- Access the menu icon and select "Transfer".
- Then, tap "SEND FROM THIS PHONE". If prompted to access nearby devices, tap "Allow".
- Repeat the process on the destination device, but select "RECEIVE ON THIS PHONE" instead.
- On the sending device, choose your target one.
- On the receiving device, tap "Accept".
- Back on the old device, opt for "Transfer messages and call logs from the current state of this phone".
- Confirm by tapping "Transfer". On the recipient, tap "Accept and Restore".
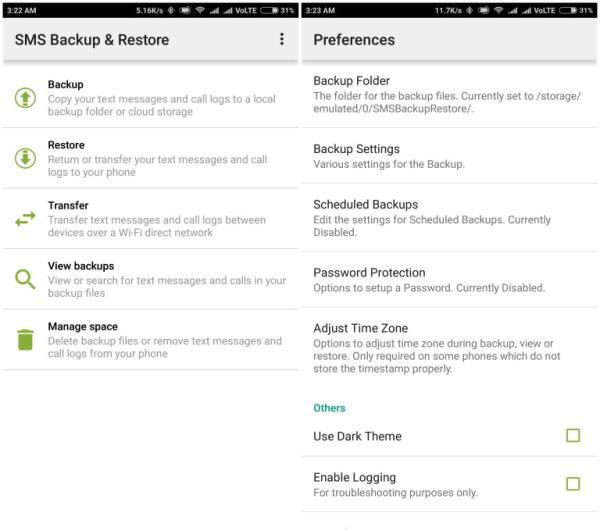
My Personal Take:
- Free, customizable backups, cloud integration, manual process, and no direct transfer.
#5: How to Transfer Text Messages to New Phone Android with SMS Organizer
Like SMS Backup & Restore, SMS Organizer provides comprehensive backup functions along with additional features. The app automatically categorizes messages and enables quick access to important messages through starring. It also offers a toggle to view only unread messages. On top of that, it sets reminders for upcoming flights, deliveries, bills, and events based on message content.
How to import text messages from Android to Android via SMS Organizer?
- Install and open SMS Organizer on your old Android phone.
- Follow the guide to set it as the default messaging application.
- Tap the three-dot icon at the top right and go to "Settings".
- Navigate to "Backup & Restore" and sign in to your Google Drive account.
- Adjust backup frequency (daily, weekly, monthly) and click "Back up".
- Ensure SMS Organizer is installed on your new phone.
- Make it the default messaging app during setup and tap the three-dot icon to access "Settings".
- Access "Backup and restore" and choose "Restore".
- Select the latest backup from your previous phone and tap "Restore".
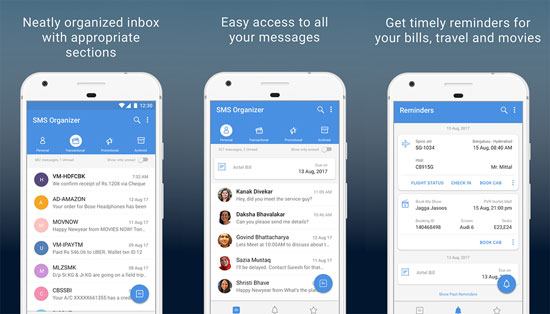
If you're facing problems, ensure both phones are connected to the internet, and check if you're signed into the same Google account. You can also refer to the app's help section or contact customer support for assistance.
My Personal Take:
- Free, spam filtering, backup to cloud storage, indirect transfer, and limited to SMS.
#6: How to Transfer Texts from Android to Android Using Bluetooth
Utilizing Bluetooth to perform Android SMS transfer is slow and best for small amounts of content. However, it's not widely recommended due to security risks like potential malware migration. So, only consider this option as a last resort if your old device lacks a dependable Internet connection.
Concise guide for transferring SMS between Android phones by Bluetooth:
- Position the phones in proximity and activate Bluetooth on both devices.
- Establish a connection between the devices using Bluetooth settings on either phone.
- Access the "Messaging" app on the original device and pick the preferred messages or conversations.
- Within the app's "Settings," opt for the action to "Send" or "Share" the chosen messages.
- From the sharing choices, select "Bluetooth".
- From the roster of accessible Bluetooth devices, pick the destination device.
- On the receiving device, approve the incoming data prompt to commence receiving messages from the previous phone.
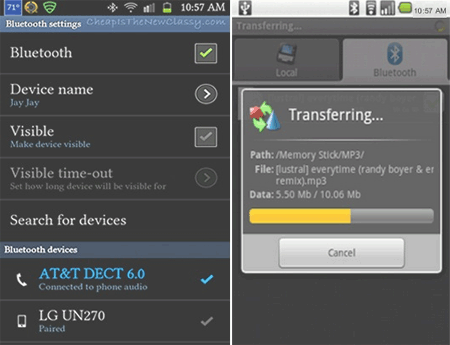
My Personal Take:
- Built-in, no internet required, slow, manual process, and limited to small files.
#7: How to Get Text Messages from One Phone to Another via Quick Share
Quick Share is a file-sharing feature developed by Samsung, designed to make it easy to share files, photos, videos, and other content between Samsung devices and other Android devices. It's similar to Google's Nearby Share but is optimized for Samsung's ecosystem. Here's how:
- Launch the Messages app and locate the text message you intend to transfer.
- Click on the Share icon within the messaging application.
- Select Quick Share from the list of options presented.
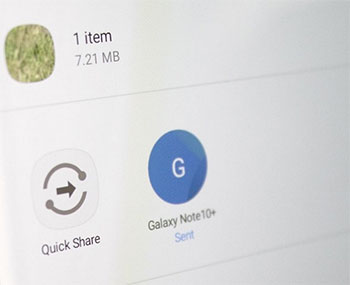
- Identify and choose the recipient's phone from the list of nearby devices (ensure that Quick Share is activated on the other device as well).
- Confirm the request on the receiving phone to complete the message transfer.
- Opt for Wireless as the connection method and adhere to the instructions to connect the devices.
Quick Share works best with individual messages or conversations within supported messaging apps (like Samsung Messages). And SMS shared via Quick Share will usually appear as part of the content sent, but they may not be integrated into the default messaging app.
My Personal Take:
- Fast, easy to use, group sharing, and no direct SMS transfer.
You May Also Like: Quick Share vs Nearby Share: Which is superior?
#8: How to Copy Texts from Android to Android via Smart Switch (Samsung Only)
Exclusively for Samsung devices, Smart Switch efficiently transfers messages and various other data types. Whether you're moving from Android or iOS, this app streamlines the process, making it the ideal choice for Galaxy users upgrading to a new handset. Here's how you can do it:
- Download and open the Smart Switch app on both the source and destination devices.
- On your source device, select your preferred transfer mode, such as "Wireless".
- Choose the data type, like "Messages".
- Finally, tap the "Send" button.
- On the destination Samsung phone, press the "Accept" to receive the incoming text messages.

My Personal Take:
-
Direct transfer, wired/wireless options, user-friendly, and Samsung-centric.
FAQs about Android SMS Transfer
Q1: How long does it take to transfer SMS to a new phone Android?
The duration of transferring SMS to a new Android phone varies based on factors like the transfer method, the number of messages, internet speed, device performance, and transfer speed. (It can range from minutes to hours.)
Q2: How to recover deleted text messages from an old Android phone?
There is an array of third-party data recovery apps available that can help you recover text messages from your Android phone that are deleted by accident. Install a trusted one like MobiKin Doctor for Android, follow the instructions to scan your device for deleted data, and recover any recovered messages afterward.
Q3: Is it possible to transfer SMS to a new phone from a broken one?
Recovery options vary based on damage severity. Connecting the disabled device to a computer may enable manual extraction of the message database, but severe damage could hinder data transfer.
Calling It a Wrap
In summary, we've covered 8 effective methods for transferring texts between phones. You now have the tools and knowledge to complete the transfer with ease. If you prefer a user-friendly option, choose from the first two tools based on your needs. Feel free to leave any questions in the comments below.
Related Articles:
My Text Messages Disappeared on My Android? 13 Ultimate Solutions Here
How to Permanently Delete Text Messages from My Android Phone
Top 10 Android SMS Managers Help You Manage Android Messages Easily
5 Easy Options to Transfer Text Messages from Android to iPhone 16/15



