5 Ways to Transfer Photos from iPhone to iPhone without AirDrop
AirDrop is a quick and easy way to share photos between iPhones, but it doesn't always work flawlessly. Distance, speed, compatibility, security, or connection issues are all factors that can affect how well AirDrop works (AirDrop doesn't work?). That's why many people want to learn about transfer photos from iPhone to iPhone without AirDrop.
Here are five practical ways to move photos from one iPhone to another without relying on AirDrop. Before we dive into the details of these five methods, let's do a quick comparison of them to help you choose the option that best suits your needs.
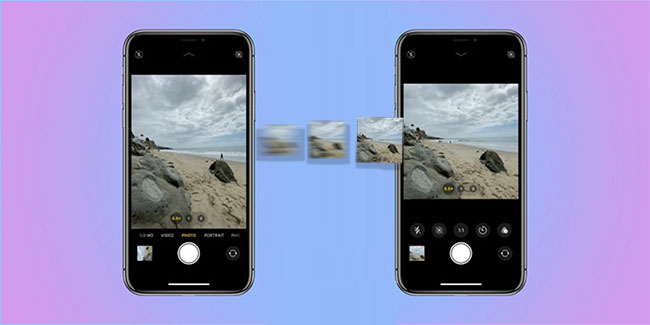
- Way 1: Transfer Photos from iPhone to iPhone without AirDrop via Phone Transfer [Seamless]
- Way 2: Send Pictures from iPhone to iPhone without AirDrop by iCloud
- Way 3: Share Photos from iPhone to iPhone without AirDrop Using iTunes
- Way 4: Move Photos from iPhone to iPhone without AirDrop by Email
- Way 5: Transfer Photos from iPhone to iPhone without AirDrop by Shared Album
Check this brief comparison:
|
Methods
|
Difficulty
|
Speed |
Effectiveness |
|
Transfer for Mobile
|
Easy
|
Fast
|
Quick and secure data transfer, without data loss.
|
|
iCloud
|
Moderate
|
Moderate
|
Quick but with data loss
|
|
iTunes
|
Difficult
|
Moderate
|
Complicated operation, with a risk of data overwriting
|
|
Email
|
Easy
|
Slow
|
Data transfer is secure, but slow
|
|
Shared Album
|
Moderate
|
Moderate
|
Data transfer is complete but time-consuming
|
Way 1: Transfer Photos from iPhone to iPhone without AirDrop via Phone Transfer
Phone Transfer is a fast and user-friendly app designed to make transferring photos and other files between iPhones simple and easy. In addition, it also supports cross-platform transfers, that is, data transfers between Android and iPhone. Unlike AirDrop, Phone Transfer does not require an Internet connection, which makes it very advantageous when moving large amounts of photos and videos.
Why Phone Transfer is the best AirDrop alternative:
- Simple interface and step-by-step instructions, suitable for beginners.
- Transfer large files offline without losing quality or compressing data.
- Provides a 100% secure transfer process that is fast and efficient.
- Allows you to selectively transfer data such as photos, videos, contacts, etc.
- Works seamlessly with different iPhone models and iOS versions, including the latest iPhone 16 and iOS 18.
How to use Phone Transfer to copy photos from iPhone to iPhone without AirDrop?
Step 1. Install Phone Transfer on your computer and launch it. Once opened, you will see the main interface. Connect both iPhones to your computer using USB data cables.

Step 2. The program will automatically detect the connected iPhones. Make sure the sender is marked as "Source Device" and the receiver is marked as "Destination Device". If the roles are swapped, use the drop-down menu to correct them.

Step 3. Select the "Photos" option and click the "Export to Device" button. The program will automatically start transferring your photos from your old iPhone to your new iPhone.

Way 2: Send Pictures from iPhone to iPhone without AirDrop by iCloud
You can use iCloud to transfer data between iPhones without AirDrop, please follow these simple steps after signing in with the same Apple ID on both devices:
- Open the "Settings" app on your old iPhone and tap your Apple ID at the top.
- Navigate to "iCloud", select "Photos", and turn on "iCloud Photos" to enable photo syncing.
- Connect your old iPhone to Wi-Fi and wait for the photos to upload to iCloud.
- On your new iPhone, open "Settings" and sign in with the same Apple ID on your old device.
- Repeat the same steps to enable "iCloud Photos" on your new iPhone, and the photos will start syncing automatically.
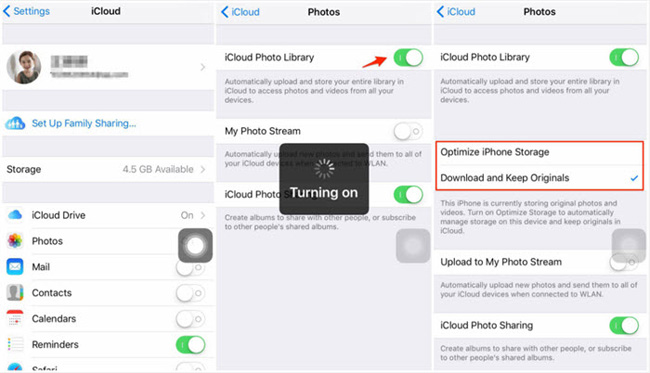
Way 3: Share Photos from iPhone to iPhone without AirDrop Using iTunes
iTunes is a tool from Apple that lets you transfer photos between iPhones using your computer. This method works without an internet connection, but it has some drawbacks - you can't preview or select individual photos in advance. Instead, you need to transfer entire folders containing photos.
How to transfer photos between two iPhones using iTunes:
- Plug your old iPhone into your computer. Open iTunes (or Finder, if you're using macOS Catalina or later).
- Select your iPhone in iTunes or Finder and click the "Photos" tab.
- Check the "Sync Photos" checkbox and select the folder on your computer where the photos are stored.
- Click "Apply" to sync the photos from your iPhone to the selected folder on your computer. (How to Transfer Photos from iPhone to Computer?)
- Disconnect your old iPhone and connect your new iPhone. Repeat the same process to sync photos from your computer to your new device.

Way 4: Move Photos from iPhone to iPhone without AirDrop by Email
Emailing photos is an easy way to share a small number of images. This method doesn't work well for large or bulk files due to email size limits, but it works well for quickly transferring a small number of pictures. If this method suits your needs, follow these steps:
How to email photos between iPhones:
- On the source iPhone, open the "Photos" app and browse for the images you want to share.
- Select the photos you want to send and tap the "Share" icon in the list of options.
- Instead of selecting AirDrop, tap "Mail" and enter the recipient's email address in the email compose screen.
- Send the email to the destination iPhone and wait for it to arrive.
- Open the email on the destination iPhone and download the attached photos directly to your device.

Way 5: Transfer Photos from iPhone to iPhone without AirDrop by Shared Album
If you don't want to use AirDrop, you can use Shared Albums in iCloud to transfer photos between iPhones. Shared Albums are a simple and effective way to create collections of photos that are easily accessible on multiple devices. (Do Shared Albums Take up Storage on iPhone?)
Follow these steps to send photos from one iPhone to another using Shared Albums:
- On your old iPhone, launch the Photos app.
- Go to Albums, tap the + icon, and select New Shared Album.
- Name the shared album, then invite yourself (or others, if you want) by entering the relevant email addresses or phone numbers.
- Open the shared album and start adding the photos you want to share. Now the photos will be accessible to your new iPhone or anyone you invite. (Shared Album Not Showing Up on iPhone?)
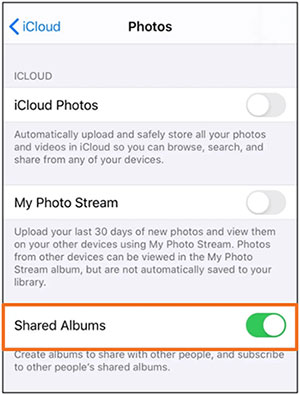
Finishing Off
So there you have it, some of the best and most reliable ways to transfer photos between iPhones without AirDrop. Whether you choose Phone Transfer, iCloud, iTunes, email, or shared albums, there's a solution that'll fit your needs.
Of these options, Phone Transfer stands out for its speed, offline capabilities, and user-friendly design. It's an excellent choice for those who value fast, secure transfers that don't rely on an internet connection. This versatile software simplifies the process, allowing for seamless file sharing between iPhones and even between iPhone and Android devices. That's why it's the top recommendation on this list!
Related Articles:
iCloud Photo Sharing: Share iCloud Photos Within/Outside Family
[4 Ways] How to Transfer Contacts from iPhone to iPhone without iCloud?
How to Back Up WhatsApp on iPhone without iCloud? 4 Solutions are Here!
5 Hassle-free Ways to Transfer iCloud Photos to External Hard Drive



