6 Ingenious Methods to Transfer Data from Huawei to Xiaomi
Compared to similar devices, Xiaomi stands out mainly for its competitive pricing, making it a top choice for Android users upgrading from older phones. Planning to switch - or already switched - from Huawei to a new Xiaomi Mi or Redmi Note? Data transfer is likely on your mind.
If you're wondering how to transfer data from Huawei to Xiaomi, this guide will walk you through the process clearly - no need to waste time digging through endless pages.

- Way 1: How to Transfer Data from Huawei to Xiaomi with Transfer for Mobile
- Way 2: How to Transfer Huawei Data to Xiaomi with Android Backup & Restore
- Way 3: How Do I Transfer from Huawei to Xiaomi by Bluetooth
- Way 4: How to Transfer Data from Huawei to Redmi/Xiaomi via ShareMe
- Way 5: How to Transfer Files from Huawei to Redmi/Mi with Mi Mover
- Way 6: How to Transfer Data from Huawei to Xiaomi Using Google Account
Way 1: How to Transfer Data from Huawei to Xiaomi with Transfer for Mobile
If you want to transfer data from Huawei to Xiaomi easily and quickly without technical failure all the time, just try MobiKin Transfer for Mobile (Win and Mac). It's an impeccable utility, offering a one-stop phone to phone transfer solution for you.
Over the years, continuous optimization has allowed it to run smoothly both on the same system and across different platforms, successfully facilitating data transfers between various devices for millions of users.
Main Features of MobiKin Transfer for Mobile:
- Transfer various content from Android to Android, Android to iPhone, iPhone to Android, iPhone to iPhone.
- Work for data like contacts, text messages, call history, music, videos, pictures, documents, and more.
- It is easy to connect, runs fast, and keeps the original data quality after migrating.
- Apply to overall Android and iOS devices, such as Huawei Pura 70/P60/P50/P40/P40 Pro/P30/P30 Pro/Mate X/Mate 40/Mate 30/Mate 20/Mate 10/Mate 9/G/Y/HONOR/Ascend, Xiaomi Mi 14/13/12/11/10/9 Pro/9 SE/8/8, etc.
- Guard your privacy all through.
What should I do before transferring data from Huawei to Xiaomi? Make sure to:
- Charge both devices.
- Have two applicable USB cords.
- Download and install the software on your computer.
How to transfer data from Huawei to Xiaomi with MobiKin Transfer for Mobile?
Step 1. Run Transfer for Mobile
Run MobiKin Transfer for Mobile and Link your Xiaomi and Huawei phone to the computer via USB cords. Follow the prompts from the program to have your devices detected. After that, you'll see the main screen below. Now, ensure the target phone is Xiaomi. If not, click "Flip" to shift its position.

To get both devices recognized, you may need to:
Step 2. Select data and start to copy
Tick off the data types you wish to transfer and then click "Start Copy" from the middle pane. The software will start to transfer the chosen items from Huawei to Xiaomi immediately.

Cons:
- The trial version allows only limited data transfer.
- A computer is needed to connect both phones and perform the transfer.
Video Guide:
Way 2: How to Transfer Huawei Data to Xiaomi with Android Backup & Restore
It's also simple to transfer data between Android devices via MobiKin Backup Manager for Android (Win and Mac). You just need to back up any Android content to a computer and then restore the data from the backup to the target Android phone.
A bonus for using this Android data backup and restore software is that it allows you to back up the Xiaomi data to your PC/Mac while completing the transfer task. You are allowed to select the data types you need to copy before you start the transfer.
How do I transfer from Huawei to Xiaomi via Android Backup and Restore?
Step 1. Download and install this sleek tool on your PC/Mac. Run it and attach your Huawei phone to the computer via a USB cable. Next, you're required to follow the screen tips to have the device identified.

Step 2. After the detection, click "Backup" from the main window, and you'll get into the Android data backup window. Just tick on the file types you want to back up.
Step 3. Press "Browser" to locate a folder to save the backup files. Once done, just tap on "Back Up" to start to back up Huawei data to this computer. After that, unplug the cable between Huawei and the computer.

Step 4. Connect Xiaomi to this computer with a USB cable. After it's detected, hit "Restore" from the main interface. Next, select your wanted data from the backup records and tap "Restore" to move the data to your Xiaomi phone. (you can also tap "Add Backup Folder" next to "Restore", to add any backup files to the list for restore)

Cons:
- Indirect data transfers.
- Only works for Android running 6.0 and above.
Way 3: How Do I Transfer from Huawei to Xiaomi by Bluetooth
Bluetooth enables you to transfer files, including messages, call logs, etc. To do the job, you should first keep devices close to each other. Then enter a passkey created automatically if prompted to pair the devices. Then just be patient, for the transfer task can be slow.
How do I transfer data from Huawei to Redmi Note/Xiaomi Mi over Bluetooth?
- Head to Settings > enable Bluetooth on both your devices.
- On Huawei's Bluetooth screen, search for the nearby Xiaomi phone.
- Once your Xiaomi phone appears, please select it and pair both devices.
- After the successful connection, you're allowed to initiate the data transfer. Let's say you want to share photos, go to Huawei Gallery, choose your desired images, and tap on "Share".
- Choose "Bluetooth" to commence and touch "Accept" from your Xiaomi phone to receive the incoming stuff.
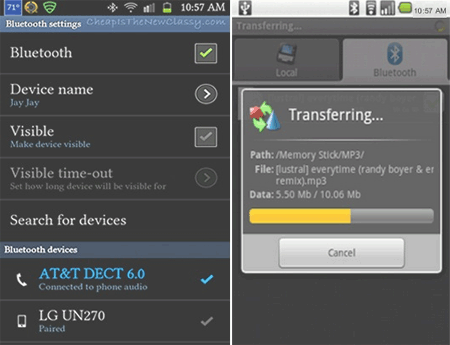
Cons:
- Not ideal for large files or bulk transfers.
- Can only transfer basic files.
Way 4: How to Transfer Data from Huawei to Redmi/Xiaomi via ShareMe
Sharing photos, music, videos, apps, documents, and more, with ShareMe delivers you an easy and quick transfer. However, if the task gets disrupted due to unknown causes, you should repeat the process by starting over the whole procedure.
How to transfer data from Huawei to Xiaomi Mi/Redmi Note using ShareMe?
- On your Xiaomi device, start the ShareMe app and hit "Receive".
- On the Huawei phone, download ShareMe and get it installed.
- Run the tool, choose the target data you'd like to transfer, and tap on "Send".
- Pick up your Huawei phone and tap "Scan QR code".
- Scan the QR code on your Xiaomi phone to create a connection.
- After your devices are connected, the transfer task should begin automatically at once.
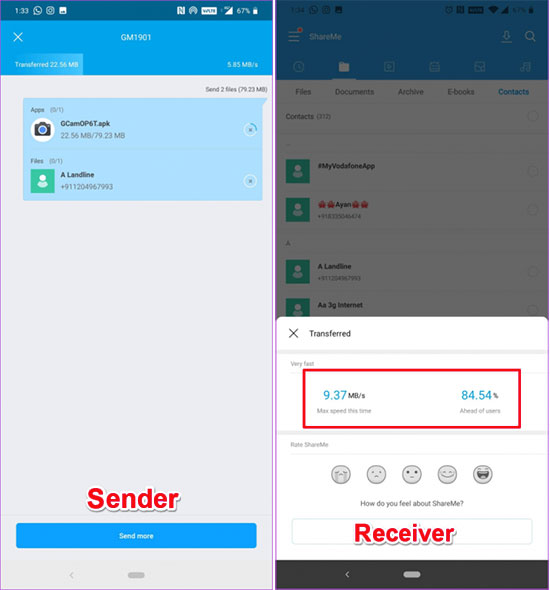
Cons:
- Requires installation on both Huawei and Xiaomi phones.
- Not effective for transferring apps or system settings.
- Wireless transfer may get interrupted or fail unexpectedly.
Way 5: How to Transfer Files from Huawei to Redmi/Mi with Mi Mover
You can also utilize Mi Mover to transfer data like photos, contacts, audio, videos, documents, etc. Your Xiaomi phone acts as WiFi hotspots during the transfer. And to make a smooth process, the two devices should be in close vicinity.
How to transfer data from Huawei to Redmi Note 9 Pro/Note 8 Pro, etc., via Mi Mover?
- Go to Settings > Additional Settings > Mi Mover to turn it on. Or download and install Mi Mover on both devices if there are no Mi Mover on the phones.
- Label the source and the target phones on the tool. Open Mi Mover on the destination Mi phone and mark it as Receiver. It'll show you a QR code.
- Use the source phone (Huawei) to scan the QR code to make a virtual connection.
- Choose the data types you want to move from your Huawei phone.
- Tap "Send" and receive the chosen data on your Xiaomi Mi phone.
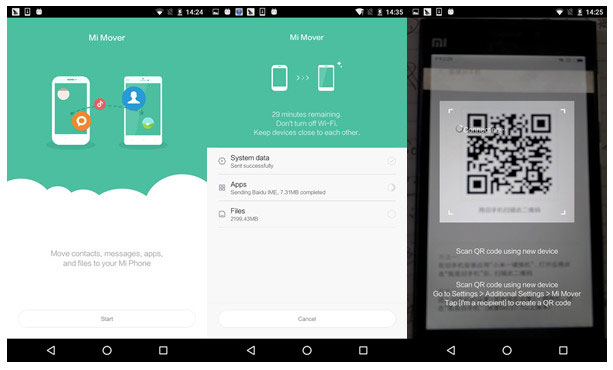
Cons:
- Originally designed for Xiaomi devices, and may not fully support Huawei phones.
- Some types of app data or custom settings might not transfer correctly.
- If either phone locks or disconnects, the transfer may fail.
You May Also Like: 6 Most Amazing Mi Mover Alternatives You Should Never Miss
Way 6: How to Transfer Data from Huawei to Xiaomi Using Google Account
Firstly, you need to make sure you have a Google account and link it to your devices. The Google server then works as a transit station to sync the Huawei content you uploaded into it to Xiaomi. For example, if you want to share Huawei contacts with Xiaomi, just follow the steps below please:
How do I transfer contacts from Huawei to Redmi with a Google account?
- On your Huawei device, head over to Settings > Accounts > Add Account > select "Google". Log in to your Gmail account where needed.
- Go to Settings > Accounts > Google > Switch on "Sync Contacts" (or other files you want).
- Add the Google account on the Xiaomi Mi/Redmi Note. Then, go to Settings > Accounts > Google > choose "Sync Contacts" from the list of Google backups.
- Finally, click "Sync Now" to sync contacts from your source Huawei phone to Xiaomi.
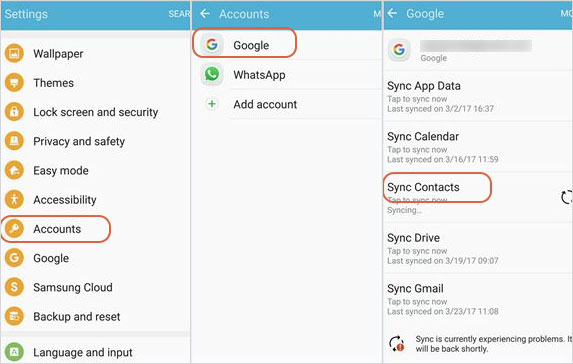
Cons:
- Requires stable Wi-Fi or mobile data for syncing.
- Only transfers data linked to your Google account (contacts, calendar, etc.)
- Doesn't automatically back up or restore items like local videos, photos, or app data.
Round Off
Needless to say, the above-described methods can help wage Huawei to Xiaomi data transfer generally. Among others, MobiKin Transfer for Mobile and MobiKin Backup Manager for Android are capable of achieving desired outcomes for you invariably. That's because they can quickly transfer all your wanted content to Xiaomi in one tap and ensure your privacy.
FAQs for Huawei to Xiaomi Data Transfer:
Q1: Can I Phone Clone Huawei to Xiaomi?
There is NO way to do this. Actually, Phone Clone is Huawei's official tool, yet it can only be used to transfer data to Huawei devices.
Q2: Can I use a USB cable to transfer data between Huawei and Xiaomi?
Yes, you can. Use a USB OTG cable or connect both phones to a computer. Then, manually copy files like photos, videos, and documents from Huawei to Xiaomi.
Q3: Will I lose my apps and app data during the transfer?
You may need to reinstall apps manually on your Xiaomi phone, but app data can sometimes be restored via your Google account or with a dedicated data transfer tool.
Q4: Can I transfer data if my Huawei screen is broken?
Yes, depending on the damage, you can try using Huawei HiSuite on a computer or third-party software to extract data and move it to Xiaomi.
Related Articles:
Huawei Contacts Recovery: 5 Options to Restore Lost Contacts on Huawei
How to Reset A Huawei Phone or Tablet to Its Factory Settings?
Mi PC Suite Reviews, How-tos, Download, and Top 3 Alternatives
Xiaomi Mi Phone Not Connecting to PC/Computer? 11 Easy Solutions



