Move to iOS Stuck on Preparing to Transfer? 9 Fixes & 1 Alternative
"The 'Move to iOS' stuck on preparing on the Android phone. I've Googled extensively to try to find a fix for this and I can't get past it." -- from Reddit
Stuck on 'Move to iOS' preparing stage while changing from Android to iPhone? Don't worry - you're not alone. This issue can happen due to weak Wi-Fi or large data transfers. Below, we'll cover troubleshooting tips to fix it fast. First, let's see how long preparing usually takes."
* Why is my iPhone taking so long to prepare for transfer?
- Weak Wi-Fi – Ensure a strong, stable connection.
- Large Data – Be patient or transfer less at once.
- App Conflicts – Close background apps.
- Outdated OS – Update both devices.
- Connection Issues – Toggle Bluetooth/Wi-Fi.
- Low Storage – Free up space on the new iPhone.
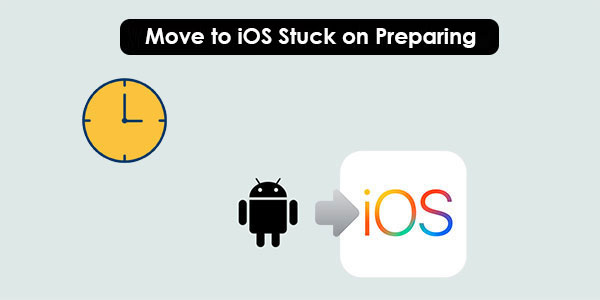
- Part 1: How Long Does Move to iOS Preparing Take
- Part 2: How to Fix Move to iOS Stuck on Preparing [9 Quick Methods]
> Method 1: Maintain close proximity
> Method 2: Check Move to iOS compatibility
> Method 3: Inspect your Wi-Fi connection
> Method 4: Toggle off Connections Optimizer
> Method 5: Disable Smart Network Switch
> Method 6: Check iPhone storage space
> Method 7: Enable Airplane mode
> Method 8: Quit all useless apps
> Method 9: Restart your phones - Part 3: Try a More Robust Move to iOS Alternative
Go over the video below to learn this topic visually.
Part 1: How Long Does Move to iOS Preparing Take
Move to iOS is Apple's official app that simplifies transferring data from Android to iPhone. The time it takes to prepare for the transfer depends on your Wi-Fi connection and the amount of data being moved.
If you have a weak Wi-Fi connection and are transferring a large amount of data, this app will possibly take up to an hour or more. "Move to iOS keeps saying preparing" is normal in certain cases; it's recommended to be patient and monitor the progress. However, if the transfer seems to be taking an excessively long time, don't hesitate to use the solutions provided on this page to resolve the issue promptly.
Part 2: How to Fix Move to iOS Stuck on Preparing [9 Quick Methods]
Method 1: Maintain close proximity
To use Quick Start wirelessly, keep both iPhones close - ideally within 5–15 feet. If they're too far apart, the transfer may get stuck on "preparing to transfer." Keep both devices near each other and plugged into power until the transfer completes.
Method 2: Check Move to iOS compatibility
To verify Move to iOS compatibility, make sure your Android device runs Android 4.0 or above and your iPhone is on iOS 9.0 or later. Also, check that the app is available on the Google Play Store and that both devices are connected to the same Wi-Fi network.
Method 3: Inspect your Wi-Fi connection
If "Move to iOS taking forever to prepare" appears repeatedly, check your Wi-Fi router first and try another web-based app on the phone to see if the Internet connection is unstable. (iPhone won't connect to Wi-Fi?) If interrupted, reconnect to a smooth Wi-Fi network and restart Move to iOS.

If it still gets stuck on "preparing to transfer", you can also fix the issue by resetting your iPhone's network settings: Settings > General > Transfer or Reset iPhone > Reset > Reset Network Settings.
Method 4: Toggle off Connections Optimizer
Android 8.0 or higher version has the feature to switch between Wi-Fi and cellular networks automatically. You can now disable this feature to fix Move to iOS stuck preparing:
- Go to your phone's "Settings", followed by "Connections".
- Press "Mobile networks" > "Connections optimizer".
- Turn off the toggle next to "Connections optimizer".
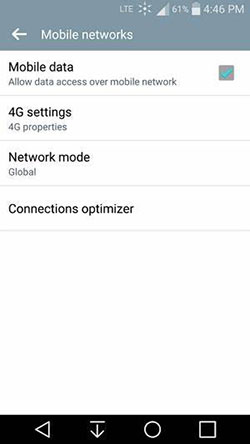
Method 5: Disable Smart Network Switch
To fix Move to iOS stuck on preparing, turn off Smart Network Switch on Android 4.3 or later for a stable Wi-Fi connection.
- Enable "Mobile Data" on your Android phone to access the "Smart network switch" settings.
- Open "Settings" and tap on "Wi-Fi".
- Tap "More" or the relevant button at the top right, then select "Smart network switch".
- Uncheck the "Smart network switch" option.
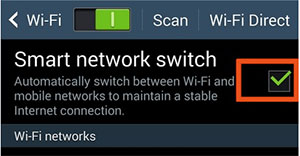
Method 6: Check iPhone storage space
- Open "Settings" and go to "General" > "iPhone Storage".
- Check the bar to see how much memory you've used. The grey area represents the amount of free space available.
- Offload the apps you want to uninstall if your iPhone storage is near capacity.
- Alternatively, open the Files app, go to the folder containing the file you want to delete, and hold it down. Then click "Delete" to eliminate "Move to iOS app stuck on preparing".

Consider backing up important files to iCloud or a computer before deleting them from your iPhone. You can also use cloud services for photos and videos to free up space.
Method 7: Enable Airplane mode
Turning on Airplane Mode on your iPhone can help fix issues during the "preparing" stage. It's a simple solution that may eliminate the need for third-party tools. Just open the Control Center and tap the Airplane Mode icon.
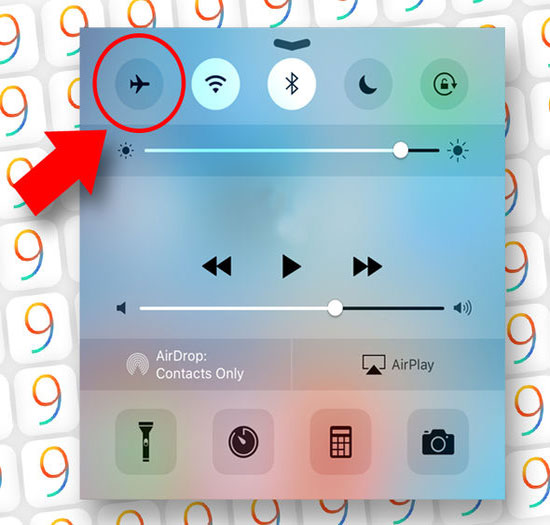
Method 8: Quit all useless apps
Background apps on Android can disrupt Move to iOS. For a smoother transfer, disable all background apps.
- Open the "Settings" app on your Android phone.
- Find and tap on "Apps" and look for any app running in the background on your Android device.
- Press that app and select "FORCE STOP" to activate it, or simply uninstall applications on Android.
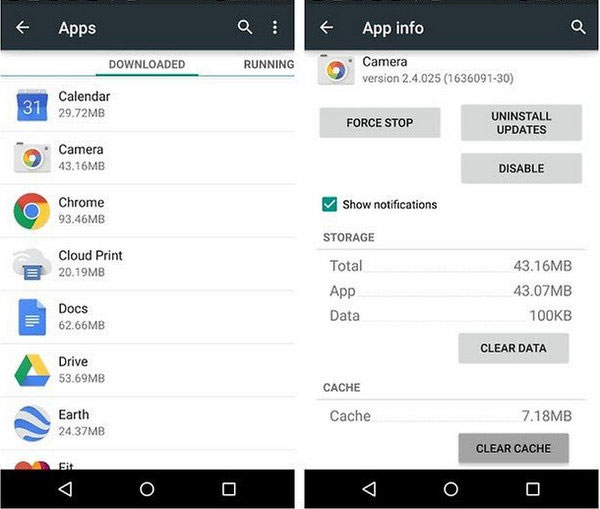
Method 9: Restart your phones
To fix Move to iOS stuck on preparing, restart both devices. On Android, hold the Power button and tap Restart. On the iPhone, hold Power, slide to power off, and then turn it back on. This can clear bugs and help resume the transfer.
Part 3: Try a More Robust Move to iOS Alternative
Using the above techniques may help you overcome difficulties when you ensure that both of your devices meet the software transmission requirements. But you may also encounter issues such as Move to iOS transfer takes forever.
It's essential to choose the best alternative - MobiKin Transfer for Mobile (Windows and Mac). As a leader in mobile transfer solutions, this tool stands out by enabling quick transfer of various data types without lengthy setup and ensuring a smooth file migration.
Most popular mobile data transfer software - Transfer for Mobile:
- Quickly move data from Android to iPhone without being stuck on preparing.
- Smoothly copy files between devices (Android/iOS).
- Transfer such data types as contacts, messages, call history, music, photos, videos, documents, apps, books, and more.
- Offer a reliable data transmission solution without risking data loss.
- Work well with almost all Android and Apple devices, including the latest Samsung S25 and iPhone 16 series.
- Won't let out your privacy.
Here's a step-by-step guide on how to transfer data from your Android to iPhone using this Move to iOS alternative:
Step 1. Begin by downloading and installing the most remarkable Move to iOS alternative on your computer. Connect both your Android and iPhone devices to the computer via USB. Follow the on-screen guide to ensure that the program recognizes both smartphones.

Step 2. After successful detection, you'll see the main screen of the software. Ensure the iPhone is identified as the "Destination" on the right side of the interface. If not, click the "Flip" button at the center to switch the devices.

Step 3. Next, select the specific data types you want to transfer. Once you've made your choices, click the "Start Copy" button to initiate the transfer from Android to iPhone immediately.
Video Directions:
Concluding Part
Throughout the page, we addressed the crucial aspects of the "Move to iOS stuck on preparing" problem by offering 8 quick solutions. Additionally, we introduced a great alternative - MobiKin Transfer for Mobile to ensure a seamless and successful data transfer, so you can swiftly start enjoying your new iPhone without any hassles. Finally, if you have any questions? Please let us know in the comments below.
Related Articles:
Move to iOS Code Not Showing Up? 9 Optimal Solutions & 1 Alternative
3 Flexible Ways to Transfer Calendar from Android to iPhone 16/15/14/13/12/11/X
3 Ways to Transfer WhatsApp from Android to iPhone without Factory Reset
How to Send High Quality Videos from Android to iPhone 16/15/14/13/12/11? 7 Best Ways



