5 Optimal Ways to Transfer Calendar from Samsung to Samsung
How do I transfer "My calendar" between Samsung devices? Hi all. Just migrating my mum from a Samsung A53 5G to an S25 using Smart Switch but I'm having an issue with copying the contents of her calendar across. -- from Reddit
Calendar entries help simplify scheduling. If you're switching from an old Samsung to a new one, migrating your events can be tricky and time-consuming. Are you struggling to find out how to transfer calendar from Samsung to Samsung on the Internet? Well, don't exit this page because there are several reasonable ways to help sync calendars between two Samsung phones. Now, let's talk about it in detail.
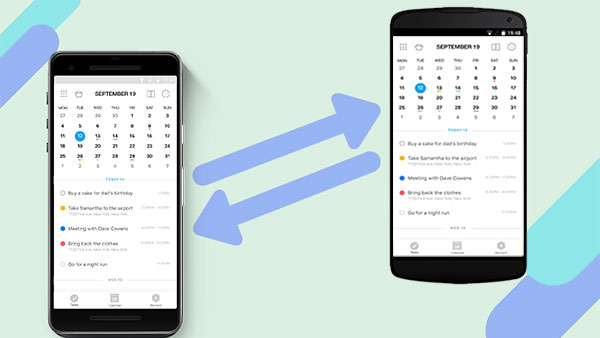
- Way 1: How to Transfer Calendar from Samsung to Samsung via Phone Transfer
- Way 2: How to Transfer Calendar to New Samsung Phone with Smart Switch
- Way 3: How to Sync Calendars Between Two Samsung Phones via Google Backup
- Way 4: How to Transfer Calendar from Samsung to Samsung over Bluetooth
- Way 5: How to Transfer Calendar to New Phone Samsung by Samsung Cloud
Way 1: How to Transfer Calendar from Samsung to Samsung via Phone Transfer
What is the most effective method for transferring calendars to a new Samsung phone? Phone Backup is undoubtedly a suitable solution. This intelligent tool is designed to facilitate the transfer of nearly all data from one Android device to another. It allows for a smooth data transfer in just a few minutes. Additionally, if you have data stored in iCloud or iTunes backup, you can effortlessly restore it to your Android devices.
Some Key Highlights of Phone Backup:
- Back up calendars from one Samsung and restore them to a new one.
- Support to copy calendars, call history, contacts, photos, videos, audio, messages, apps, app data, and more.
- Let you preview and pick what you want to transfer selectively.
- Back up Samsung calendars and other files and restore them to a new phone.
- Work well on practically all Android devices, including Samsung Galaxy S25/S24/S23/S22/S21/S20/S10/S10+/S10e/S9/S8/S7/S6/S5, Galaxy Note/Tab, etc.
- It won't disclose any privacy of its users.
How to transfer calendar to new Samsung phone with Phone Backup?
Step 1. Install and open the tool on your computer. Connect the source Samsung phone to the computer via a USB cable and ensure you have enabled USB debugging mode on Samsung. Click "Backup" to start backing up the Samsung calendars to the computer.
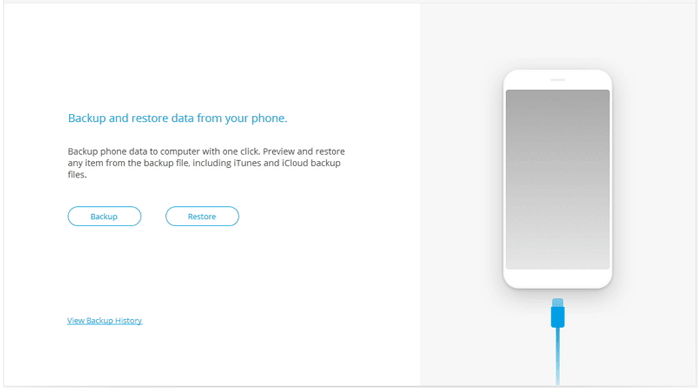
Step 2. Tick on "Calendar" and click "Backup" at the bottom right corner of the screen to start the backup.
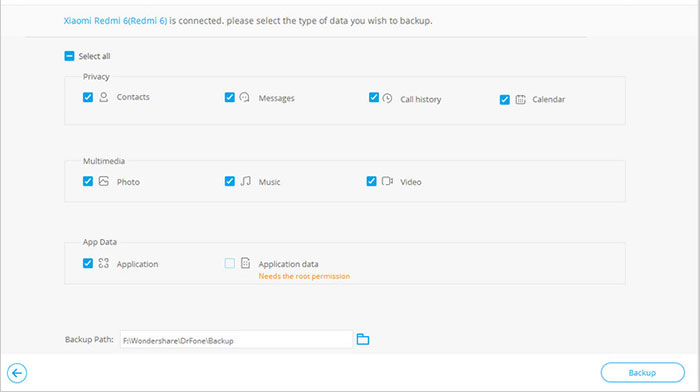
Step 3. During the backup task, do not disconnect Samsung from the computer. It'll take a few minutes to complete.
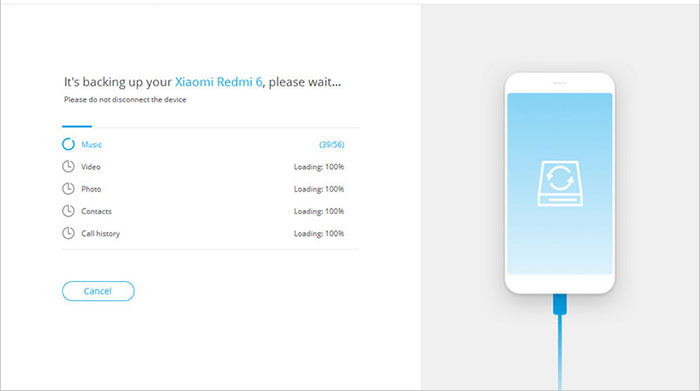
Step 4. After that, unplug the phone from the computer and link your new Samsung device to this computer. Then, click "Restore" from the main interface.
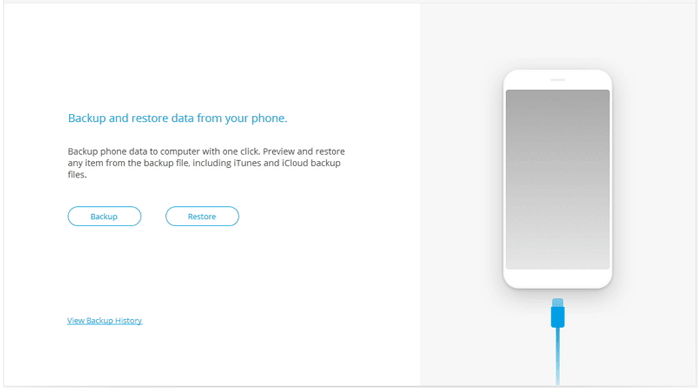
Step 5. Click "Calendar" from the left sidebar, select the files you need, and tap "Restore to Device" from the bottom right. The job will be over in a few minutes. You can then check the restored calendars on the recipient directly.
![]()
Way 2: How to Transfer Calendar to New Samsung Phone with Smart Switch
Samsung Smart Switch transfers calendars! It's a great tool for moving data like calendars, contacts, apps, and more between Android, iOS, Blackberry, and Windows phones to Samsung devices.
How to sync calendars between two Samsung phones with Smart Switch?
- Download and install Samsung Smart Switch on both Samsung phones.
- Keep two devices close to each other and launch the app. (for those with Samsung Galaxy S4, the "NFC" feature should be enabled from the "Connections" section within "Settings".)
- Set your target Samsung phone as "Samsung Device" from the screen of the source one.
- Connect two phones by clicking "CONNECT" from the sending device.
- Select "Calendar" from the data list on the new screen.
- Click on "Transfer".
- Go to your destination device to accept the transfer.
- Smart Switch will then start copying calendars from Samsung to Samsung at once. (Samsung Smart Switch gets stuck?)
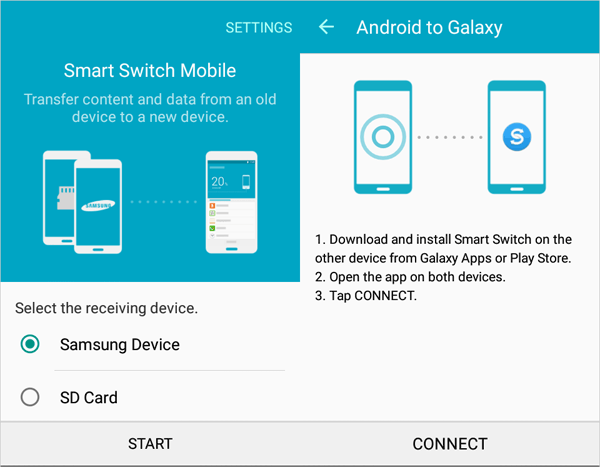
Way 3: How to Sync Calendars Between Two Samsung Phones via Google Backup
You guys may have synced calendars or contacts to a Google server, through which you can transfer calendar entries to new Samsung phone in a few simple steps. If you haven't ever managed to do it, follow the drill below to learn how to transfer calendars from Samsung to Samsung with Google Backup.
- Go to Settings on the Samsung phone from which you want to send calendars.
- Choose Accounts & Sync.
- Now, add your Google account and turn on the Sync option.
- Open the Calendar app on your source Samsung phone.
- Go to the More button and select Accounts.
- Add your Google Account in the Calendar as well and confirm it.
- Run the Calendar app on your new Samsung phone and set up the Google account.
- After the setup, you can view all the events from your old Samsung Calendar afterward.
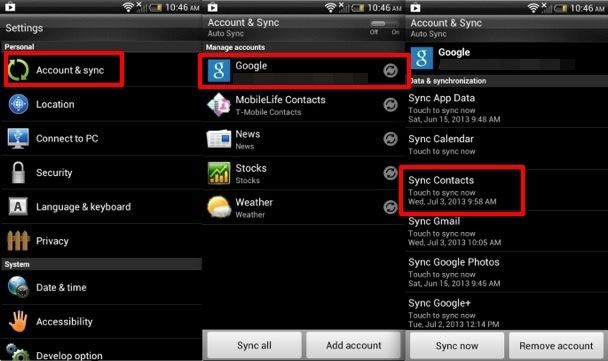
Don't know how to set up Google Calendar on Samsung for syncing? Try these steps: Go to Settings > Accounts. Select Add Account > Google. Log in and sync your data. To enable the sync, go to Settings > Accounts > select your Google account > enable Sync Calendar.
Way 4: How to Transfer Calendar from Samsung to Samsung over Bluetooth
You can also avail of Bluetooth to put calendar events from one Samsung phone to another. In the first attempt to move data between the two Samsung phones by this tool, you have to pair your devices up. And be patient as Bluetooth often performs tasks at a slower pace.
How to transfer calendar to a new Galaxy device by Bluetooth?
- Enable Bluetooth on both devices.
- On the old phone, go to Bluetooth settings and search for the nearby device.
- Follow the prompts to pair two Samsung phones.
- Open Calendar from the sending device.
- Long press and hold the calendar event you want to transfer to the new device.
- Tap "Share Calendar" > select the Share button.
- Tap the Bluetooth option, and this will trigger a transfer request.
- Accept the notification on the target Samsung.
- Bluetooth will start transferring calendar events to the new phone right away.
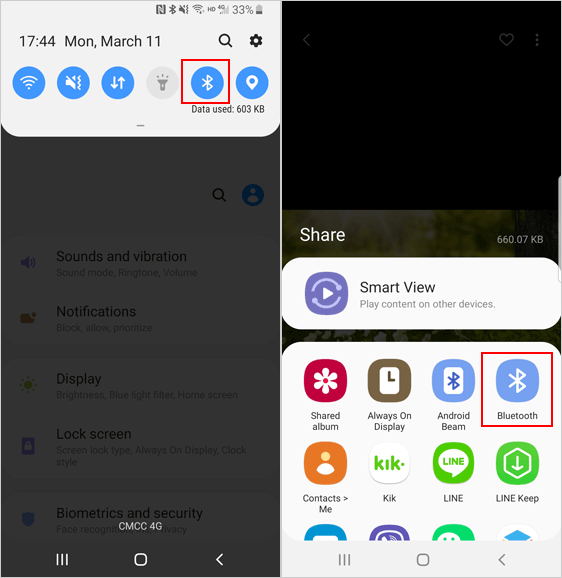
Way 5: How to Transfer Calendar to New Phone Samsung by Samsung Cloud
Samsung Cloud is a cloud storage service that lets you back up and sync data across Samsung devices. It allows you to easily sync calendars between two Samsung phones, ensuring your events are transferred and updated on your new device. Below is how to transfer calendar to new Samsung phone with Samsung Cloud:
- Backup Calendar on Old Samsung Phone: Go to Settings > Accounts and Backup > Backup and Restore. Tap Back up data, select Calendar, and tap Back Up.
- Restore Calendar on New Phone: On your new phone, go to Settings > Accounts and Backup > Backup and Restore. Tap Restore data, select your Samsung account, and choose Calendar. Tap Restore to sync your calendar to the new device.
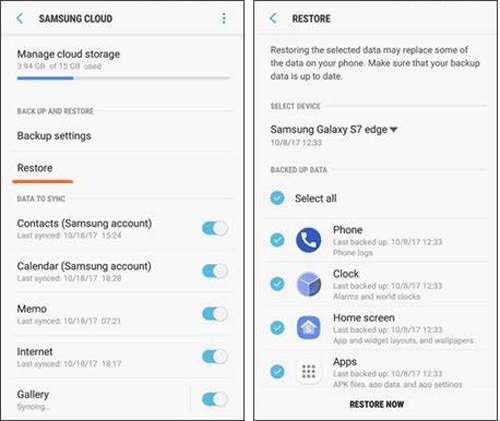
>Further Exploration: You have the option to sync Google Calendar with Samsung using the Samsung Calendar app: Here are the steps: Tap the Apps icon on your home screen. Find and tap the Samsung Calendar app. Find and tap the Samsung Calendar app. Tap Add Account, select Google, and sign in. Grant permissions, and your Google Calendar will sync with the Samsung Calendar app.
Why Choose Phone Backup for Samsung-to-Samsung Calender Transfers?
We explored four reliable methods to transfer calendars from Samsung to Samsung. Our top recommendation is Phone Backup for Android for the following reasons:
- This program lets you transfer all calendars across with a USB cable, improving the transfer efficiency and ensuring your privacy security concurrently.
- It is an excellent product with numerous tests; the transfer failure barely occurs during even multiple tasks.
- It is also an all-in-one software, in part because it functions on other Android files like contacts, SMS, apps, app data, and media files.
Related Articles:
3 Flexible Ways to Transfer Calendar from Android to iPhone 16/15/14/13/12/11/X/8
Does Smart Switch Transfer WhatsApp? Here Are the Answer & Transfer Methods



