6 Clever Tactics to Transfer Data from iPhone to Samsung Galaxy S24
"I have an iPhone 13 Pro, but I'm gonna buy me a Samsung Galaxy S24 Ultra. I heard it's very hard to transfer your data from iPhone to Samsung, so I wanted to ask if that's true." -- from Reddit
Have you switched to a new Galaxy S24 Android and wish to move from an iPhone to an Apple ecosystem? If so, one of the most critical aspects of this transition is maintaining important data from your old iPhone, including contacts and media files.
Today, we'll cover how to transfer data from iPhone to Samsung S24 seamlessly by discussing six effective methods. Whether you're using built-in tools or 3rd-party applications, you'll find practical solutions here.

- Option 1: How to Transfer Data from iPhone to Galaxy S24 via USB Cable
- Option 2: How to Transfer Data from iPhone to Samsung S24 with One Action
- Option 3: How to Transfer Files from iPhone to Galaxy s24 via Smart Switch
- Option 4: How to Transfer Data from iPhone to Samsung Galaxy S24 via iCloud
- Option 5: How to Copy Data from iPhone to Galaxy S24 via Google Drive
- Option 6: How to Move Data from iPhone to Samsung S24 Using Zapya
Option 1: How to Transfer Data from iPhone to Galaxy S24 via USB Cable
Switching from iPhone to Galaxy is now easier, thanks to updates that simplify moving personal data like vedios and photos. You can make the transfer from your iPhone to your new S24, including media if you prefer to avoid Wi-Fi in this way.
Reference Guide:
- Connect your iPhone to your PC with a USB cable. Tap "Trust This Computer" on your iPhone if prompted.
- In Windows Explorer, go to the file location on your PC, select the files you want to transfer, and click "Open."
- Click "Transfer" to begin moving files from your iPhone to your PC. Keep your iPhone connected during the transfer.
- Once finished, open the relevant app on your iPhone to check the transferred files.
- Connect your Samsung to the PC and select "MPT" or "File Transfer" when prompted.
- Copy the files from your PC to your Samsung storage.
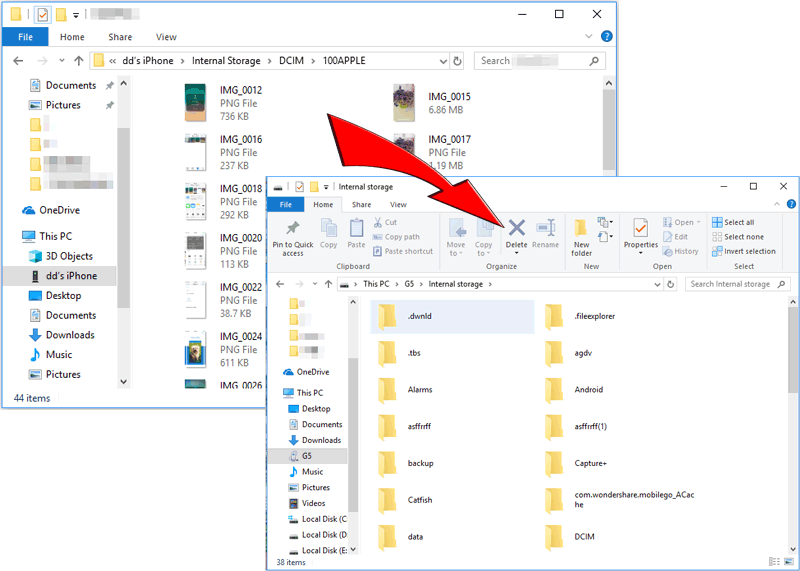
Limitations:
- Using Windows Explorer requires a manual selection of files, which can be time-consuming.
- Only certain types of data (like media files) can be transferred.
- Requires both devices to be connected to a PC, limiting flexibility.
Option 2: How to Transfer Data from iPhone to Samsung S24 with One Action
To begin with, we will provide you with the most straightforward and efficient methods for transferring data—utilizing a USB cable to synchronize information independently with MobiKin Transfer for Mobile. This specialized software is designed to handle various data types across mobile devices, whether they are Android or iOS. Its high success rate and user satisfaction have contributed to its substantial and dedicated user base.
|
Key Features
|
Content Expanding
|
|
Direct Copy |
Offers straightforward transfers from iPhone to /Android Samsung devices. |
|
Versatile |
Also works for Android to Android, Android to iOS, and iOS to iOS transfers. |
|
Widely Applicable |
Supports contacts, text messages, call history, media files, apps, calenders, and more. |
|
Widely Supported |
8000+ iPhone and Android devices, including the ones with the latest iOS 18 and Android 15. |
|
Easy and Safe to Use |
Simple on-screen guide and privacy-focused |
The most admirable mobile transfer tool free download:
Reference Guide:
- Begin by connecting both your iPhone and Samsung Galaxy S24 to the computer using USB cables.
- Open the software and allow it to recognize the two devices that are connected.
- Next, the application will automatically designate one device as the source and the other as the destination.
- In this scenario, your iPhone should be identified as the source, while the Galaxy S24 will serve as the destination.
- If this is not the case, you can utilize the "Flip" button to switch their roles.
- Finally, select the files you wish to transfer by checking the appropriate boxes.
- Click the "Start Copy" button to initiate the data transfer from your iPhone to the Samsung S24 smartphone.


Video Instructions:
Limitations:
- The free version may restrict the amount of data you can transfer.
- It requires a PC for the transfer.
Option 3: How to Transfer Files from iPhone to Galaxy s24 via Smart Switch
The Samsung Smart Switch app makes it easy to transfer data to your Galaxy S24 from an iPhone or Android device. For a faster transfer, use a USB-OTG adapter and ensure both devices are charged. You can transfer content wirelessly, via USB, or with Smart Switch on a PC or Mac, but the app's wireless transfer is simpler.
Reference Guide:
- On your new Samsung S24, open the Smart Switch application by navigating to "Settings > Accounts and Backup > Smart Switch".
- Once you arrive at the 'What should this phone do?' screen, select the option to "Receive Data".
- Choose iPhone/iPad as the source device.
- Connect your previous iPhone to the new Galaxy phone using a USB-C or USB-C-to-USB-C lightning cable.
- Ensure you trust the device on your iPhone.
- Choose the types of data you wish to transfer, including Apps, Settings, photos, videos, and more.
- Then, tap on "Transfer". The software will proceed to transfer your data automatically.
- Once the process is complete, tap "Done" on your Samsung S24 Ultra and "Close" on your iOS device.
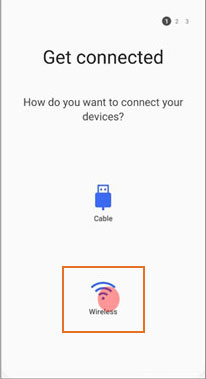
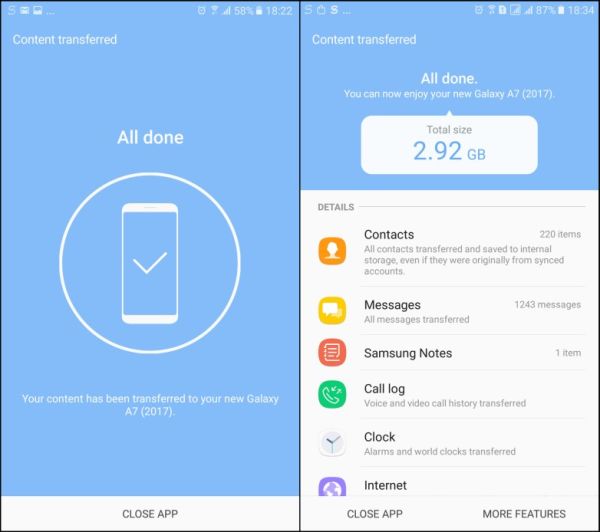
Limitations:
- Smart Switch may not support some older iOS versions or specific file types.
- The wireless method can be slower than cable transfers and may have interruptions if the Wi-Fi connection is unstable.
- Not all app data can be transferred seamlessly.
Option 4: How to Transfer Data from iPhone to Samsung Galaxy S24 via iCloud
When switching from an iPhone to Samsung with a replacement for Smart Switch like iCloud, be sure to transfer important data like contacts, messages, photos, and videos. iCloud Backup is an easy way to move data to Samsung, with wireless options available if you lack cables or adapters.
Reference Guide:
- Begin by backing up your data to iCloud on your iPhone.
- Install and open the Smart Switch application on your new Samsung S24.
- Select the option to "Receive data", similar to the previous instructions.
- Instead of using a link, tap on "Get data from iCloud".
- When prompted, log into your iCloud account and press "OK" after entering the verification code.
- Select the data you wish to transfer and then click "Import".
- Your data will commence restoration from the iCloud backup.
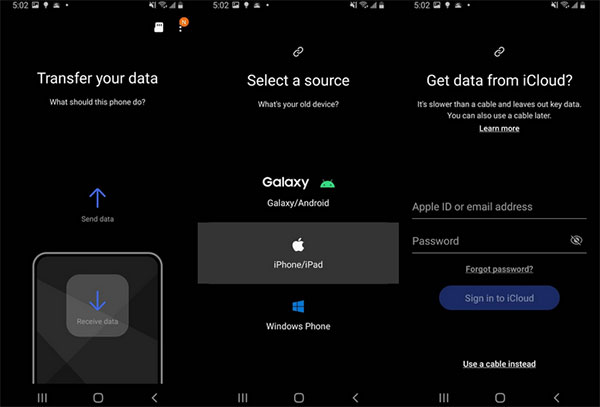
* When you just want to transfer contacts from iPhone to Samsung Galaxy S24 via iCloud, follow these steps:
- On your iPhone, go to "Settings" > "Apple ID" > "iCloud" and enable syncing for desired file categories.
- Wait for the data to sync with your iCloud account.
- On your Samsung device, visit icloud.com using a web browser and log in with your Apple ID.
- Access the contacts there and select what you want to transfer.
- Choose the "Export" option (e.g., "Export vCard") to download the files.
- Transfer the downloaded files to Samsung using email, messaging apps, or cloud storage services.
- On your Samsung device, open the appropriate apps to import the transferred contacts.
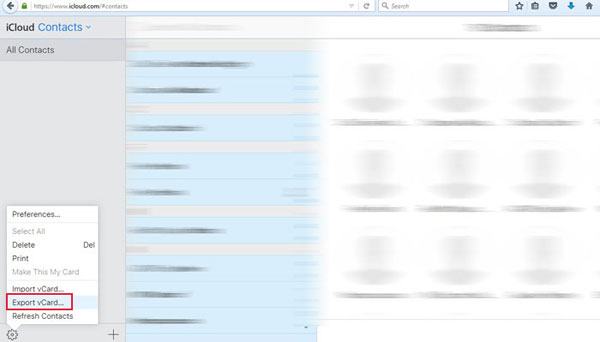
Limitations:
- The free iCloud plan provides only 5GB of storage.
- Users may experience delays in syncing data between iCloud and the Samsung device.
- iCloud does not allow for direct transfer to a Samsung device.
Option 5: How to Copy Data from iPhone to Galaxy S24 via Google Drive
Similar to iCloud, Google Drive is a great cloud storage option for backing up your data, offering 15GB of free storage. This service allows you to switch from iPhone to Android easily, whether you're using mobile data or Wi-Fi.
Reference Guide:
- To begin, download and install the Google Drive application from the App Store on your iPhone.
- Once installed, sign in using your Google account credentials.
- Next, tap the "Plus" icon located in the bottom right corner of the screen and choose the "Upload" option.
- For your Samsung Galaxy S24, proceed to download and install the Google Drive application from the Google Play Store.
- Sign in with the same Google account that you previously used on your iPhone.
- After opening the Google Drive app, locate the files or folders that you uploaded from your iPhone.
- To download a specific file or folder, press and hold it to select, then tap the "download" icon to save it to your Galaxy S24.
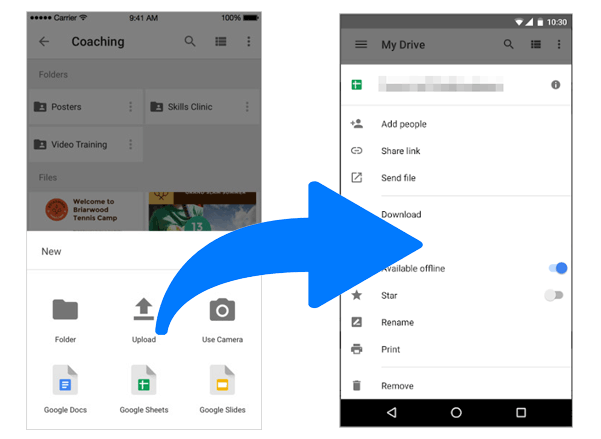
Limitations:
- Requires a stable internet connection, which may be inconvenient for users without Wi-Fi access.
- While it offers 15GB of free storage, users may need to manage their data carefully to avoid hitting storage limits.
- Some file types, particularly app data, cannot be directly transferred using Google Drive securely.
Option 6: How to Move Data from iPhone to Samsung S24 Using Zapya
Zapya is a multifunctional file-sharing application that facilitates rapid and effortless data transfer between devices without the requirement of an internet connection. It accommodates a wide range of file types, making it an ideal solution for transferring data from an iPhone to a Samsung Galaxy S24.
Reference Guide:
- Install Zapya on both your iPhone and Samsung Galaxy S24 from the App Store and Google Play, respectively.
- Open Zapya on both devices. On your Samsung S24, tap "Create Group" to set up a Wi-Fi hotspot.
- On your iPhone, join the Samsung S24's Wi-Fi network.
- In Zapya on your iPhone, tap "Search and Join" and select the Samsung S24 to pair.
- Choose the files you want to transfer on your iPhone (photos, videos, music, documents) and tap "Send."
- On your Samsung S24, accept the incoming files from the iPhone to start the transfer.
- Once complete, find the received files in the appropriate folders on your Galaxy S24.
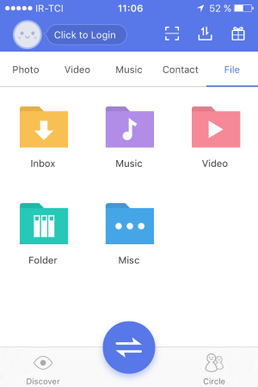
Limitations:
- The transfer speed can vary based on the Wi-Fi connection and the amount of data being transferred.
- Users may encounter compatibility issues between different versions of the app on iOS and Android.
Final Thoughts
All in all, switching from an iPhone to a Galaxy S24 doesn't have to be a complicated process. With the right approaches, you can ensure that all your important data is transferred quickly and securely.
As you navigate through the process, remember that preparation is key to a smooth transition - Before you begin the transfer, make a backup of your iPhone to your computer or iCloud. This precaution will ensure that even if something goes wrong during the transfer, your essential information remains safe and accessible.
Hot Articles:
[Top 6 Fixes] iPhone 16/15/14 Transfer New Phone Number Not Working
Samsung Contacts Disappeared? 10 Troubleshooting Tips You Wish You'd Known
How to Get More Storage on iPhone? Top 9 Free Solutions Are Here
6 Proven Ways to Transfer Files from PC to Samsung Galaxy S24/S23



