7 Hassle-free Ways to Transfer Data from Samsung to Motorola
"I'm trying to transfer my data from my Samsung Galaxy A13 to my Motorola G Power (2025); how to do it properly?" -- from Reddit
If you have been using Samsung for a long time and are looking to switch to a different brand of smartphone, considering a budget-friendly option would be a wise choice. Nowadays, there is a wide range of smartphones available that surpass our expectations. Motorola is an exception to this.
If you are planning to purchase a new Moto phone like Edge 50 Pro, you may be concerned about how to transfer data from Samsung to Motorola seamlessly. Here in this passage, we shall provide the six most effective ways to get it done well.
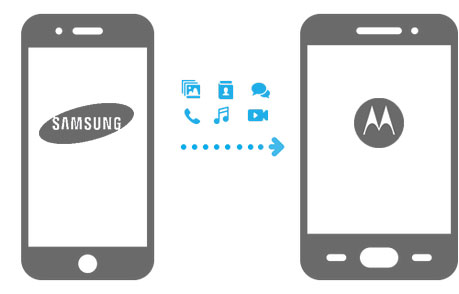
- Way 1: How to Transfer Data from Samsung to Motorola via Transfer for Mobile [No Limits]
- Way 2: How to Transfer from Samsung to Motorola with Assistant for Android
- Way 3: How to Transfer Data from Galaxy to Motorola via Motorola Migrate [Limited]
- Way 4: How to Transfer Data from Samsung to Motorola via Google Account
- Way 5: How Do I Transfer Data from Samsung to Motorola by Bluetooth
- Way 6: How to Transfer Data from Samsung to Motorola Phone Using Dropbox
- Way 7: How to Transfer Data from Samsung to Motorola Free via SD Card
Check out the video below to learn this topic visually.
Way 1: How to Transfer Data from Samsung to Motorola via Transfer for Mobile [No Limits]
Getting a new Motorola phone is exciting, but transferring data can be tricky. For a smooth, error-free process, use a reliable tool like MobiKin Transfer for Mobile (Win and Mac)). Highly rated by Android and iOS users, it lets you select specific files after connecting your phone to a computer.
Main characteristics of MobiKin Transfer for Mobile:
>Transfer data from Samsung to Motorola seamlessly, encompassing contacts, call history, SMS, photos, videos, music, documents, and apps.
> Support transfers between iPhone to Android, iPhone to iPhone, and Android to Android.
> Offer an easy-to-use interface, swift transfers, secure outcomes, and an ad-free experience.
> Easy to connect, seamless transfer, and worry-free results.
> Operate on over 8000 Android and iOS devices, including the latest Samsung Galaxy S25.
> It values your privacy.
Wonder how to transfer Samsung data to Motorola quickly without interruption in this way? Check out the steps after downloading MobiKin Transfer for Mobile on your computer:
Step 1. Begin by installing this data transfer tool for Samsung to Motorola on your computer. Subsequently, connect both your Motorola and Samsung devices to the computer using USB cables.

Step 2. Follow the on-screen prompts to ensure that both devices are recognized by the tool. Once recognized, they will be visible on the main interface. Click the "Flip" button to designate the Samsung device as the source and Motorola as the destination.
Step 3. Select the types of files you wish to transfer. You can choose to transfer contacts by checking the relevant option. Then, click the "Start Copy" button in the center to initiate the data transfer from Samsung to Motorola.

Cons:
- Note free.
- Some Samsung-specific data (e.g., app data) may not transfer.
Way 2: How to Transfer from Samsung to Motorola with Assistant for Android
The next tool, MobiKin Assistant for Android (Win and Mac), simplifies data transfer through backup and restore. It allows moving data from Motorola to PC/Mac and restoring it to Samsung. You can selectively back up content and manage your device comprehensively, including contacts, texts, call logs, media files, and more. This utility supports both USB and WiFi connections, offering flexible ways to connect and copy Android items.
How to transfer contacts, photos, etc., from Samsung to Motorola via Assistant for Android?
Step 1. Launch the installed tool on your computer and connect the Samsung to the PC using a USB cable or WiFi. The tool will automatically detect the connection, and you can navigate to "Super Toolkit > Backup" on the main interface.

Step 2. On the screen, all data types from Samsung will be displayed. Select the types of files you need, click "Browse" to specify a location on your computer, and click "Back Up" to save them to the designated folder. Once completed, disconnect the device.

Step 3. Connect Motorola to the computer using a USB cord. After detection, click "Restore" from "Super Toolkit", and you'll see all the backup files in the window. Finally, choose the desired items and click "Restore" again to transfer them to your Moto device.

Cons:
- Paid software (free trial has limitations).
- Requires a computer (not a direct phone-to-phone transfer).
Way 3: How to Transfer Data from Galaxy to Motorola via Motorola Migrate [Limited]
Motorola Migrate has recently been retired. Still, it facilitates the transfer of media files exclusively from Android 2.2 (Froyo) to Motorola devices with Android 6.0. However, it couldn't handle data such as contacts, text messages, call logs, etc. See how to transfer data to Moto Edge G/S/E from Samsung with Motorola Migrate:
- Install Motorola Migrate on Samsung and Motorola.
- Open the app on both, select Motorola as the destination, and set Samsung as the source.
- Tap "NEXT" to choose content (excluding apps) on the Samsung device.
- Select file categories for transfer.
- Start Motorola Migrate on Samsung and scan the QR code on the Motorola device.
- When the connection is established, the transfer begins automatically.
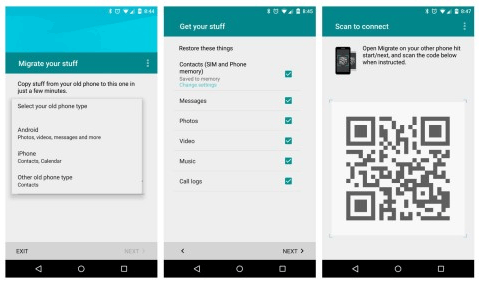
* Keep the hotspot on and position the two phones nearby until the task is finished. Note that this app typically takes approximately 5 minutes to transfer 1GB of data.
Can the Smart Switch transfer from Samsung to Motorola? NO. Samsung Smart Switch is primarily intended for Android/iOS-to-Samsung transfers. For moving data from a Samsung device to Motorola, consider using alternative methods like Google service.
Cons:
- Only worked for old Android versions (not supported on newer phones).
Way 4: How to Transfer Data from Samsung to Motorola via Google Account
Google Backup, a remarkable Motorola Migrate replacement, has proven invaluable in synchronizing app data, Gmail, calendar events, contacts, and more on our mobile devices. Consequently, utilizing a Google account is a desirable method for seamlessly syncing data between two Android phones.
How to transfer data from Samsung to Motorola without the Smart Switch using a Google account?
- On your Samsung phone, access the "Settings" menu and tap "Accounts".
- Navigate to Google and activate the "Sync" option to synchronize all data with your Google account.
- On your Motorola device, sign in with the same Google ID.
- Navigate to "Settings > Users and Accounts > Google > Add Accounts".
- Enter your email ID and password, and once logged in, all data will be automatically synced to Moto.
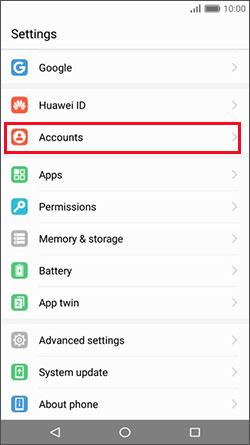
Cons:
- Limited to contacts, calendars, and some app data (not full backups).
- Slow for large files (depends on internet speed).
Way 5: How Do I Transfer Data from Samsung to Motorola by Bluetooth
To transfer files from Samsung to Motorola using Bluetooth, firstly, ensure the devices are nearby. Then, activate Bluetooth and confirm both devices are in pairing mode. Plus, it's essential to exercise patience during the transfer, as this method may be a little sluggish. Check out the guide for transferring data from Samsung to Motorola via Bluetooth:
- Turn on Bluetooth on both devices. For Motorola users, access it through the "Notification" bar.
- Samsung users can find and enable it in the "Connections" menu.
- On your Samsung, tap Bluetooth to see available devices for pairing.
- Locate Motorola in the list and select it. If prompted, enter a simple PIN.
- The pairing will quickly be completed.
- Now, pick the files you want to transfer from the Samsung device and tap the "Share" icon.
- Choose Bluetooth and select Motorola as the recipient to initiate the transfer.

Cons:
- Extremely slow for large files (e.g., videos, apps).
- Limited file types (can't transfer apps or settings).
- Unstable connection (frequent pairing issues).
Way 6: How to Transfer Data from Samsung to Motorola Phone Using Dropbox
Dropbox lets you upload Samsung files to its cloud and then download or export them to Motorola. The task efficiency relies on WiFi stability. Let's now gather more information about the service before proceeding with the transfer:
- Dropbox provides only 2GB of free space, with more available for purchase.
- Organize files beforehand for easy access on your Motorola device.
- Keep the app updated for the latest features and security.
Next, go through the easy steps for Samsung to Motorola data transfer by Dropbox:
- Install Dropbox on your Motorola device after downloading it.
- Log in or register for a Dropbox account if you haven't already.
- Tap the "+" icon, choose "Upload files", and select and back up your files to Dropbox.
- Upload them to the Dropbox server, and click "Open" to start the task.
- Open the Dropbox app on Motorola and log in with the same credentials used on Samsung.
- Access the desired data and download them to your Motorola device.
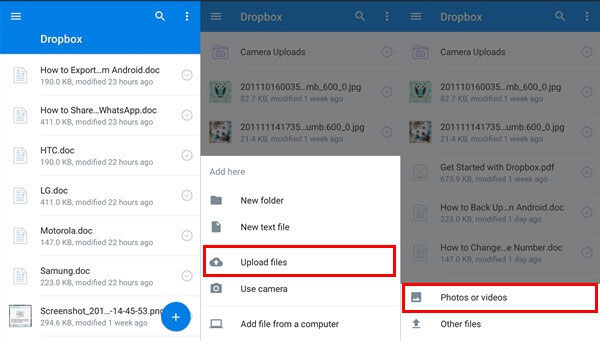
Cons:
- Requires internet (slow for large files).
- Limited free storage (15GB max, unless paid).
- Manual upload & download needed (not automatic).
Way 7: How to Transfer Data from Samsung to Motorola Free via SD Card
An SD card is a simple way to transfer files from Samsung to Motorola, especially for non-tech users. You can move media, documents, and other files, but not settings, call logs, or calendars. While limited, the SD card method is fast and efficient for transferring large amounts of data. Below is how:
- Insert the SD card into your Samsung mobile device. Confirm that the SD card is correctly mounted and recognized.
- Then, launch the "File Manager" application on your Samsung device.
- Choose the files and folders you wish to transfer.
- Click on the "Move" or "Copy" option.
- Designate the SD card as the destination and begin the transfer process.
- When the transfer ends, safely unmount the SD card from your Samsung device.
- Navigate to "Settings > Storage" and select the "Unmount" option.
- Carefully remove the SD card from the device.
- Insert the SD card into the appropriate slot on your Motorola device, ensuring it is securely in place.
- Open the "File Manager" app on your Motorola device.
- Access the SD card section to view the files you transferred.
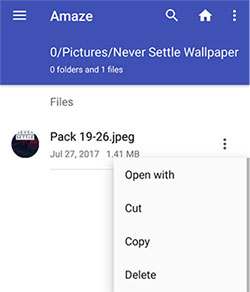
Cons:
- The SD card method doesn't update if new files are added later.
- If the SD card is damaged or improperly ejected, files may be lost or corrupted.
- Even if APK files transfer, app progress/logins may not carry over without a backup tool.
Your Samsung phone must support an SD card to copy files, and your Motorola phone must have an SD slot to read them. Some newer phones (like certain Motorola models) do not have an SD slot. If your Motorola phone isn't reading the SD card, it may not be properly inserted or the phone doesn't support the SD card format.
Summing Up
We explored 7 efficient ways to transfer data from Samsung to Motorola, both wired and wireless. Connecting via computer remains the safest, while the first two tools offer broader data support with steady performance. Whatever method you choose, we hope for a smooth transfer! Any questions? Please ask in the comments.
Related Articles:
4 Popular Options: How to Bypass FRP Lock on Motorola Phone
How to Back Up Motorola Phone to Different Platforms? 6 Options
How to Get More Storage on Samsung? Top 8 Solutions to Try Out
How to Restore Contacts on Samsung Phone? 5 Desirable Ways for You



