How to Transfer Data from Sony to Samsung? 5 Proven Methods
Getting a new phone is exciting, but it's important to transfer all your important data from the old one. If you intend to transfer data from a Sony to a Samsung device, you'll want a smooth and efficient transfer process. To help you do that, here are five easy methods to move your data quickly and hassle-free.

- Part 1: Transfer Data from Sony to Samsung with Transfer for Mobile [1-Click Solution]
- Part 2: Transfer Files from Sony to Samsung with Android Backup and Restore
- Part 3: Copy Data from Sony to Samsung Galaxy Using Samsung Smart Switch
- Part 4: Transfer Data from Sony Xperia to Samsung via Bluetooth
- Part 5: Migrate Data from Xperia to Samsung via Google Sync
Part 1: Transfer Data from Sony to Samsung with Transfer for Mobile
The easiest and most efficient solution to transfer data from Sony to Samsung phone involves the use of MobiKin Transfer for Mobile (Windows and Mac).
This file transfer software features a user-intuitive interface that can transfer almost everything, such as photos, videos, contacts, SMS, apps, and more, from Sony to Samsung with just one click. While doing so, you do not need to face any system compatibility issues, nor do you have to worry about any data damage or loss.
Why choose this data Transfer Tool?
- Be capable of transferring from Android to Android, Android to iOS, iOS to Android, and iOS to iOS.
- Fully compatible with all models from Sony and Samsung: Sony Xperia 1 VII, Xperia 1 VI, Xperia 10 VI, Xperia 5 V, Xperia 1 V, XZ4/XZ3/XZ2, Samsung Galaxy S25/S24/S23/S22/S21/S20/S10 (Edge)/S9 (Edge)/S8 (Edge)/S7 (Edge)/S6, Galaxy Note 10, etc.
- Easy to use and completely secure.
The program is available on Windows and Mac. Just click the suitable one and install it on your computer. Then, follow the instructions here to see how to use it to transfer files from Xperia to Galaxy:
Step 1. Launch - Launch Transfer for Mobile by MobiKin on your computer whenever you want to transfer your phone data. Connect your Sony and Samsung devices to the computer via two USB cables.

Step 2. Select - Transfer for Mobile will detect them and mark them as either Source (Sony) or Destination (Samsung). Data will be transferred from source to destination phone. Now, just select the types of data that you wish to transfer.
Note: If the two phones are placed wrong, then, click on "Flip" button to interchange their positions.

Step 3. Start - After the data selection, you can tap on the "Start Copy" button to initiate the transferring process. The rest you have to do is to wait patiently for Transfer for Mobile to transfer all selected files from Sony to Samsung.

The Bad:
- Needs a computer to serve as the bridge between the two phones.
- Full functionality may require purchasing a license.
- Some third-party app data may not be transferable.
Video Tutorial:
Part 2: Transfer Files from Sony to Samsung with Android Backup and Restore
MobiKin Backup Manager for Android (Known as Android Backup & Restore) allows users to back up data on an Android phone to a computer, and then restore the backed-up data to the same or another phone.
Therefore, we can also use its backup and restore principle to back up the data on the Sony phone to your computer, and then restore the backup data to the Samsung device. The data types that this software can support include contacts, SMS, photos, videos, music, apps, etc.
Before you start with the following steps, here is the requirement for this method:
- A computer.
- USB cables for both phones.
- Download MobiKin Backup Manager for Android (Windows or Mac).
Step 1. Install and launch the backup and restore software for Android on your computer. Link your Sony phone to computer via a USB cable and enable USB debugging on the device if you haven't done it before. Soon, the program will recognize your Xperia.

Step 2. Choose "Backup" option from the main interface and all data types that can be backed up are displayed here. Just tick off the data types you need and click "Back Up" button to save the backup on your computer.

Step 3. Unplug the Sony Xperia and link the Samsung phone to the computer via USB. Then, choose "Restore" from the main interface and you can see all the backup records here. Select the backup record you need and tap "Restore" to put them from the PC to Samsung.

The Bad:
- Not direct transfer - back up first and then restore.
- Changes after backup won't be included.
Part 3: Copy Data from Sony to Samsung Galaxy Using Samsung Smart Switch
Samsung Smart Switch is developed by Samsung, which is used to copy contacts, SMS, photos, music, calendars, device settings, etc. from Android phone or iPhone to Galaxy.
What kinds of devices are supported by Smart Switch?
Supported source devices: iCloud-enabled iOS devices; Android devices like HTC, Sony, Huawei, etc; iTunes backup using the desktop Smart Switch app.
Supported destination devices: Samsung devices with Android 4.0 or later versions.
Limited support (mainly contacts, calendar, and messages if possible).
Step 1. Install and launch the Smart Switch app on both your old Sony and new Samsung. Place the two devices close to each other.
Step 2. Set your Sony phone as "Sending Device" and Samsung Device as a "Receiving Device". Then, the two devices will be connected to each other automatically or manually.
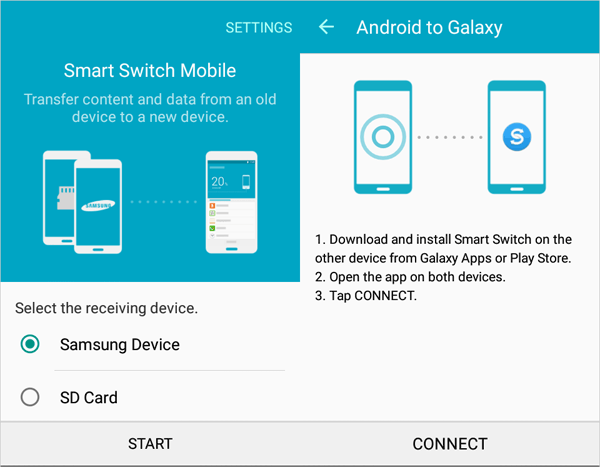
Step 3. After the connection, select the items you want to transfer from the Sony phone and click "Send" to copy these selected data to the Samsung device.
The Bad:
- May not fully support very old Sony models or custom ROMs.
- Some data types (like certain apps or app data) might not transfer completely.
- Connecting devices and preparing the transfer may be time-consuming for new users.
Part 4: Transfer Data from Sony Xperia to Samsung via Bluetooth
If you prefer not to use third-party tools and have time, Bluetooth is a good option for transferring media and documents from Sony to Galaxy S25/S24/S23/S22/S21/S20. However, it doesn't support contacts, messages, apps, or call logs. Just keep both devices nearby and follow these steps:
Step 1. First of all, place the Sony and Samsung devices close to each other. Then, go to their Settings to enable the Bluetooth features.
Step 2. On your Sony device, pick the nearby Samsung phone as the receiving device and verify the connection by confirming a unique code. Then, the two phones will be paired wirelessly.
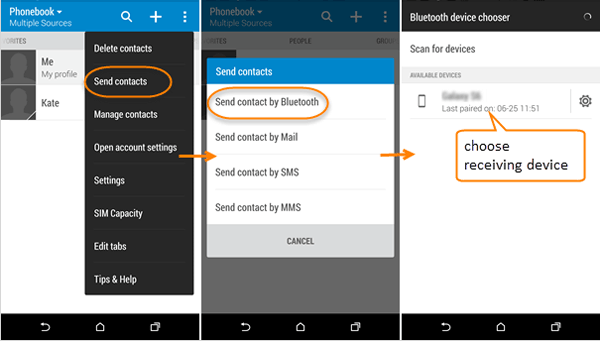
Step 3. Now, you can go to the source Sony phone to select the files you want to transfer, then, tap the share icon and choose Bluetooth icon from the new window. After that, the paired Samsung device will be displayed here, you only need to select it.
Step 4. Go to your Samsung Galaxy and authorize the request to accept the data transferred from Sony.
The Bad:
- Extremely slow for large files or multiple folders.
- Can't transfer contacts, messages, apps, or system settings.
- You have to select and send files one by one.
Part 5: Migrate Data from Xperia to Samsung via Google Sync
If you want a reliable way to manage and transfer sensitive data, Google Sync is a great choice. It keeps your personal and work info in sync across devices and ensures security with advanced authentication. Below is how:
- On your Sony mobile device, open the Settings app and scroll down to tap Accounts & Sync.
- Then, select Google under the Google section and choose the types of data you wish to sync.
- Once selected, tap the More icon at the bottom and choose Sync Now to begin syncing your data with Google.
- Next, on your Samsung phone, go to the Settings app and tap Accounts and Backup.
- Then, select Manage Accounts and enable the Auto Sync Data toggle.
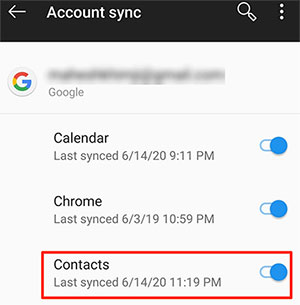
The Bad:
- Needs a stable Wi-Fi connection to sync and restore data.
- Doesn't cover everything (e.g., SMS, call logs, app data).
- Must be signed in on both devices with the same account.
Roundup
The ball is in your court now! As you can see, the above four methods have their own advantages and disadvantages. Weighing all these solutions, I think MobiKin Transfer for Mobile is the best way to transfer data from Sony to Samsung.
This intelligent software supports most phone data types and works on both Android and iOS devices. The transfer takes just minutes, and you can try the free version to see if it meets your needs.
Related Articles:
How to Transfer Data to SD Card on Sony Xperia in 4 Ways? [Solved]
How to Hard Reset Sony Xperia 1V/10V/5IV/1IV/Z7/Z6/Z5? 4 Flexible Ways
4 Smart Strategies to Restore WhatsApp Messages on Samsung Galaxy
8 Viable Ways to Recover Deleted Text Messages/SMS on Samsung Galaxy



