How to Transfer Music from Android to iPad Mini/Air/Pro? 5 Feasible Ways
Music is an integral part of our daily lives, and the ability to enjoy our favorite tunes across devices is essential. If you're an Android user looking to switch to an iPad device, you may encounter compatibility issues that complicate music preservation on an iPad. However, there are several viable methods for lossless transfers.
Today, we shall collect 5 productive ways on how to transfer music from Android to iPad without losing quality, ensuring that you can enjoy your songs without missing a beat.
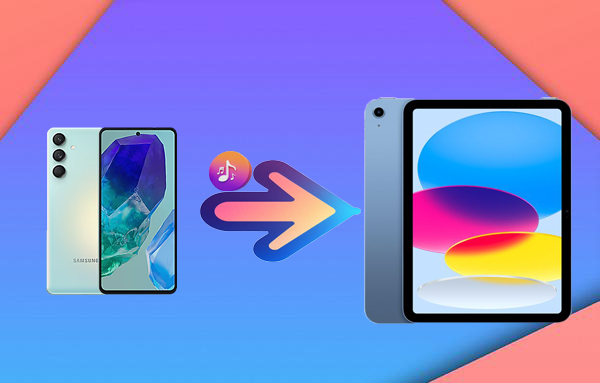
Part 1: How to Transfer Music from Android to iPad via USB
> 1.1 via Phone Transfer [Seamless]
You may not be aware that Apple AirDrop doesn't work cross-platform, which means they can't help you transfer your music from Android to iOS devices. In addition, Apple's official Move to iOS can't transfer songs, too, because it only supports a very limited number of data types.
Still, there are an array of methods to transfer music from Android to iPad, but Phone Transfer is a quick and efficient option. With one click, you can transfer all your songs and other media files between devices without deleting data on the destination device.
This first-class product supports data types like music, videos, playlists, and more and works across Android and iOS. Plus, it's privacy-protected and compatible with virtually all smartphones, including various Android devices and iPad (1st-10th Generations), iPad Mini/Air/Pro, etc.
How to migrate music to iPad from Android using Phone Transfer?
- Download and install the software and connect your Android phone and iPad to a computer using USB cables.
- Launch the application, and the program will quickly detect both devices.
- Confirm that the devices are correctly identified; your Android should be designated as the "Source Device," while your iPad should be labeled as the "Target Device."
- If the configuration is incorrect, utilize the dropdown menu to select the correct source device.
- Choose the "Music" option and click on "Export to Device" to begin the transfer process. (It is important to ensure that both devices are adequately charged and that the USB connections remain intact until the transfer is fully completed.)


> 1.2 via iTunes
First, back up your Android songs to a computer via File Explorer, then sync it with your iPad using iTunes. However, note that this will replace existing data on the iPad device. How can I transfer music to my iPad from Android using iTunes? (iTunes supports such audio formats as MP3, AAC, WAV, AIFF, and Apple Lossless.) Here's the drill:
- Connect your Android device to a laptop or desktop using a USB cable.
- Navigate to "My Computer" and select your mobile device from the removable devices section.
- Open the "Music" folder. You can then drag and drop this Music folder from your Android device to your computer's desktop or any preferred location.
- Run iTunes on your computer and connect your iPad to the machine via USB.
- Select the "iPad" icon located in the top-left corner of the interface.
- Click on "Summary" within the iPad section and enable the option for "Manually manage music and videos".
- Click the "Apply" button > go to "File" > select "Add File to Library".
- Click on the "Music" button at the top to view all available songs.
- Finally, select "Music" on the iPad and click the "Sync Music" tab, followed by the "Apply" button.
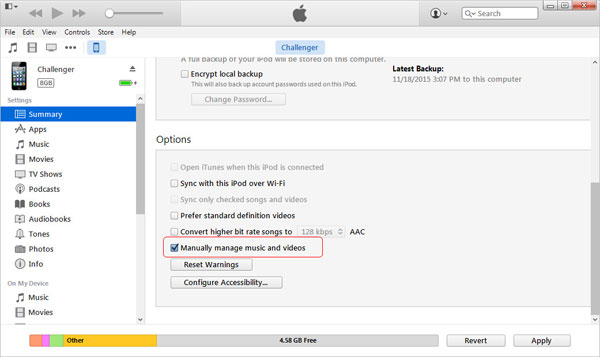
You can transfer music files purchased from other platforms to iTunes as long as they are in a compatible format. You don't need an Apple ID just to transfer songs, but having one is necessary for purchasing music or accessing iCloud services.
Part 2: How to Copy Music from Android to iPad with WiFi
> 2.1 via Google Drive
For a few files, use storage like Google Drive, Dropbox, or OneDrive: upload music from Android, then access and download it on your iPad. Here, let's take Google Drive as an example to explain this:
- Begin by launching the Google Drive application on your Android device and logging into your Google account.
- Next, select the "Upload" option by tapping the "Add" icon located in the bottom-right corner of the screen.
- Proceed by tapping "Browse" to locate and select the music files you wish to upload from your device's storage to Google Drive.
- Then, on your iPad, open the Google Drive application and log into the same Google account.
- Finally, locate the music files you recently uploaded and download them to your iPad.

> 2.2 via YouTube Music
As an official streaming service by Google, YouTube Music lets users access and upload personal music collections for cross-device access. This feature allows for easy music transfer from Android to iPad. Learn how it works:
- Download and open the YouTube Music app on your Android device.
- Go to "Library > Songs > Uploads" and tap the upload icon to add songs stored on your Android device.
- Download and open the YouTube Music app on your iPad.
- Sign in to the same Google account used on Android.
- Go to "Library > Songs > Uploads" to access your uploaded music.
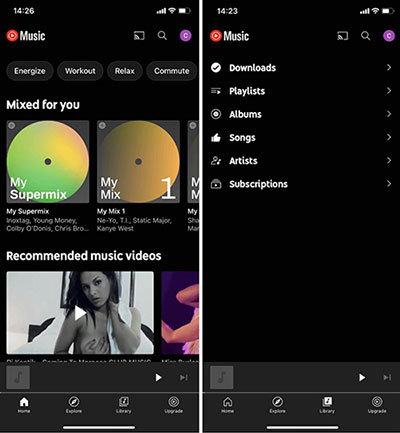
Note: You do not need a Premium account to upload music. However, a Premium subscription allows you to download songs for offline listening. What's more, you can create playlists on your Android device and access them on your iPad once you log into the same YouTube Music account.
> 2.3 via Email
You can transfer files from Android to iPad via Email, but it's best for smaller files (under 25MB or 20MB) or a few items. Just email the files to yourself, then download them on your iPad. To proceed:
- Begin by launching an email client application on your Android device and signing in to your account.
- Next, choose the option for "New Mail" or "Compose", based on the email service you are using.
- Then, input your email address along with a subject line for the message.
- Proceed by clicking on the "paper clip" icon to attach any necessary music content.
- Select the files you wish to share, then confirm by clicking "OK" and "Send". (Try to restore your lost music if you cannot find then on your Android phone.)
- Finally, access the Email on your iPad and download the attached files to your device.
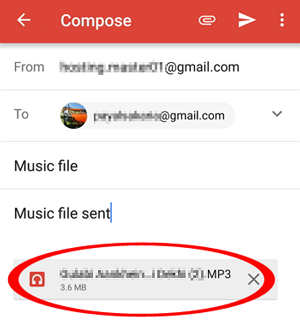
Final Thoughts
As you browse through the methods discussed in this passage, you can ensure a smooth and effective transfer process with an appropriate tool. To make your experience convenient and hassle-free, try the most fabulous Phone Transfer, as said in method 1.
This tool simplifies the transfer, allowing you to preserve your music collection effortlessly. Lastly, as a helpful tip, always make sure to back up your music library before starting the transfer. Enjoy your music across devices with ease!
Hot Articles:
[Top 6 Fixes] iPhone 16/15/14 Transfer New Phone Number Not Working
How to Transfer Music from iPad to Computer in 5 Ways
6 Best Methods to Transfer Music from Android to Android Quickly
6 Creative Ways to Connect iPad to Computer Instantly [2024 Latest]



