What Are the Apple ID Password Requirements? How to Change It Effortlessly? [Solved]
Online security is paramount, and protecting our personal information has become more important than ever. One crucial aspect of safeguarding our digital lives is ensuring the strength and security of our passwords, especially pertaining to our Apple ID. Well, this detailed guide delves into the Apple ID password requirements and provides insights on how to change your iCloud password with minimum effort.
- Part 1: What Are the Password Requirements for Apple ID
- Part 2: How to Remove Apple ID Password When You Forgot It [Amazing]
- Part 3: How to Reset iCloud Password from iPhone Settings
- Part 4: How to Reset Apple iCloud Password by Visiting appleid.apple.com
- Part 5: How to Reset Apple ID Password on Mac
- FAQs on Apple ID/iCloud Password:
Part 1: What Are the Password Requirements for Apple ID
When creating an Apple ID password, certain requirements must be met to ensure a high level of security and safeguard your privacy and iOS data. Apple's primary advantage lies in its strong emphasis on security, and as such, they enforce specific criteria for your Apple ID password. To protect your account, the following conditions must be satisfied when setting up your password:
- Ensure your password includes at least one uppercase letter, one lowercase letter, and one number.
- Create a strong password by combining letters and symbols in a way that makes it difficult to recognize.
- When setting up or changing your Apple ID password, you'll need to enter and confirm a matching password. (Note: While it is not strictly necessary to back up your iPhone to iCloud before changing your Apple ID password, it is generally recommended as a precautionary measure.)
- Your password should consist of at least eight characters or more.
- Apple offers various processes for users to choose from.
- During the Apple ID password setup process, verification is required.
- You can opt for email verification or set up a specific security question.
- Older iPhone models utilize Two-Step Verification.
- Newer iPhone versions support Two-Factor Authentication.
Read Also:
- 5 Methods to Factory Reset iPhone/iPad without Apple ID Password [2023]
- 6 Most Effective Tactics to Bypass iPhone Locked to Owner Quickly
Part 2: How to Remove Apple ID Password When You Forgot It
After knowing these requirements of Apple ID credentials, you can change your iCloud password almost effortlessly. But when it counts, you need to enter the passcode. If you're using a second-hand device, you've forgotten your password, and you only have a computer, then the easiest and most straightforward way to fix it using specialized third-party software like iOS Unlock; you just need to use the program to unlock the iCloud ID before resetting it again.
Why Pick iOS Unlock?
- Easily unlock Apple ID passwords without security questions and other information.
- Effortlessly bypass various screen locks, such as 4-digit and 6-digit passcodes, Face ID, Touch ID, and screen restrictions.
- Seamlessly unlock iCloud activation locks.
- Conveniently delete SIM locks and iTunes backup passwords.
- Safely remove the MDM profile from your iPhone or iPad without any data loss.
- Work well with almost all Apple devices, including iPhone 14/14 Plus/14 Pro (Max), iPhone 13/13 Pro (Max)/13 mini/12/12 Pro (Max)/12 mini, iPhone 11/11 Pro/11 Pro Max, iPhone X/XR/Xs/Xs Max, iPhone 8/8 Plus, iPhone 7/7 Plus, iPhone 6/6S/6 Plus, iPod touch, iPad Pro, iPad mini, iPad Air, iPad 4/3/2, etc.
- It won't disclose your privacy.
How to unlock your Apple ID password easily with iOS Unlock?
Step 1. Connect your iPhone or iPad to your computer and launch the iOS Unlock software. From the welcome screen, select "Screen Unlock".

Step 2. Choose "Remove Apple ID" as the desired action.

Step 3. If prompted, allow your computer to access your iOS device by tapping "Trust" on the "Trust This Computer" screen.
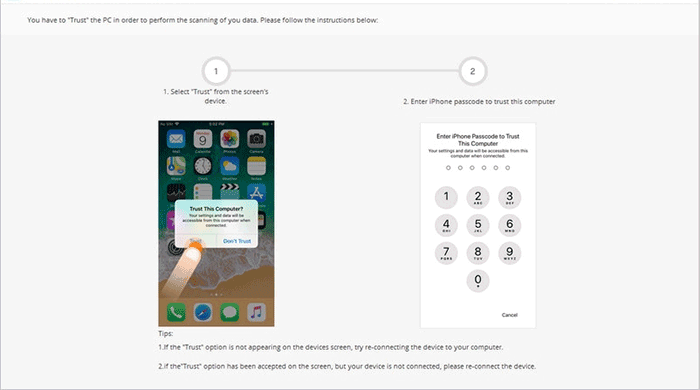
Step 4. Please be aware that unlocking your Apple ID will result in data loss. Enter "000000" in the provided box and click "Unlock".
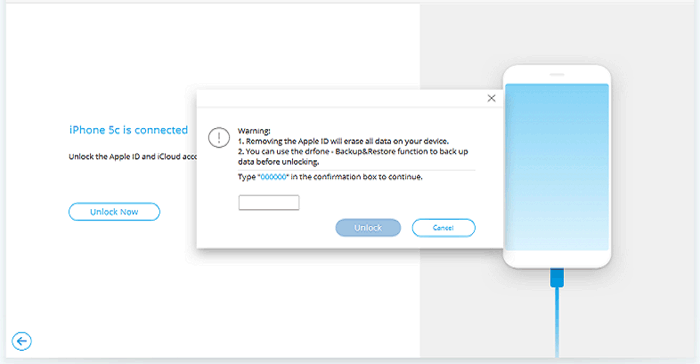
Step 5. After the unlocking process completes, you will receive a prompt to reset your iCloud password on your iPhone. Next, go to "Settings" > "General" > "Reset" > "Reset All Settings" and confirm by entering your passcode.
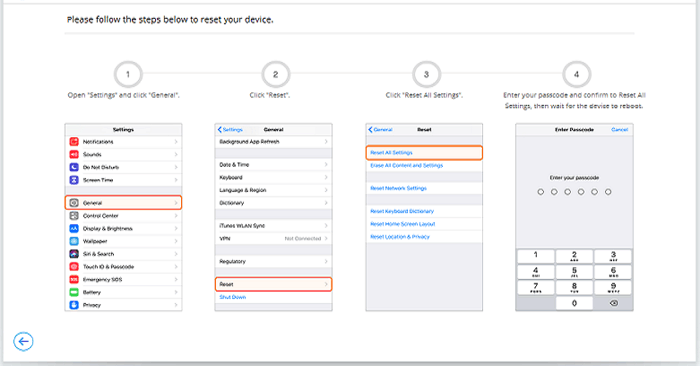
Step 6. The software will automatically finalize the Apple ID unlocking after resetting your Apple device.
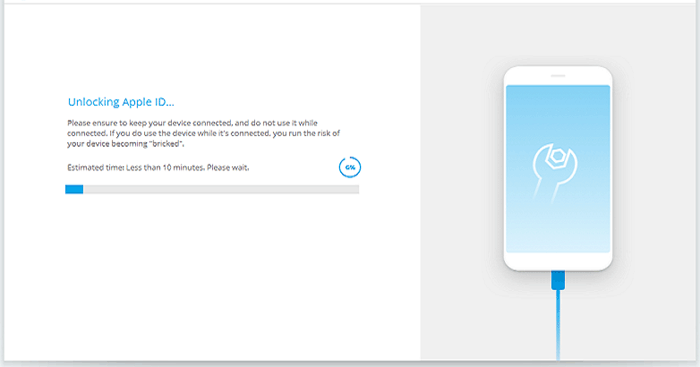
Step 7. Once the task finishes, the software will notify you that the iCloud account on your device has been successfully unlocked. After that, you can follow the Apple iCloud password requirements to reset your Apple ID without trouble.
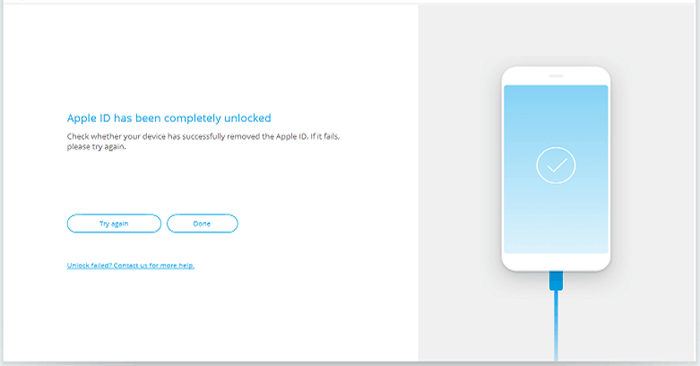
Part 3: How to Reset iCloud Password from iPhone Settings
As you may know, remembering the iCloud password requirements is the basics of resetting it. And if your Apple ID is currently signed in on your iPhone, changing the passcode is a straightforward process. Just follow the instructions below:
- Open the Settings app on your iPhone.
- Press your name at the top of the screen.
- Select "Password & Security" and then choose "Change Password".
- Enter your iPhone passcode and type your new Apple ID password twice: once in the "New" text box and again in the "Verify" text box.
- Make sure the two password entries match perfectly before proceeding.
- Your passcode must be at least 8 characters long and include at least 1 number, 1 uppercase letter, and 1 lowercase letter.
- Tap "Change" and decide whether you want to sign out from other devices that share this Apple ID.
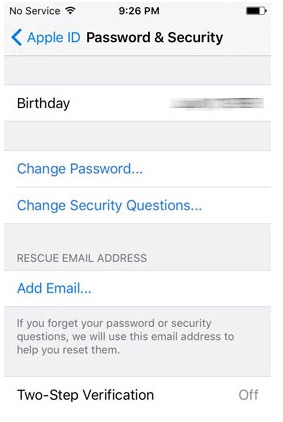
In-depth Exploration:
- 4 Solutions to Erase All Content and Settings from iPhone
- [Marvelous] Top 8 iCloud Alternatives for Backing Up iPhone, iPad & iPod
Part 4: How to Reset Apple iCloud Password by Visiting appleid.apple.com
Resetting your password becomes a simple task online when you possess the existing password. Thus, in situations where you lack immediate access to an iPhone or Mac, you're required to employ the Safari web browser on any PC or cell phone to initiate the password reset:
- Open a web browser and go to appleid.apple.com.
- Click on "Forgot Apple ID or password".
- Choose the option to reset your password and click "Continue".
- Depending on your preference, select one of the following options: "Answer security questions", "Get an email", or "Enter your phone number".
- Follow the provided instructions or answer the security questions accordingly.
- After resetting your password, you will need to sign in again on the website and on your devices using your new password by adhering to the requirements for an Apple ID password.
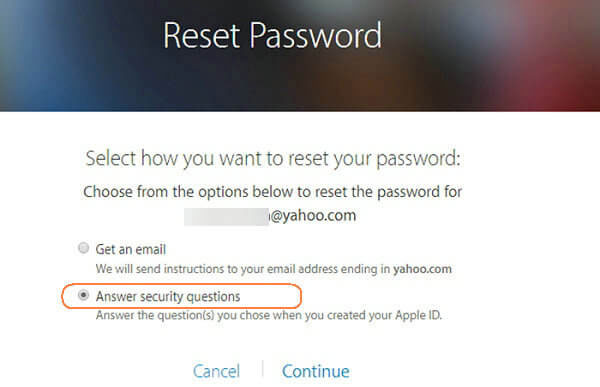
Part 5: How to Reset Apple ID Password on Mac
If you're using a Mac computer and wish to change your Apple ID password without knowing it, please follow these easy steps:
- Click on the "Apple" symbol in the top left corner of your Mac's screen and choose "System Preferences".
- In the preference pane, click on "iCloud".
- Under your user profile picture, click on "Account Details".
- If prompted to enter your Apple ID password, select "Forgot Apple ID or password" and follow the on-screen instructions.
- Switch to the "Security" tab and select "Change Password".
- Enter your current password used to unlock your Mac and click "OK".
- Provide a new password and enter it again to confirm.
- Remember, it should be at least eight characters long, including a number, a lowercase letter, and an uppercase letter.
- Click on "Change" and then "Done" to complete.

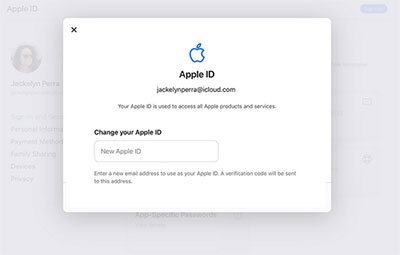
FAQs on Apple ID/iCloud Password:
Q1: Is my iCloud account identical to my Apple ID credentials?
Yes, your iCloud account is typically associated with your Apple ID credentials. When you create an Apple ID, it serves as the primary account for various Apple services, including iCloud.
Q2: How many attempts are allowed for an Apple ID password?
Often, after ten consecutive unsuccessful attempts to enter your Apple ID password, your iPhone will become disabled.
Q3: How to Secure my Apple ID and password
- Enable two-factor authentication for added security.
- Maintain the privacy of your Apple ID password.
- Avoid sharing your Apple ID with others.
- Ensure your account information is always up to date.
- Utilize a device passcode or password, as well as Face ID or Touch ID for enhanced protection.
- Regularly update your software to benefit from the latest security features.
- Safeguard your personal information from unauthorized access.
- Stay vigilant and be cautious of potential scams or fraudulent attempts.
In Closing
Regarding creating or changing your Apple ID password, Apple has implemented specific requirements to enhance security. So, adhering to the rules for your iCloud account is vital for protecting your digital identity and mitigating the risk of unauthorized access. Plus, when you forget your iCloud credential, you can leverage iOS Unlock to unlock Apple ID-protected devices on a computer without compromising your privacy before resetting the password as you like.
Related Articles:
5 Efficient Ways to Unlock Samsung A12 When Forgot Password
6 Common Methods to Access iCloud from Android Phones/Tablets
A Detailed Guide to Transfer Data from One Apple ID/iCloud Account to Another
How to Sign out of iCloud on iPhone/iPad without a Password? [2023]
App Store Keeps Asking for Password? 6 Common Reasons & 9 Efficient Solutions
12 Possible Fixes to iCloud Drive Not Syncing on Windows 11/10/8/7 & Mac



