[Stepwise Guide] How to Bypass Android Lock Screen Using Emergency Call
In the case that you have lost your password and your Android device locks you out, you can still be able to unlock your device by exploiting the emergency call route. This article will cover practical steps on how to bypass Android lock screen using emergency call in the first place. We will also look into various solutions as to how to bypass your locked Android phone when emergency call is not working.
- Part 1. Can I Bypass Android Lock Screen Using Emergency Call?
- Part 2. How to Unlock Any Phone Password Using Emergency Call [For Android 5.0 or Earlier]
- Part 3: How to Unlock Android Phone When Emergency Call Not Work [For All Android Devices/OS]
- Part 4: Other Methods to Bypass Android Lock Screen without Emergency Call
Part 1. Can I Bypass Android Lock Screen Using Emergency Call?
Do you happen to have an Android device that runs Android 5.0 as its operating system? If yes, then the emergency call strategy can be able to bypass your passcode. So long as you have physical access to your Android device, this method can be utilized to unlock your gadget. To maximize on this method, use of emergency dialer codes is crucial. It also requires that you copy and paste some specific characters in a certain order.
Check if You Need:
- Bypass Android Password without Factory Reset
- 5 Most Popular Android Phone Unlocking Software [Must-Read]
Part 2. How to Unlock Any Phone Password Using Emergency Call [For Android 5.0 or Earlier]
This approach exploits the security flaw that is found in Android 5.0 and earlier versions. Google has found out about this flaw and has placed measures to correct it. Given that, this is not a fail-safe method for people who are using a newer Android operating system, as the method is guaranteed to fail.
Still asking, "how to unlock Android phone without password using emergency call?" Below is a step-by-step guide:
- On the lock screen of your Android device, go to "Emergency Call", and activate it by tapping the button. You will see an on-screen display of the emergency dialer, giving you the option to place an emergency call.
- Insert a sequence of special symbols in the typing box. As an example, you can type 10 asterisks (*) several times at once. You should then double tap the string of symbols to get to choose "Copy".
- In order to paste the copied text, tap on the screen once, then tap "Paste".
- It is preferable that you repeat the pasting process between 10 to 11 times to duplicate the special characters until the string is no longer able to be highlighted.
- After this, you can return to the lock screen. Then, open the camera application by tapping the camera icon or, alternatively, sliding to the left.
- Once you are at the camera's interface, you can drag down the top screen to display the notification drawer and then tap the settings icon (has a gear symbol). Your device will give you a password prompt.
- Long press and then paste the string of text that you copied in the password text box. You should do this many times redundantly until you no longer have an option to paste.
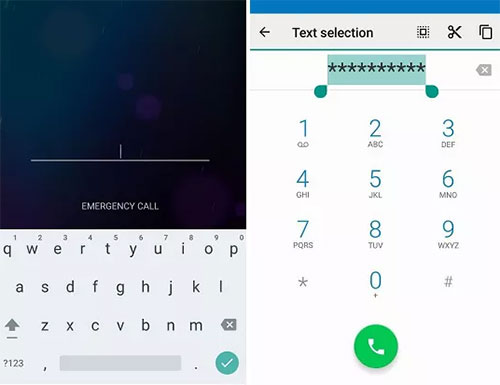
Note: Before you type other special symbols, make sure that the cursor is at the end of the previously typed symbols.
After attempting to paste the string several times, the interface will crash. It is then that the lock screen will be gotten rid of, and the camera's interface will be enlarged. Given some time, there will be a crush of the camera app and then your Android device will be unlocked. The home screen of your Android device will then appear and give you access to your gadget.
This method is efficient as long as the Android device has Android 5.0 and this includes Samsung gadgets. You can, therefore, use these guide to solve how to bypass Samsung lock screen using emergency call.
Can't Miss:
- How to Unlock Your Samsung Phone Automatically?
- [Solved!] How to Get into A Locked Phone without The Password
Part 3: How to Unlock Android Phone When Emergency Call Not Work [For All Android Devices/OS]
Are you in the quest to find out the best way how to unlock any phone password without using emergency call? Android Unlock is the answer. This is a third party professional program that boasts of over 98% success rate in unlocking Android devices. Regardless of whether your phone is locked with pattern, fingerprint or password, this Android unlocking tool will come to your rescue. It will be able to bypass your password safely without invading in your privacy or leaking data.
Highlight Features of Android Unlock:
- Capable of getting rid of four categories of Android lock screens, namely; fingerprints, PIN, pattern and password.
- Guaranteed privacy protection without risks of data leakage.
- Simple user interface, allowing even the non-savvy users to operate it.
- No data loss when unlocking some Samsung and LG phone.
- Compatible with a myriad of Android devices including OnePlus, HTC, Motorola, Sony, Xiaomi, Huawei, LG, Samsung and so much more.
Here is how to unlock your Android gadget using Android Unlock:
Step 1. Download, install and open Android Unlock software on your PC. Click "Unlock" once the program's interface appears and link your Android gadget to your PC using a USB cable.
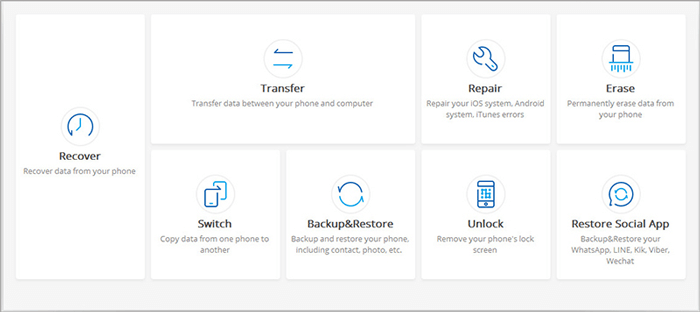
Step 2. Select the button named "Start" in order to commence the password removal process. There will be a set of on-screen instructions that will pop up on the interface to have you activate Download Mode on your Android device. This will include:
- Powering off your Android gadget.
- Then, long-pressing the Volume Down, Volume Button and Power Button all at once.
- Then pressing the Volume Up button and switching to Download Mode.
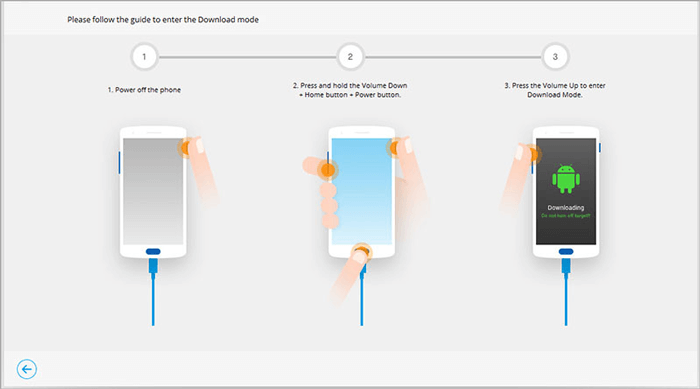
Step 3. Once you have successfully set your Android device on Download Mode, the software will download (automatically) a recovery package on your Android device. Wait until these process is completed.
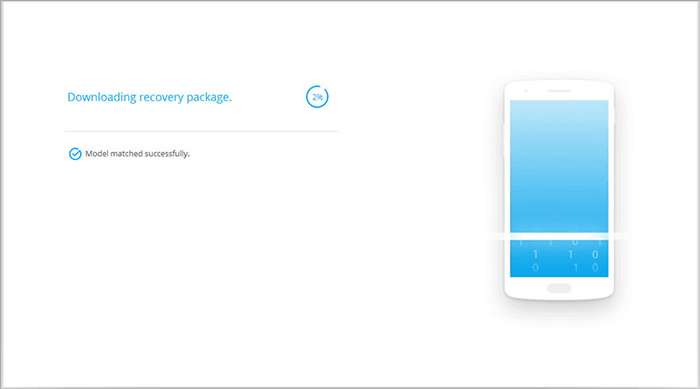
Step 4. You will then see a pop-up screen showing "Remove Password Completed". This means that your Android device has been successfully unlocked via the Android Unlock software.
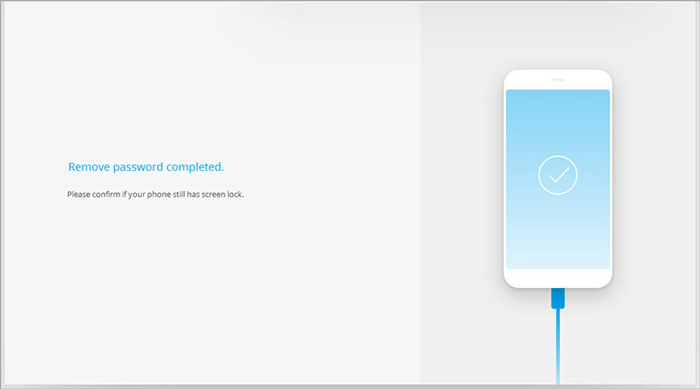
Part 4: Other Methods to Bypass Android Lock Screen without Emergency Call
In addition to that reliable third-party program, we will hereby include other third-party online and in-built services. This is to help you bypass your Android lock screen security in the place of the emergency call approach.
Method 1.Find My Device
This unlocking tool for Android devices has been specifically curated to deal with the process of bypassing your Android lock screen. It is also capable of locking, locating and finding your Android gadget if it gets lost.
Adhere to these steps below to know how to unlock your Android device using Find My Device service:
- Visit the Find My Device website using a device you have access to.
- Login with your Google account credentials that are found in your locked Android gadget.
- On the Google account interface, you will see at list of devices. Select your device.
- On the window that has popped up, select “SECURE DEVICE" to proceed.
- You will then be asked to place a new password for your locked Android device.
- Once you have finished, you can then switch to your locked device and enter the new password to gain access in a few minutes.
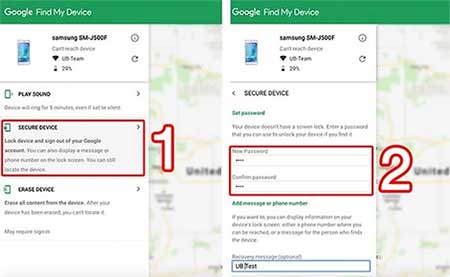
Note: This method will not work if Find My Device and Location Service is not activated on your locked device. This means that you will not see your locked device in the list of devices that will be displayed on the Find My Device interface.
Method 2. Find My Mobile (For Samsung Only)
Another great unlocking tool is Find My Mobile. This is a feature that only works for Samsung devices. If you have a Find My Mobile account that is active, it can be utilized to unlock your Samsung gadget. Follow these steps to know how:
- On the device that you have access to, visit Find My Mobile site and login with your credentials for the Samsung account in the locked phone.
- Choose your locked device from the list that is displayed on the left side of the interface.
- After a few seconds, the program will locate your device. You should then switch on the Unlock feature by tapping "Unlock".
- Now re-enter the login details for your Samsung account. This will reset the screen lock to function on a swipe-only basis. You can then go ahead to access your device without the need of a password.
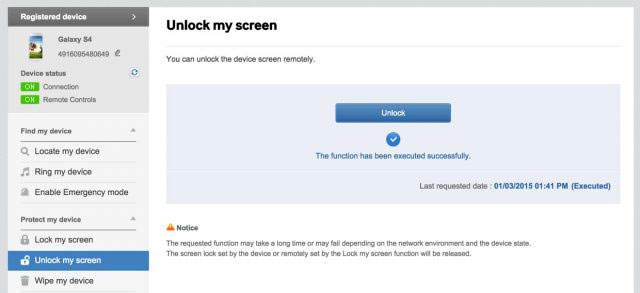
Note: If this feature is not activated previously on the locked gadget, it cannot be utilized.
Method 3. Forgot Pattern (For Android 4.4 or below)
The final strategy is unlocking your Android device using Forgot Pattern Screen. This feature is only usable for Android 4.4 and earlier versions. It is, therefore, eminent that you check the Android version in your Android device before using it. If it happens that your device falls within this category, then use these steps to bypass the passcode in your Android device:
- Attempt to enter as many passwords as possible, or even draw different patterns 4 or more times.
- Your device will give you an option named "Forgot Pattern" which you should tap on it.
- From the options given, choose "Enter Google account details" to proceed.
- You can then log in with the credentials for your Google account.
- Once logged in, you can easily access your phone.
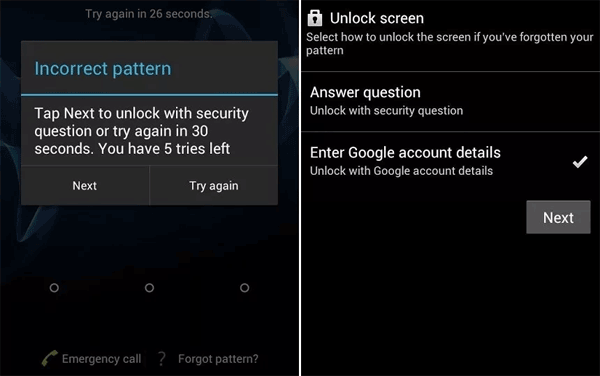
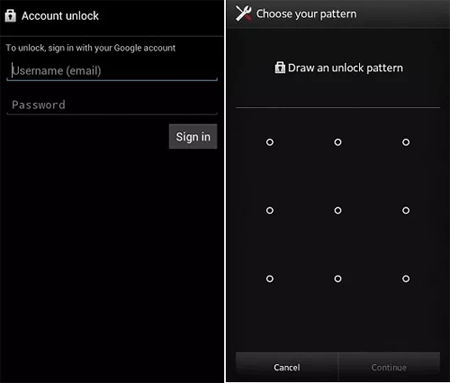
Note: If you attempt to enter passcodes several times, and you are not given the option for "Forgot Pattern" at the lower part of the screen, you should check to see that the Android version is Android 4.4 or earlier.
The Bottom Line
With all the alternatives given, both by using emergency call and also those that don't utilize the emergency call route, you should be well-equipped on how to unlock any phone password using emergency call. Remember that the most reliable third-party software is Android Unlock. It is compatible with various Android devices and is capable of unlocking your device while securing your data privacy.
Related Articles:
[Fixed] Samsung Phone Stuck on Odin Mode, How to Fix It?
7 Useful Methods to Unlock Android Phone without Password
Tips & Tricks to Remove Swipe Screen to Unlock Android Phone
How to Remove Gmail Account from Android?


