4 Secure Ways to Bypass Google Account/FRP on Huawei without PC
You are about to complete the final step of the reset process when ceased by the Huawei FRP lock. Oops! You cannot recall the Google credential associated with this phone. So, it's a great idea to bypass Google FRP in such unusual situations to regain access to the phone as ever. Since you can't use the computer for the time being, how to bypass Google account on Huawei without PC may come into your mind. Well, check out this easy guide to know the tried and tested solutions.
- Part 1: Why Bypass Google FRP on Huawei?
- Part 2: Bypass Google Account on Huawei without PC via Emergency Call (Android 5.0-5.1)
- Part 3: Bypass Huawei FRP Key Generator Free without PC via Safe Mode
- Part 4: Bypass Google Account on Huawei without PC via QuickShortcutMaker APK (Google ID Required)
- Part 5: Bypass Google Account on Huawei after Factory Reset without PC via TalkBack
- Extra: Tips to Bypass the Lock Screen on Huawei without Google Account?
Part 1: Why Bypass Google FRP on Huawei?
With Factory Reset Protection (FRP), Huawei secures its data and settings, coupled with its lock screen passcode protection. FRP lock serves as a "wall", helping restrict someone from spying on your data and privacy by accessing your phone after a factory reset.
The Google-powered FRP was hosted in Android 5.1 and up. When you log in with your Google credentials on Huawei, the lock is activated. Therefore, you may have to bypass Google FRP if you forget your Google details or get a used FRP-locked device. Well, how to bypass a Google account on Huawei Y9/Y8/P50/P40/Mate 40/Mate 30 without using a PC? OK, we'll detail the possible methods to help you out.
You Might Want to Know:
- Top 8 Methods to Unlock Huawei Phone without Resetting/Password
- Huawei Contacts Recovery: How to Recover Lost Contacts on Huawei Phone
Part 2: Bypass Google Account on Huawei without PC via Emergency Call (Android 5.0-5.1)
Asterisk string or unlock code can help bypass the Huawei lock screen and Google FRP without the Huawei FRP key generator being free. But it's time-consuming and only works for Android Android 5.0-5.1. How do I bypass Google verification after resetting Huawei using Emergency Call?
- Press the emergency dialer from the home screen.
- You'll see the number pad; when you access the numbers, dial * or any other number multiple times.
- Repeat the job till you cannot find the series anymore.
- Go to your Huawei lock screen and click the camera icon.
- Pull down the "notification" section and click the "gear" symbol to access the device settings.
- There's a password prompt screen where you have to paste the number string.
- Repeat it multiple times until the interface crashes.
- After a while, the home page should appear on your device with your Google account bypassed.
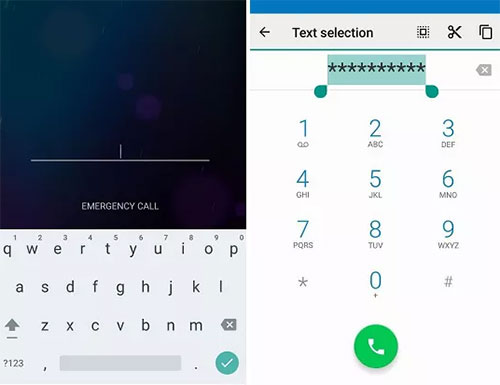
Part 3: Bypass Huawei FRP Key Generator Free without PC via Safe Mode
The Safe Mode on Huawei makes it convenient for you to reset all settings on the device and thus bypass your Google account without a Huawei FRP bypass tool. It can complete the FRP removal in minutes but will erase all your changes to the device settings.
How do I bypass Google verification on Huawei without a computer via Safe Mode?
- Power off your Huawei phone completely. (What if Android/Huawei keeps turning off?)
- Press and hold the "Power" and "Volume Up" button simultaneously for about 15 seconds.
- Enter in the recovery menu and navigate through options using the "Volume" buttons with the help of the "Power" button to confirm.
- When you get into the "wipe data/factory reset", hit the "Power" button and wait for some time.
- Once done, select "Safe Mode" and press the "Power" button again.
- Go to Huawei's "Settings" > "System" > "Reset" > "Reset all settings" (In some other Huawei devices, proceed to "Settings" > "Advanced Settings" > "Back up & Reset" > "Reset all settings").
- Finally, reboot your device.
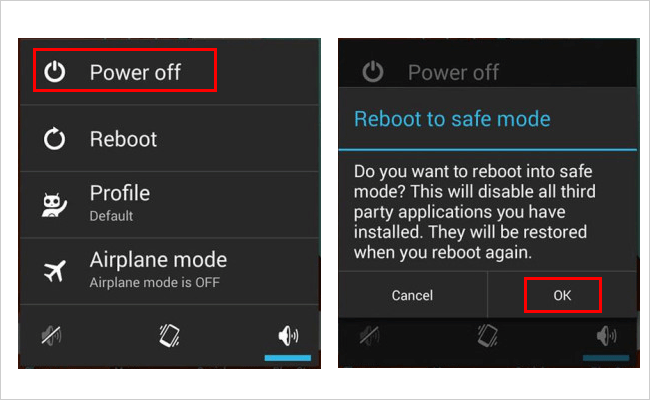
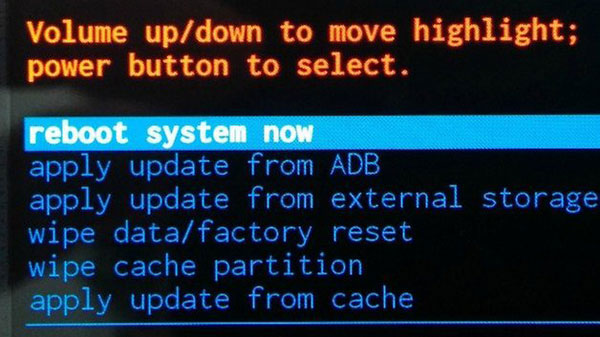
Extended Reading:
- [100% Working] How to Restore WhatsApp Backup from Google Drive on iPhone
- 5 Easy and Safe Ways to Transfer Data from Huawei to Huawei
Part 4: Bypass Google Account on Huawei without PC via QuickShortcutMaker APK (Google ID Required)
Is there any Huawei FRP bypass APK to bypass the Google account on the device in seconds? Sure! QuickShortcutMaker APK, available in Google Play Store, can make it a piece of cake if the device is connected to Wi-Fi and you remember your Google ID and password.
How do I bypass Huawei Google 2022 with QuickShortcutMaker .apk?
- Open your FRP-locked phone and connect it to the Wi-Fi network.
- Run the QuickShortcutMaker .apk and search for "Google Account Manager".
- Choose the most recent version of this tool to access the expanded menu.
- Pick the option displaying the type of email and password.
- When a new window appears, please click on "Try".
- Click the three dots at the top right corner.
- Select the browser sign-in icon and enter your Google account detail. (Can't sign in to your Google account on Android?)
- Complete the entire job and restart your Huawei device.
- Next, add your Google account to bypass the FRP lock immediately.
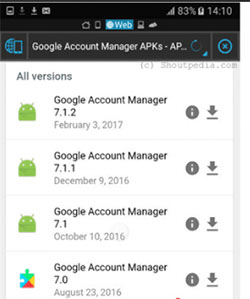
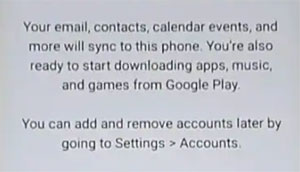
Part 5: Bypass Google Account on Huawei after Factory Reset without PC via TalkBack
Powered by Google and comes packed with the Android system, Huawei users can take advantage of TalkBack settings to bypass Google FRP lock without a computer or 3rd-party program. However, it's a bit complicated, and you cannot access it in recent Android versions.
How do I remove a Google account from my Huawei P50/P40/P30/Mate 40/Mate 30/Mate 20 via TalkBack?
- Ensure your Huawei phone is working with a stable Wi-Fi network.
- Go back to the previous screen and restart your device with the "Power" key.
- Press and hold the "Volume Up" and "Volume Down" buttons.
- Choose "OK" from the pop-up message and do the same on the volumes button again.
- You will soon see the "Talkback Tutorial" screen; please swipe left to right.
- Press and hold the "Volume Up + Power" buttons until you see a pop-up list on your screen.
- Choose "TalkBack Settings".
- Scroll down to locate and tap "Help & Feedback".
- Select "Get started with voice access" and play the video before tapping "Share".
- Choose Gmail from the pop-up screen and add a new account.
- Navigate to the settings of the email you just added and choose "Manage accounts" > "Accounts".
- Go for "Security and privacy" under "Settings".
- Pick "Fingerprint ID" and input the PIN code.
- Set up your Fingerprint ID.
- Confirm the action and go to "Settings" > "System" > "Reset".
- Tap "Reset all settings" and reboot your Huawei device.
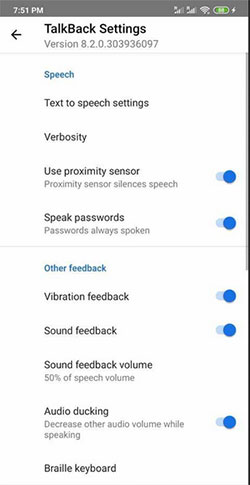
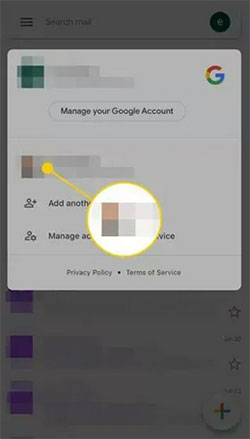
Extra: Tips to Bypass the Lock Screen on Huawei without Google Account?
It happens that there's a similar case - you're locked out of your Huawei phone's lock screen since you set a password/PIN/pattern but forgot it now. Then you may be anxious to find the fix to access it without a hitch. OK, this is where Android Unlock comes in. Even those who cannot remember the associated Google account or phone number can reaccess the home screen by unlocking it with simple mouse movements and clicks.
Android Unlock - Best Tool to Bypass Android Lock Screens:
- Eradicate lock screens on Huawei phones without a Google account.
- Bypass Samsung FRP lock without preconditions.
- Remove an Android device's password, PIN, pattern lock, and fingerprints.
- Unlock some Samsung and LG phones/tablets without data loss.
- Intuitive UI, ease of use, trouble-free unlock, etc.
- Play functions on 2000+ Android devices, covering Huawei, Samsung, Xiaomi, Lenovo, Motorola, OnePlus, etc.
- It won't divulge your privacy.
Important: Android Unlock may delete the content on your device, so please ensure you have backed up your Huawei phone before unlocking it.
Learn how to unlock a Huawei phone without a Google account via Android Unlock:
- Install and run the program on your computer.
- Choose "Screen Unlock" from the primary interface.
- Connect Huawei to this computer via USB and tap "Unlock Android Screen".
- Pick the correct phone model. (For Huawei phones, please choose "I can't find my device model from the list above" and tap "Next".
- After the tool recognizes your device, enable the "lock screen removing" feature.
- Once the app configuration is done, click on "Unlock Now".
- Follow the on-screen instruction to put your Huawei phone into recovery mode.
- Click "Next" and do as the tool implies to let it wipe your phone's settings.
- After that, you'll access the device without the lock screen.
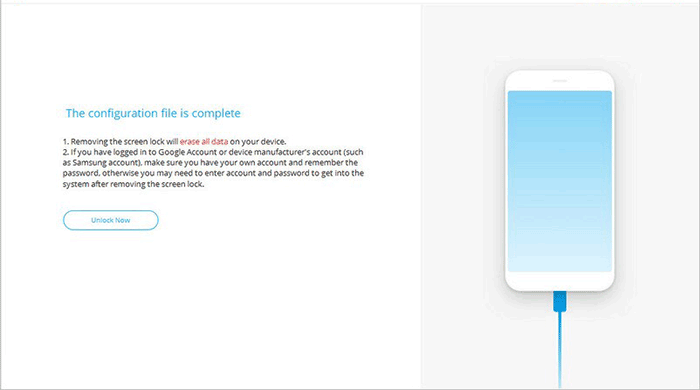
The Bottom Line
There you have it! Four ways have been detailed above to show you how to bypass FRP on Huawei without a PC. Now, what is the best FRP bypass tool for Huawei? Here's a comprehensive assessment of them:
- Emergency Call offers an easy way to bypass FRP on Huawei without a computer, but it only works for Android 5.0 to 5.1.
- Safe Mode does not require advanced technical knowledge, yet it may delete all other changes to settings you've set to the device.
- QuickShortcutMaker APK is a good option to eliminate the FRP if you know your Google ID and password.
- TalkBack is free to use on some Huawei phones. However, it's a bit tricky and inefficient.
Related Articles:
Download the Top 6 Samsung FRP Bypass Tools to Unlock Samsung Devices
How to Bypass LG FRP/Google Account with or without Computer [Hot Tips 2022]
How to Mock Locations on Huawei P50/P40/P30 Lite/P20 Pro/P20 Lite, etc.?
How to Reset A Huawei Phone or Tablet to Its Factory Settings?
Huawei to Mac Transfer - 5 Ways to Transfer Files from Huawei to Mac
4 Ways to Remove Activation Lock without Previous Owner/Password


