[100% Working] How to Bypass iPhone Passcode without Losing Data?
Have you ever been in a nerve-wracking status where you have a security lockout iPhone and forgot your iPhone passcode? Trust me; I've been there too. But fret not, my friends, for I have uncovered a mind-blowing method that will unlock your device and keep all your invaluable data intact. In this thrilling guide, I'll take you on an exhilarating journey, unveiling the secrets behind bypassing iPhone passcodes without losing a single byte of your cherished information. Get ready to witness the impossible unfold before your very eyes.
- Part 1. Is it Possible to Unlock iPhone without Erasing Data?
- Part 2. Bypass iPhone Passcode without Losing Data Using iOS Unlock [Highly Recommend]
- Part 3. How to Unlock iPhone without Passcode without Losing Data Using iTunes
- Part 4. Unlock iPhone without Erasing Data Using iCloud
- Part 5. Unlock iPhone without Deleting Everything Using Siri
- Part 6. Bypass iPhone Lock Screen without Losing Data By Contacting Apple Support
Part 1. Is it Possible to Unlock iPhone without Erasing Data?
The simple answer is yes. But for the process to succeed, you need a data backup. iPhones have a unique feature that allows your data to be backed up in cloud services such as iTunes or iCloud. This makes it possible to restore your data if the phone is accidentally reset.
If you had tampered with your backup settings and the data was not backed up, unlocking the phone without erasing its content would be impossible. Setting up a backup every few days or weeks is essential.
However, unlocking forgot iPhone passcode without losing data is easier than it sounds if you have an existing backup on the iCloud. As unlocking your device means erasing its content, if iTunes or iCloud is connected, you will just run the unlock process, and iTunes/iCloud will restore the backed-up content.
Unlocking an iPhone without erasing its data is possible, but an iCloud or iTunes backup must accompany it. If you have backed up your data, unlocking your iPhone will be a breeze. The process may seem daunting, but it's simple and worthwhile.
See Also:
- How to Factory Reset iPhone without Passcode?
- [Solved!] How to Unlock iPhone without Passcode or Face ID?
Part 2. Bypass iPhone Passcode without Losing Data Using iOS Unlock
Imagine the frustration of being locked out of your iPhone, fearing the loss of precious data with each failed attempt to recall the passcode. But fear not, for a remarkable solution exists. Prepare to embark on a captivating journey into the world of iOS Unlock. Although it erases all the data, it is the perfect tool for bypassing the forgot iPhone passcode without losing data.
Key Features of iOS Unlock:
- It unlocks all the passcodes from Touch ID, Face ID, PINs and Screen Time passwords.
- Able to bypass passwords on all iOS versions and devices.
- Offer iPhone iCloud unlock service to remove iCloud activation lock.
- Allows for hassle-free access to any locked iPhone or iPad, including iPhone 14/14 Plus/14 Pro (Max), iPhone 13/13 Pro (Max)/13 mini/12/12 Pro (Max)/12 mini, iPhone 11/11 Pro/11 Pro Max, iPhone X/XR/Xs/Xs Max, iPhone 8/8 Plus, iPhone 7/7 Plus, iPhone 6/6S/6 Plus, iPod touch, iPad, etc.
- Automatically unlocks the device without inputting any passcode.
- Remove remote management or MDM on iOS devices without data loss.
Step 1: Back up Your locked iPhone
You need to have a trusted computer. You will use it to back up all the data stored on your phone. This process does not necessarily needs you to unlock the phone. The following are the simple steps:
- Use the lightning cable to connect the iPhone to the computer.
- Open iTunes and select your device icon from the upper left side of the window.
- Wait for the sync to finish. This will back up your iPhone data on the computer.
Check the timestamp of the backup to ensure you have the most recent one, as this is important for later steps.
Step 2. Use iOS Unlock to Unlock iPhone Passcode
Now we are ready to use iOS Unlock. This powerful third-party tool quickly unlocks your iPhone passcode. The following are the simple steps:
- Download and install iOS Unlock on your computer. Launch the program, then connect your iPhone to the computer.
- Select the "Unlock iOS Device" option and click "Start".
- Follow the onscreen instructions to put your iPhone into DFU or Recovery mode. You will be required to use the combination of the Volume buttons and the Sleep/Wake button.
- The program will automatically detect your device and download the necessary firmware package to remove the passcode.
- Click on "Unlock now" to confirm the passcode removal. Your iPhone will be unlocked after a few minutes, and you can use it again.


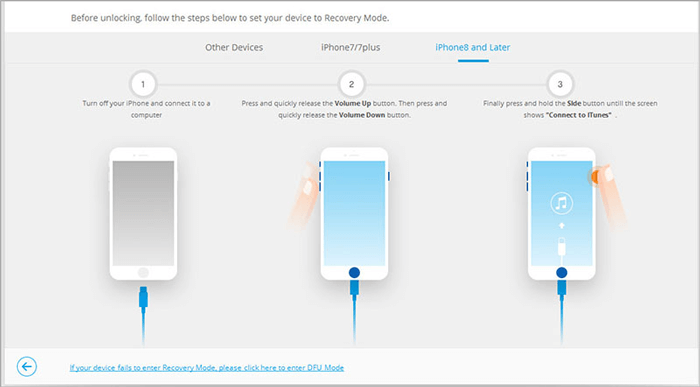
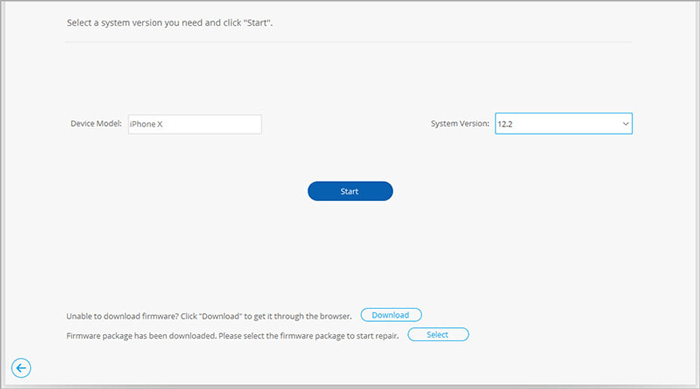
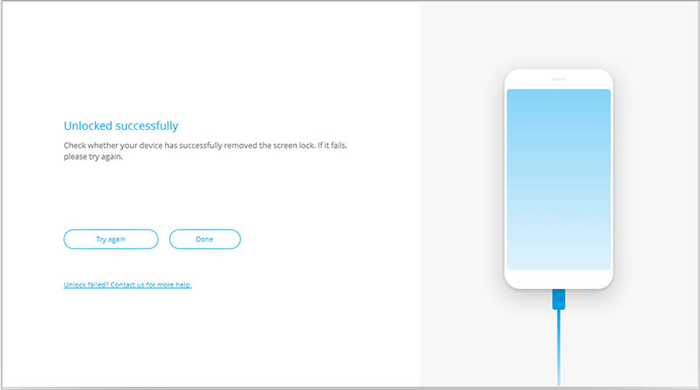
Step 3. Restore Your Backup Data
The last step is to restore your backup data. This will ensure you get all the lost data back. You can do this by following the steps below:
- Connect the iPhone to your computer and launch iTunes.
- Select the "Restore from Backup" option from the left side of the window.
- Choose the most recent backup you created before unlocking your iPhone.
- Wait for the entire restoration process to finish.
More Related:
- How to Setup and Use Passcode with Your iPhone,iPad or iPod?
- How to Unlock iPad without Passcode? 5 Ways to Solve It!
Part 3. How to Unlock iPhone without Passcode without Losing Data Using iTunes
Now, this is a straightforward process. Although you must have backed up your device with iTunes before, you don't have to worry if you didn't. iTunes will help you to restore your device without losing any data. You just restore your backup once your passcode gets wiped. Use the following steps to bypass forgot iPhone passcode without erasing:
- Connect your iPhone to the computer and launch iTunes.
- Make sure you are logged in with your Apple ID.
- Select your device when it appears in iTunes. Select Restore Backup, select the most recent backup on the next window, and click Restore.
- When requested for the passcode, enter the encrypted backup password.
- You can be prompted to turn off the "Find my iPhone" feature. Enter your phone into recovery mode using the combination keys.
- You will get a restore prompt will popup on iTunes. Click OK, and your iPhone will be restored.
- Wait for the process to finish, and then launch the iTunes app to confirm you have been restored.
- The iPhone will restart, and you can reaccess the device.
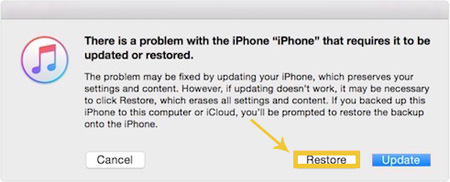
Part 4. Unlock iPhone without Erasing Data Using iCloud
For this process to work perfectly, you will need the following:
- Lightning cable
- Set an iCloud backup
- An active internet connection (strong)
- iTunes on a computer
- Find My iPhone activated on the device beforehand
Then follow the steps given below to reset iPhone password without losing data using iCloud:
- Connect your iPhone to an active internet connection with iTunes open on your computer.
- Set your phone into recovery mode using the combinations keys of the device and then follow the instructions given to you until your phone screen turns off.
- When iPhone is in recovery mode, iTunes will immediately detect it and provide you with the option to Restore or Update it. Choose "Update" and wait for a few minutes while iTunes downloads the software for iPhone.
- Once iTunes downloads the software, it will initiate the installation and remove your passcode from your device.
- Now set up your device following the on-screen instructions, ensuring you select "Restore from the iCloud Backup" option.
- Enter your Apple ID and password to log in to your iCloud account.
- Finally, select the backup with all your data created earlier and wait for iCloud to restore it on your device.

Part 5. Unlock iPhone without Deleting Everything Using Siri
Now you have tried various methods of how to recover iPhone passcode without losing data but without success. But what if you don't want to delete all the data and information stored on your device? Well, fear not, as there is a way to unlock your iPhone without deleting anything – and that's by using Siri!
- Activate your device by pressing the power button.
- Press and hold down Siri's home button on the lock screen to activate it.
- Ask Siri to open the Clock app, which will comply.
- Tap on the + icon at the top right corner of the Clock app.
- Scroll down, tap World Clock, and select Add a City.
- Type in the name of any city and select Share.
- Tap on Message, then select Create New Contact.
- Enter any name you wish and press Return.
- Select Add Photo, choose any photo from your Camera Roll, and Choose.
- Finally, press the Home button, and you have unlocked your iPhone without deleting anything!
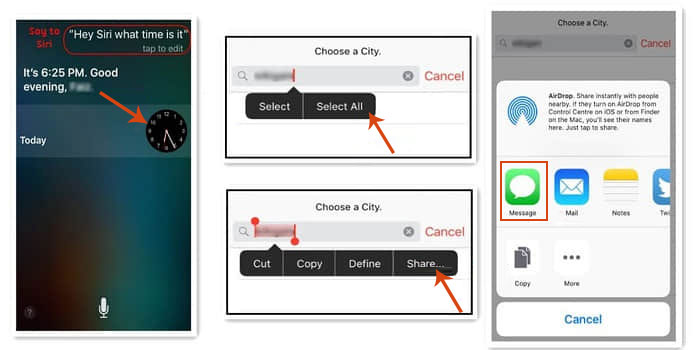
Part 6. Bypass iPhone Lock Screen without Losing Data By Contacting Apple Support
Here comes the last but not the least solution on how to bypass iphone lock screen without losing data. This method requires no technical knowledge and is suitable for users who don't want to avoid any data loss.
The first step is to contact Apple Support. Explain your situation and inform them that you need to remember the passcode on your iPhone. They will ask you a few questions about the phone - such as its model number, serial number, and the current version of iOS - to verify that you own the device.
Once they complete the verification process, Apple will send you steps to unlock your iPhone with a fresh start. After that, you can restore the data from a previous backup or set up iPhone as a new device if you don't have any backups.
Final Words
Keeping your data safe and secure is essential no matter the method you choose. We recommend backing up your device regularly to have a backup if something goes wrong. Also, ensure you use a strong passcode to protect your device and keep it always secure. With the above methods on how to retrieve iPhone passcode without losing data, you shouldn't have any problem bypassing the lock screen on your iPhone.
Related Articles:
How to Unlock iPad Passcode without/with Computer Easily & Quickly?
[Fixed] How to Restore without iPhone Backup Password?
6 Ways - How to Delete Photos from iPhone but Not iCloud?
How to Fix iPhone Not Syncing with iTunes/Computer [11 Methods & 1 Alternative]
Best 5 Ways to Transfer Photos from Android to iPhone in Minutes
6 Ways to Transfer Photos from Computer to iPhone Effectively



