[Ultimate Guide 2023] 6 Ways to Find Apple ID Password in Seconds
An Apple ID on an iOS device delivers all Apple services and includes personal info. Those who often verify their identity on App Store with Touch ID/Face ID may forget the associated iCloud account details. (Touch ID not working on iPhone?) Subsequently, some might want to retrace or change the code. And in other cases, it's necessary to sign out of or delete it on a different Apple device.
Well, where can I find my Apple ID password? Or specifically, how to find Apple ID password lightly? OK, read on to get what you want in this post.
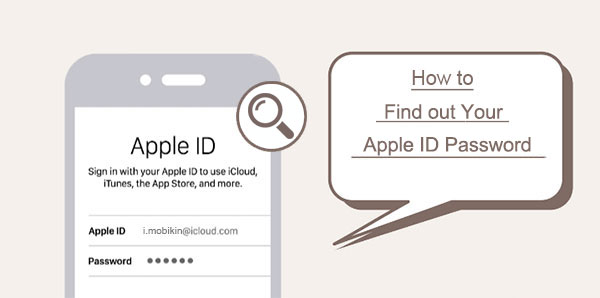
- Way 1: How to Find Apple ID Password via Recovery Key (iOS 9 or Earlier)
- Way 2: How to Find Apple ID Password on iPhone via Two-factor Authentication (iOS 10 or Newer)
- Way 3: How to Find Apple ID Password without Resetting It on Borrowed Device
- Way 4: How to Find Out Apple ID Password from System Preferences on Mac
- Way 5: How to Find Password for Apple ID by Answering Security Questions or Email
- Way 6: How to Remove Apple ID without Password Professionally
Way 1: How to Find Apple ID Password via Recovery Key (iOS 9 or Earlier)
Requirements:
- Your iPhone should be working with iOS 9 or older.
- You keep the Recovery Key (14 characters) from Apple after setting up two-step verification.
How to find your Apple ID password through Recovery Key?
- Unlock your iDevice and start Safari > go to iforgot.apple.com.
- Input your Apple ID and tap "Continue".
- Click "Change Password".
- Enter the 14-character "Recovery Key", known as two-step verification.
- Choose a trusted device, and Apple will send the verification code to you.
- Log in with the verification code on your trusted device to change your Apple ID password.
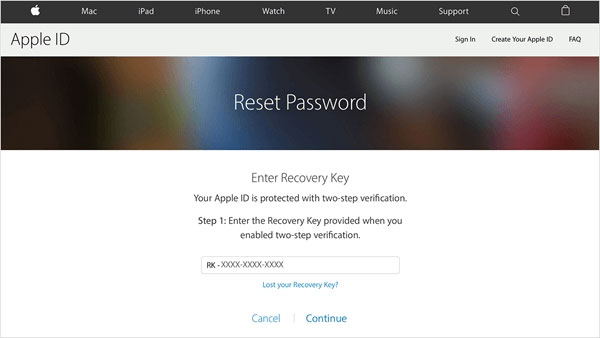
See More:
- Top 4 Solutions to Fix iPhone Unavailable without Data Loss
- [Fixed] How to Unlock Android Phone Password without Factory Reset?
Way 2: How to Find Apple ID Password on iPhone via Two-factor Authentication (iOS 10 or Newer)
The Two-factor authentication keeps your Apple device from unauthorized access by cracking your Apple ID password. With it enabled, you have to log in with that code and a 6-digit verification code whenever you sign in with your Apple ID credentials on a new iDevice. (Want to transfer data from one Apple ID to another?)
To find the passcode in this way, ensure your iOS device is running iOS 10 or later, and please be sure to enable Two-factor authentication beforehand.
How to find my Apple ID password with Two-factory Authentication?
- Go to your iPhone's "Settings > [your name].
- Proceed to "Password & Security" on the trusted device.
- Click "Change password".
- Enter the screen passcode on the iPhone/iPad.
- Fill in the blank with your new Apple ID password and confirm.
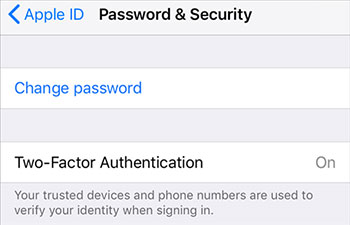
Way 3: How to Find Apple ID Password without Resetting It on Borrowed Device
Scenarios or requirements:
- You discarded your old Apple device but still want to find the iCloud account now.
- You bought a used iPhone and intended to know its Apple ID passcode. (Can I unlock a stolen iPhone?)
- You accessed your trusted phone number in the past.
- Your friend or family member is willing to give you an iDevice temporarily.
How do I find my Apple ID password on a borrowed device?
- Get the Apple Support app from App Store, if necessary, on your borrowed Apple device.
- Install and open the app.
- Scroll down to "Support Tools" and tap "Reset Password".
- Press "A different Apple ID".
- Enter your Apple ID, hit "Next" and follow the instructions to reset your Apple ID passcode.
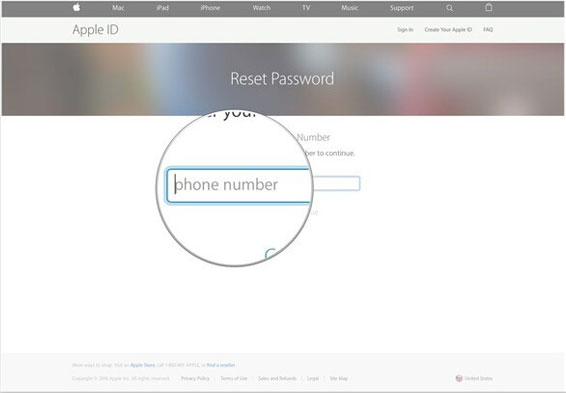
Further Reading:
- [Complete Guide] How to Transfer Passwords to New iPhone 14/13/12/11/X/8?
- How to Fix iPhone/iPad Pink Screen of Death [Answered 2023]
Way 4: How to Find Out Apple ID Password from System Preferences on Mac
How can I find my Apple ID password from its System Preferences if I want to do the job on a Mac? Follow the easy guide below:
- Go to the "Apple menu" > "System Preferences" > "Passwords".
- Sign in to your Touch ID or your user password.
- Select any website to check its associated password.
- Here, assuming you're to edit a password, tap "Edit" > "Delete Password".
- You can also update a password by making a change to it and clicking "Save".
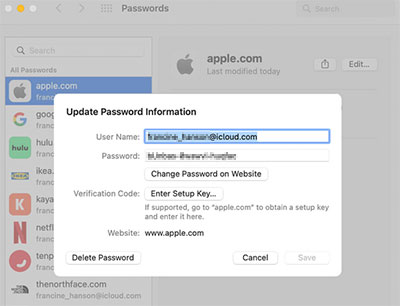
Way 5: How to Find Password for Apple ID by Answering Security Questions or Email
Security questions or an Email for your Apple ID can be set up for all iOS versions. After that, you could retrace or sign out of your iCloud account whenever needed. How do you find your Apple ID password by security questions or Email?
- Get access to the Apple ID account and tap "Forgot Apple ID or password".
- Enter your iCloud account and pick "Reset Your Password.
- Proceed to "Continue", followed by "Change Password".
- Pick "Answer security questions" or "Get an email", depending on your situation.
- Do as the onscreen directions imply to reset your Apple ID password.
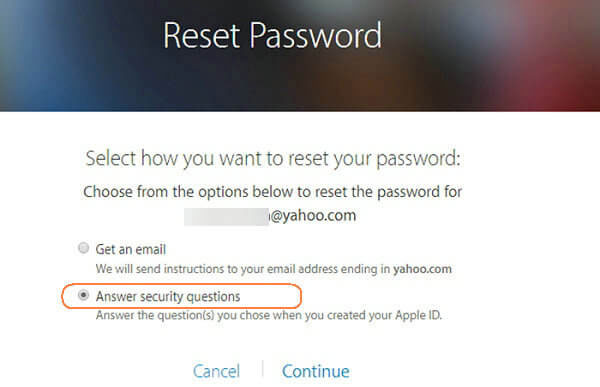
Way 6: How to Remove Apple ID without Password Professionally
As the only approach without any preconditions, it will definitely make things incredible. As long as you have a PC or Mac, you can get rid of the Apple ID associated with iOS device under the help of iOS Unlock. Once accomplished, you have the ability to set up a new iCloud account as you like. As an all-purpose unlocking product, it enjoys the following advantages:
- Eradicate Apple ID from iPhone without password or phone number.
- Unlock various iPhone screen locks, including 4-digit passcodes, 6-digit passcodes, Face IDs, Touch IDs, and Screen Time passwords.
- Remove an iCloud activation lock without restrictions.
- Delete remote management or MDM on iPhone/iPad without data loss.
- Eliminate iTunes backup encryption and unlock your SIM lock.
- Work for almost all iOS devices, including iPhone 14/14 Plus/14 Pro (Max), iPhone 13/13 Pro (Max)/13 mini/12/12 Pro (Max)/12 mini, iPhone 11/11 Pro/11 Pro Max, iPhone X/XR/Xs/Xs Max, iPhone 8/8 Plus, iPhone 7/7 Plus, iPhone 6/6S/6 Plus, iPod touch, iPad, etc.
- It doesn't disclose your privacy.
How to unlock Apple ID without a password or phone number using iOS Unlock?
- Run iOS Unlock on your computer. Choose "Screen Unlock" its screen.
- Click "Unlock Apple ID" and connect your iPhone or iPad to the computer via USB.
- Enter the password of the device and tap "Trust" on the screen.
- Follow the instructions to reset all settings of your iDevice to erase all its data and content.
- When the iPhone unlock begins, do not use the device before completion.
- As soon as the "Apple ID has been completely unlocked" popup shows up, you'll remove the Apple ID successfully.


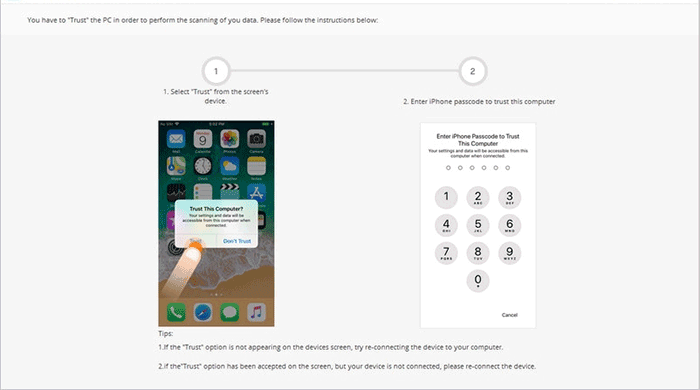
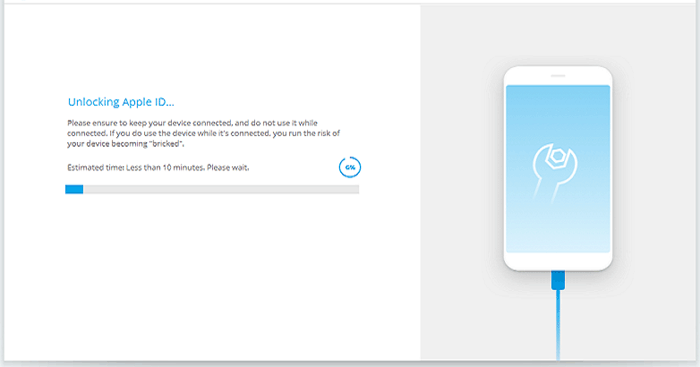
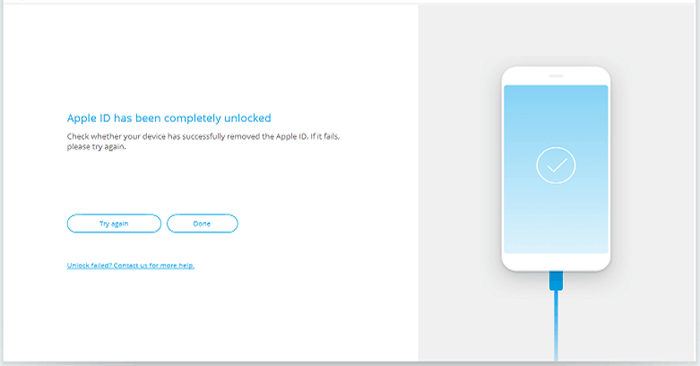
Closing Remarks
Today, we covered how to find your password for Apple ID in several easy and quick ways. Overall, before you pick from the first five methods, please scrutinize their corresponding scenarios. Here, it is worth mentioning that since you're likely to remove or reset your Apple device after finding the passcode, iOS Unlock is definitely your best bet. It is highly praised not only because it can help you delete your Apple ID under almost all circumstances before resetting it.
Related Articles:
iPhone Update Issues: 20 Common iOS Update Problems & Fixes
8 Best iPhone Password Unlockers to Remove Screen Passcode & Activation Lock
6 Tips to Fix Enter the Password to Unlock Your iPhone/iTunes Backup
[Solved] How to Turn Off Find My iPhone/iPad without Password?
App Store Keeps Asking for Password? 6 Common Reasons & 9 Efficient Solutions
Must Change iPhone Passcode: Fix Passcode Requirement with 7 Solutions



