[Solved!] How to Get into A Locked Phone without The Password
"Your Android device is locked, but you accidentally forgot your password? Don't worry, this guide will help you understand how to get into a locked phone easily. We actually have many ways to solve this problem, you can try these methods one by one to find the one that suits you best."
Screen lock is designed to protect your phone from unauthorized access. However, when one day you accidentally forget the unlock password, pin, pattern and eagerly want to access the phone, the screen lock will become your biggest obstacle. But don't worry too much, we actually have many ways to enter the locked Android phone, unlock a locked phone without knowing the password, and even recover data (photos, contacts, videos, etc.) from the locked device. Read on and learn how to get into a locked phone.
- Method 1. How to Get into A Locked Phone with Android Unlock [Hot!]
- Method 2. How to Get into A Locked Phone without the Password with Safe Mode
- Method 3. How to Get into A Phone without A Password with Samsung Find My Mobile
- Method 4. How to Get into A Locked Android Phone with Android Device Manager
- Method 5. How to Get into A Locked Phone with Custom Recovery
- Method 6. How to Get into A Locked Phone without the Password with Forgot Pattern Feature
- Method 7. How to Get into A Phone without A Password with Factory Reset
Method 1. How to Get into A Locked Phone with Android Unlock [Hot!]
How to get into a locked Android phone? Easy! As long as you pick up the Android Unlock tool, which is a hassle-free solution to unlock an Android device with one click, you can easily remove PIN, password, pattern and even fingerprint security from your Android phone without causing any harm. It is compatible with almost all Android phones and tablets. Get this program to enjoy an easy click-through process in unlocking your Android device. (iPhone users can go to how to unlock An iPhone.)
Main Features of Android Unlock:
- Remove 4 screen lock types: password, PIN, pattern, and fingerprints.
- Unlock your Android device with no data loss.
- Easy to use, no special tech knowledge needed.
- Available for all Android phones, including Samsung, LG, Huawei, Xiaomi, Sony, Motorola, HTC, OnePlus, etc.
To learn how to open phone lock using Android Unlock, follow the steps below:
Step 1. First of all, click the download button above to download the Android Unlock tool on your system. After installing it, launch the interface and elect "Unlock" from the home screen.

Step 2. Connect your locked phone to the computer with a USB cable and once it is detected by the tool, you should click the "Start" button to begin the unlocking process.
Step 3. Next, you will be required to put your Android device in Download mode. To do this, you need to follow the steps popped up on the interface to turn off your Android phone, press and hold Volume Down + Home button + Power key at the same time. After a while, release these buttons and press the Volume Up to get into the Download Mode.

Step 4. Now, your Android phone is in Download Mode, the program will automatically download a recovery package on your locked phone. Wait for the process to finish.

Step 5. When you see a pop-up showing "Remove Password Completed", it means your Android phone is successfully unlocked and you can get into the phone easily without a password now.

Related Posts:
- Tips & Tricks to Remove Swipe Screen to Unlock Android Phone
- How to Recover Data from Water Damaged Android Phone or Tablet
Method 2. How to Get into A Locked Phone without the Password with Safe Mode
If your Android device is locked by a third-party application, you can easily disable it by restarting your Android device in the safe mode. Follow the steps in the below to learn how to get into a locked phone in safe mode. Please note this method is helpless if your password is set from the inbuilt security system.
Step 1: On your locked phone, keep pressing the Power button, if there is no option to restart the phone in Safe Mode, you should then press and hold the "Power off" button.
Step 2: You will get the following prompt regarding Safe Mode, just click "OK" to confirm the choice to reboot your phone into safe mode. After that, all third party application will be disabled and they will be restored when you reboot your device again.
Step 3: Uninstall your screen locking app then reboot your Android device.

Tips: We also have a guide telling you how to turn off Safe Mode on Android.
Method 3. How to Get into A Phone without A Password with Samsung Find My Mobile
If you are using a Samsung phone, you can use Samsung's Find My Mobile service to unlock your locked Samsung phone. It allows you to access your phone and manage your phone remotely. Just follow the steps to learn how to unlock a locked phone with Samsung Find My Mobile.
Step 1. Go to visit the website of Samsung's Find My Mobile on any device you like.
Step 2. Log into your Samsung account that is linked to your locked Samsung phone.
Step 3. On the dashboard of the tool, you should choose your locked phone on the left and click on the "Unlock My Screen" option in the below.
Step 4. Click on the "Unlock" button again on the interface so that you can unlock the device screen remotely.

Step 5. After a short waiting time, you will get a prompt like below. The screen is unlocked successfully and you can set up a new lock for your Samsung phone.
Related Posts:
- 2 Simple Ways to Wipe Android Data Remotely
- How to Unlock iPad without Passcode? 6 Ways to Solve It!
Method 4. How to Unlock Android Phone Forgot Password with Android Device Manager
Similar to Samsung's Find My Mobile, Google's Android Device Manager (which is also known as Find My Device) can also locate a lost phone, unlock it, ring it and erase it remotely. Let's take a look at how to get into a locked phone by using Android Device Manager and control it remotely.
Step 1: First of all, go to the Android Device Manager's Website on your computer or any other mobile devices, log in with the Google account that is linked to your locked Android phone.
Step 2: From the interface of the tool, select the device you wish to unlock and the tool will locate the device, with various options displayed.
Step 3: Click on 'Lock' option and follow the on-screen prompt to set a temporary password for your Android device.
Step 4: You'll now see the functions - "Ring", "Erase", and "Lock" on a confirmation box.
Step 5: Now, you can use the password your just created in step 3 above to unlock your Android phone.
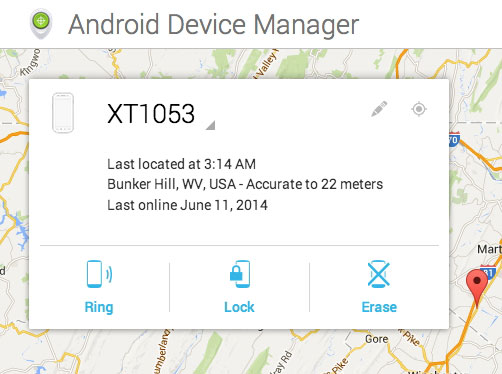
Method 5. How to Get into A Locked Phone with Custom Recovery
Although we can use Custom Recovery to access a locked Android device, you need to flash it via an SD card and then install it on the phone, because you cannot access the storage space of a locked phone.
Step 1. First, you need to download the password/pattern disable file, and then copy it to an SD card.
Step 2. Mount the SD card on your locked Android device. Put the phone into recovery mode by providing the correct key combination (here is guide on how to boot Android phone into recovery mode) and restart it.
Step 3. From the options provided, choose to install zip from SD card.
Step 4. Confirm your choice and restart your phone without lock screen.
Method 6. How to Get into A Locked Phone without the Password with Forgot Pattern Feature
We know that once we enter wrong password on a locked Android device for five time, the screen will display to you a message stating the Forgot Pattern when you enter wrong password again. Now, you can learn how to get into a locked phone with the Forgot Pattern feature.
Step 1: After you try to enter the wrong PIN/pattern on your locked device for a few times, you will see the "Forgot pattern?" option on the bottom right corner of the screen.
Step 2: Tap the Forgot pattern option and then you are allowed to choose a way to unlock your device. Choose the "Enter Google account details" option and click "Next".

Step 3: Sign in with your Google credentials of the account linked to the device and click "Sign in". Then, you will be able to set up a new pattern.

Step 4: Click on the "Continue" button and the new unlock pattern will take effect.
Related Posts:
- 3 Ways to Delete Photos from Samsung Galaxy Permanently in 2019
- Learn How to Reset Locked Android Without Password
Method 7. How to Unlock Android without Password with Factory Reset
If all the above methods have no effect, then the last method is to restore this locked phone to factory settings. This method is a last resort, because it will delete all data and settings on the phone (That's why we have to remind users again: remember to back up your Android phone data on time). If you don't think it matters, then you can read on to learn how to get into a locked phone without the password by factory reset it.
Step 1: Turn off your locked Android device firstly by pressing the Power button.
Step 2: Next, put the device into recovery mode. For most Android phones, press and hold the Volume Up + Home buttons simultaneously to enter the recovery mode. If not, try Volume Up + Home + Power, Home + Power, Volume Up + Power + Volume Down, and Volume Down + Power button.
Step 3: Use the volume up and down keys to choose the "Wipe data/factory reset" option and use the Power Key to confirm your choice.
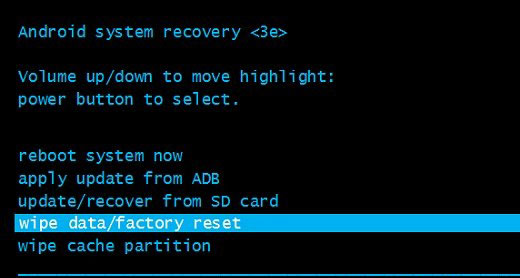
Step 4: Reboot your Android phone and then you can access your phone without password.
Conclusion
We may not be so lucky because we will encounter various problems when using our devices, but we are lucky because we still have many ways to solve these problems and continue to use our devices. This is the charm of technology. By reading these seven methods, I believe you have been able to get into a locked phone without the password. If you are looking for a safe and reliable way to unlock your Android device, then be sure to try Android Unlock. It provides users a hassle-free way to get into locked Android phones, so that you don't have any troubles with the unlocking process.
Related Articles:
How to Unlock iPhone without Password for Free in 2021 [100% Work]
[Productive Tips]How to Recover Data after Factory Reset Android Phone?
How to Unlock iPhone X without Face ID?
[Fixed] Samsung Phone Stuck on Odin Mode, How to Fix It?
How to Recover Data from Android Phone with Broken Screen?
3 Ways to Recover Deleted Contacts from Android (#1 is Awesome)


