iTunes Unlock iPhone: How to Unlock iPhone with iTunes [Easy Guide]
It can be frustrating to forget your iPhone password and fail to access your phone's features. Usually, your iPhone can get locked hence displaying security lockout or unavailable. This could be due to several attempts to input the wrong password, stuck lock screens, or other technical issues. But you can fix this by learning how to unlock the iPhone with iTunes. Unlocking iPhone on iTunes is easy and helps you quickly escape the situation. Besides, there are different ways how to unlock iPhone on iTunes. Read on to find out more below.
Part 1. How to Unlock iPhone with iTunes via Standard Mode
Unlocking iPhone with iTunes via the standard mode is a quick step. You first need to synchronize your iPhone with iTunes to help restore your device. Remember, iPhone employs iTunes backup for its restoration. So, once you've synced your iPhone, unlock it by following the following these steps:
- Start by launching iTunes and ensure that your version of iTunes is updated and compatible with your device.
- Proceed and launch iTunes on your computer.
- Connect the locked iPhone to the computer, and once the device is detected on the computer, go ahead to the next step.
- Here, you'll see your phone's icon on the computer screen. Click and open to see all the details on your phone.
- On the right, you'll see the icon 'Restore iPhone.' Click on it to have your iPhone restored.

Note: To unlock iPhone on iTunes, you must synchronize your iPhone with iTunes. Please note that this might lead to data loss. This can be frustrating, especially if you like storing your essential data and files on your iPhone. It helps to always have a backup of your files, perhaps on your computer. That way, you won't fret if you lose your data during the 'iTunes unlock iPhone process.
You Might Also Like:
- 6 Methods to Remotely Control iPhone 14/13/12/11/X/8/7 from Computer
- 6 Tips to Fix Enter the Password to Unlock Your iPhone/iTunes Backup
Part 2. How to Unlock iPhone on iTunes in Recovery Mode
To unlock iPhone on iTunes, you first need to put your device into recovery mode and then link it to iTunes for restoration. Since the device is locked and hasn't been synced with iTunes, you shouldn't connect the iPhone to iTunes directly. Otherwise, you'll have to enter the Passcode for security issues, which won't work.
Follow this instruction to discover how to unlock iPhone with iTunes in recovery mode.
1: Switch off your iPhone manually and use the method below to boot it into recovery mode:
- For iPhone 8 and the latest versions, including iPhone SE (second generation), Press and release the upper volume button quickly. Follow the same procedure for the lower volume button. Then, hold and long press the side button until you see 'the' recovery mode' logo appear.
- For iPhone 7 and 7 Plus, hold and press the upper side and lower volume buttons simultaneously until you see the 'recovery mode' screen appears on the device.
- For iPhone 6s and the initial versions, including iPhone SE (first generation), hold and press the home and upper side buttons at once. Release both buttons immediately after seeing the 'recovery mode' screen appear.
2. Connect your iPhone to the computer, and then launch iTunes.
3. You'll see a window popping up asking if you wish to update or restore the iPhone. To unlock the iPhone passcode, select 'Restore' and wait for the process to complete.
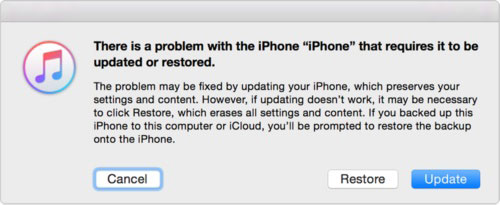
Click to See:
- 5 Effective Tips to Factory Reset iPhone without Computer
- iPhone Photos Disappeared from Camera Roll? Here Are 9 Useful Fixes
Part 3. How to Unlock iPhone without iTunes in 2 Ways
Way 1: Unlock iPhone without iTunes in iOS 15.2 and Later
When updating iOS 15.2 and later devices, you can reset your iOS devices by erasing the iPhone in the lock screen. The three essentials when using this method to unlock your device include:
- Your iPhone should use iOS 15.2, iPadOS 15.2, or the latest versions.
- Your iPhone should connect to Wi-Fi or cellular.
- You should have your Apple ID and password that was used to set up the device.
Once your device meets these three conditions, you can start resetting your device using this method. Do this by;
- Enter your passcode until your phone asks that you try later. You'll see the option 'Erase Device' on the screen here.
- Click on 'Erase Device' and tap on it again to confirm.
- On your device, sign out of your Apple ID by entering your Apple ID password.
- Get to settings and tap 'Erase Device' to delete all your data. If you have a backup, you can restore your data with iTunes.
- You can restart your device and then set up your device by following the default instructions.
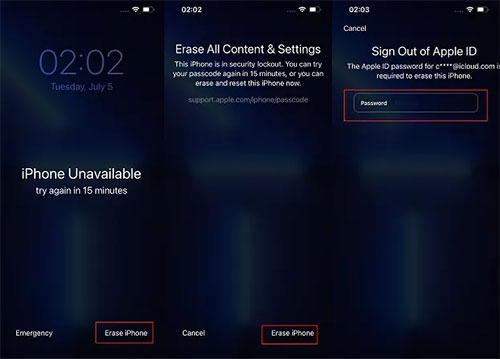
Way 2: Unlock iPhone Without iTunes/passcode By iOS Unlock
Whenever you forget your iPhone's password, it's essential to use a professional unlocking tool. iOS Unlocker is well-proven as a reliable tool that has a highly-built functionality. It also has a simple design that you can use to unlock different screen lock types from iOS devices quickly. And you do this without the password. Usually, clearing your iPhone's lock screen password via iOS Unlocker might end up deleting all the data on your device. It does this to update the iPhone to the latest iOS version. Thus, it helps to ensure you have a good backup of all the essential files on your iPhone.
iOS Unlock can help you:
- Allows bypassing different types of passwords available on your iPhone/iPad/iPod, including digital code, face ID, and touch ID.
- You can use the tool to unlock your iPhone's lock screen passcode without a password. It works right from 4-digit, 6-digit, etc.
- The tool highly guarantees to unlock any iPhone without a password.
- The tool also recovers and removes screen time passcodes without data loss.
- Operates smoothly on almost all iDevice versions, such as; iPhone 14/13/12/12 Pro (Max), iPhone 11/11 Pro/11 Pro Max, iPhone X/XR/Xs/Xs Max, iPhone 8/8 Plus, iPhone 7/7 Plus, iPhone 6/6S/6 Plus, iPod, iPad, etc.
Steps on how to use iOS Unlocker to unlock iPhone without iTunes or passcode
Step 1.Start by downloading, installing and launching iOS Unlocker on your computer. From the toolbox, select the 'Unlock' section.

Step 2. Connect your device to the computer via a USB cable and choose the 'Unlock iOS Screen' alternative.

Step 3. To put the iPhone into recovery mode, follow the on-screen instructions by using the key combinations.
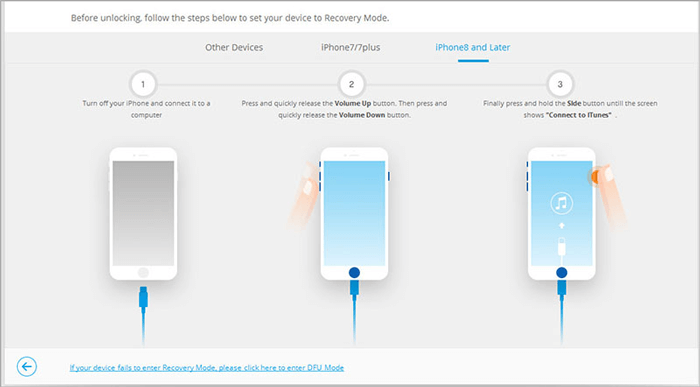
Step 4. Once in the 'Recovery mode,' the tool will identify your iPhone, where you should confirm your device's information here.
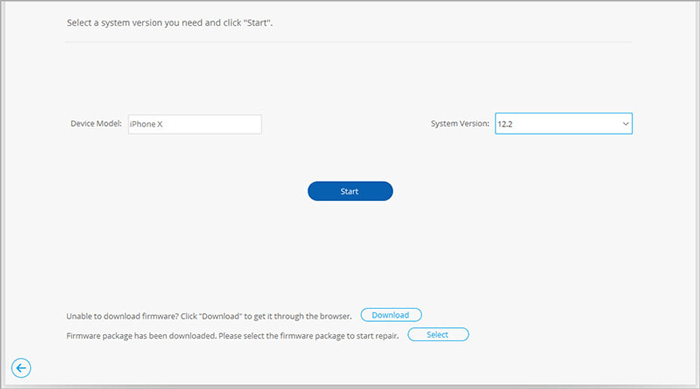
Step 5. Click on the 'download' button for the program to start downloading the firmware package and wipe the Passcode.
Step 6. Once the firmware downloads, tap on the 'Unlock Now' button to remove the lock on your iPhone.
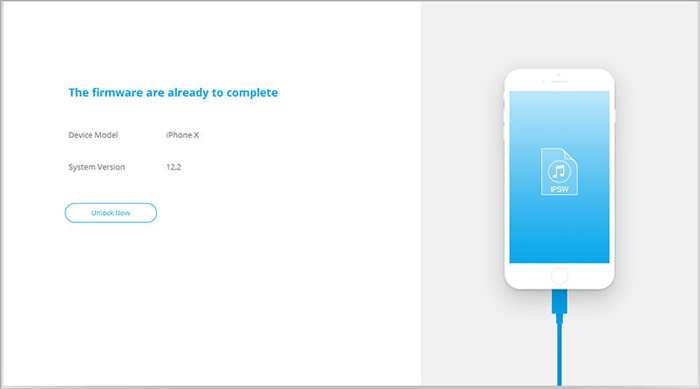
After a short moment, your iPhone's lock screen passcode will be eliminated successfully.
Last Words
Sometimes, you might forget your iPhone's password; perhaps you had many failed attempts and want to unlock your iPhone. In such cases, you need to use other methods, such is where iTunes unlocks iPhone. Learning how to unlock an iPhone with iTunes is essential. It's one of the successful ways Apple offers customers whenever they forget their passwords. In our article, we've discovered different ways for iTunes to unlock the iPhone. Also, remember that it's important to put your iPhone into recovery mode before you unlock your iPhone via iTunes without a passcode. Recovery mode helps put the iPhone into a state that iTunes (Finder) can quickly detect and restore it.
Related Articles:
iPhone Touch Screen Not Working/Responding? 10 Troubleshooting Tips for You
[Ultimate Guide 2023] 6 Ways to Find Apple ID Password in Seconds
How to Recover Data from Broken iPhones Easily? [4 Proven Ways]
What If Your iPhone Won't Restore? Try the 9 Proven Methods Here!
iPhone File Manager: 10 Best File Managers for iPhone You'd Better Know
How to Fix Unable to Activate iPhone 14/13/12/11/X/8/7 [13 Hot Tips]



