Top 4 Ways to Reset a Disabled iPhone with or without iTunes/iCloud
The reason why iPhone is the top-selling smartphone brand in the world is because of its impeccable security features. An unauthorized person has virtually no chance of cracking your phone's security passcode. Even the FBI cannot to unlock suspect iPhones even after they have committed a major crime.
If your screen reads "iPhone is disabled," the most likely cause is entering too many wrong passcodes. This mostly happens when you are not aware. For instance, the phone can dial itself while in the bag or your pocket and lock itself. So has your iPhone been disabled, wondering what to do to unlock disabled iPhone? If yes, then you have come to the right place. In this article, we will give you a step-by-step process of how to reset a disabled iPhone. Now, without further ado, let's get started.
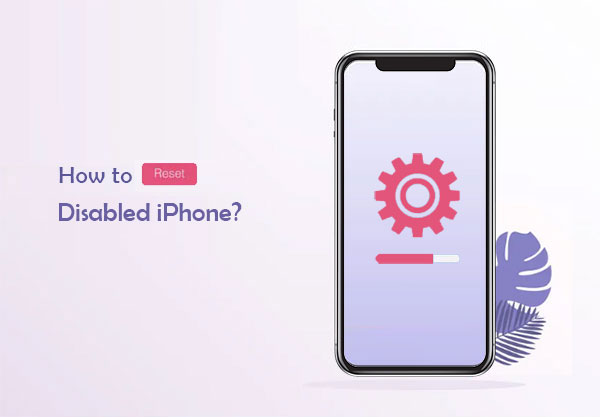
Way 1: How to Factory Reset a Disabled iPhone with iTunes
One of the ways to reset your iPhone when it is disabled is by using iTunes. However, if you want to use iTunes to reset your disabled iPhone, you must disable the "Find my iPhone" feature. The process will also be much smoother if you have synced your iPhone to iTunes. There are two methods of resetting your disabled iPhone with iTunes. They include using the trusted mode and recovery mode. This section will discuss how to reset your disabled iPhone with iTunes using these two methods.
How to reset your iPhone in Trusted Mode
- Connect your disabled iPhone to your laptop via a USB cable.
- Open iTunes by clicking the iTunes' icon on your computer.
- Once you get there, click the iPhone icon on the iTunes interface.
- Click the Summary button in the navigation panel and choose "Restore Backup". This action will start the iPhone factory reset process.

Your iPhone will restart automatically once the reset process is complete. It is important to note that this process will delete all files from your iPhone.
How to reset your iPhone with Recovery Mode
You can also reset your disabled iPhone even when you don't have a computer to link with your iPhone. Below is a step-by-step process to follow.
- First, turn off your disabled iPhone and connect it to your computer via a USB cable.
- Launch iTunes and go to "reboot your iPhone into the recovery mode". The iTunes icon will pop up on the screen of your phone.
- Click the "Restore" button to start resetting your disabled iPhone when a pop-up window requesting you to update your phone appears.
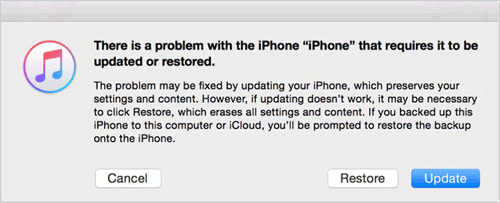
This process will also erase disabled iPhone.
Click to Learn:
- How to Control iPhone with Broken Screen Effortlessly? [Ultimate Guide]
- 7 Useful Methods to Unlock Android Phone without Password
Way 2: How to Restore a Disabled iPhone with iCloud
Another easy way to restore your disabled phone is using iCloud. There are two methods of restoring a disabled iPhone with iCloud. They include using Find my iPhone and restoring iCloud backup. This section will discuss how to use these two methods to reset your locked iPhone.
Use Find my iPhone
- Connect your iPhone to a strong and stable Wi-Fi.
- Visit the official iCloud website and log in to your account using your Apple ID password.
- Select find my phone, tap "All devices", and then click on the name of the device that you logged in with.
- You will then be provided with three options. Out of the three options, choose "Erase iPhone" to restore your disabled iPhone. This process will clear all files on your iPhone.
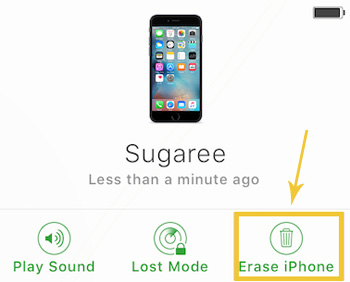
Restore iCloud backup
If you have already made a backup on iCloud, the best technique to restore your locked iPhone is the restore iCloud backup option. Below are simple steps to follow.
- Visit the iCloud official website and log in to your account using your Apple ID.
- Go to "Setting" and then select "Restore".
- You will have access to the old iCloud backup. Choose the most relevant one.
- Click "Restore" to reset your locked iPhone. This process will also erase all files from your phone.
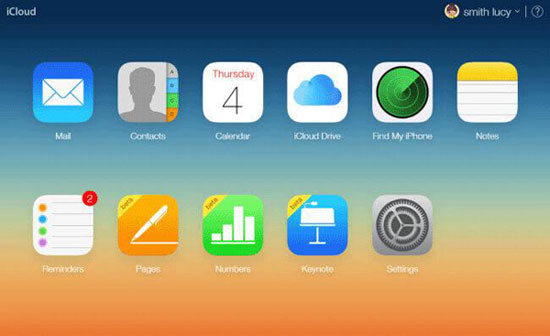
Know More:
- iCloud DNS Bypass Full Guide: Unlock iPhone/iPad Activation Lock
- [Easy Guide] How to Transfer Data from iPhone to iPhone without iCloud?
Way 3. How to Reset a Disabled iPhone via Siri
If you don't remember your iCloud account password and can also not connect to iTunes, don't worry because you can use Siri to restore your disabled iPhone. Restoring your blocked iPhone using Siri is straightforward. However, this method only works for iPhones that run iOS 8 to iOS 11. So, if your iPhone iOS does not fall under this range, then this method will not help you. Below are simple steps to follow.
- Start by long pressing the home button on your disabled iPhone to activate Siri. Say something like "what is the time" or any other thing that will enable you to access the clock on the screen. Once the clock is visible, click the clock icon and go to the world clock located in the bottom left corner of the screen.
- Once you are in the world clock, click the "+" icon on the top right corner and add a new clock.
- You will be asked to choose a city you would like to add. Don't type a city; instead, just type anything and select the whole text. You will then see an option to share it. Click on "Share".
- Another screen will pop up that shows a list of all available options for sharing text. From all the options given, choose "Message".
- Open the Messaging app. Type anything on the "To" field and then tap on "Return" on the keyboard.
- The text message that you have written will pop up. Click the "+" icon that is right above the text that you have written. A new screen will show up. Choose "create new contact".
- Instead of adding a new contact or typing anything, click on "add photo" and then select "Choose photo". All available albums on your iPhone will be availed. Choose any album from the list given.
- Instead of choosing a photo, press the home button. That's it. You will be redirected to your iPhone's home screen.
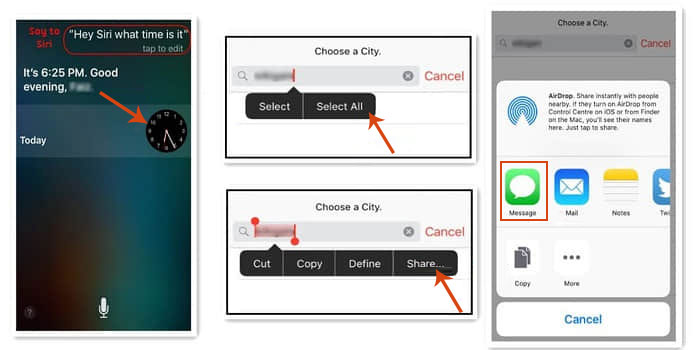
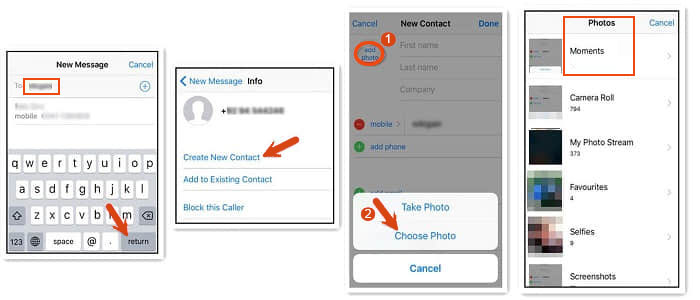
Way 4. How to Reset a Disabled iPhone without iTunes/iCloud
Do you know you can restore locked iPhone without iTunes or iCloud? All you need to do is use our iOS screen unlock, and the issue will be resolved in no time. iOS Unlock is incredibly simple and easy to use. Regardless of which iPhone has been disabled (new or old model), we guarantee you that this iOS screen unlock tool will give the solution you are looking for quickly and hustle-free.
Why choose iOS Unlock?
- Reset a disabled iPhone without the password effortlessly.
- It removes all passwords, whether it is a four or six-digit password, touch, or face ID.
- Unlock iCloud locked iPhone (Activation Lock) in minutes.
- It is quick, simple, and secure. The unlocking process will take less than 5 minutes.
- Compatible with all iPhone models, including the latest models like iPhone 14/14 Pro/14 Plus, iPhone 13/13 Pro (Max)/13 mini, iPhone 12/12 Pro (Max)/12 mini, etc.
- It is reliable and effective.
Note: Here, it's advisable to back up your locked/disabled iPhone in case data is lost after unlocking.
Steps on how to restore locked iPhone using iOS Unlock tool
Step 1. Connect your locked iPhone to your computer. The screen unlocking tool interface will pop up immediately. Choose "Unlock".

Step 2. Connect your phone to this screen unlock tool via USB and select "Unlock iOS Screen" option.

Step 3. You will then be required to restart your iPhone in DFU mode. Follow the instructions given to complete the process.
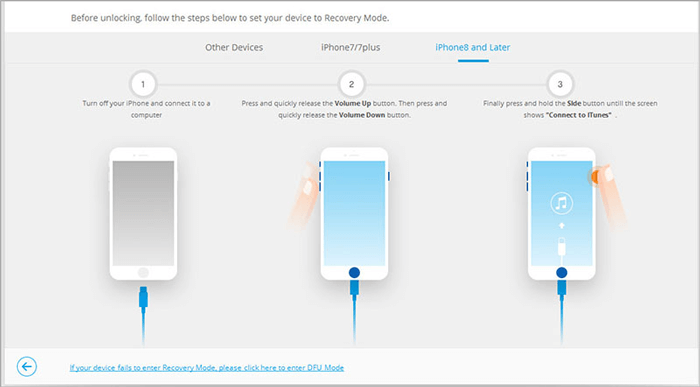
Step 4. Once your iPhone is in DFU mode, you will be asked to confirm the model of your iPhone as well as the version. Choose the right information and press the "Start" button to download the firmware of your iPhone.
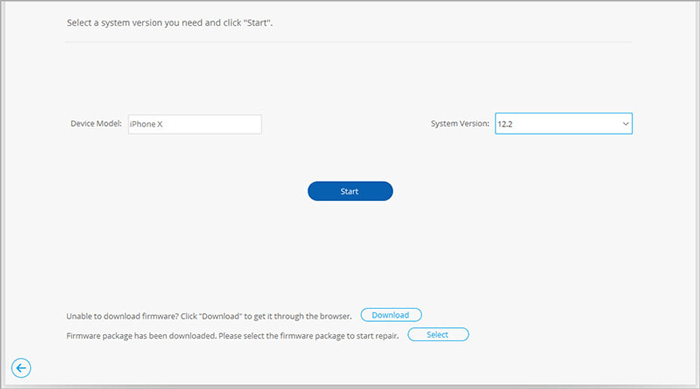
Step 5. Once the firmware is on your iPhone, click "Unlock Now" to complete the unlocking process so that you can restart a disabled iPhone.
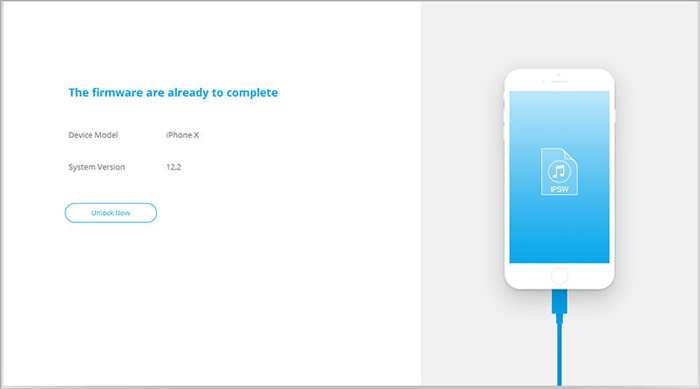
Final thoughts
"My iPhone is disabled, how do I reset it?" If your iPhone has been disabled because of entering an incorrect password multiple times, don't worry because you can easily unlock it using the methods outlined above. However, if you are looking for an effective, stress-free, and quick way to recover disabled iPhone 14/13/12/11/X/8/7, we recommend that you use iOS Unlock. This tool is compatible with all iPhone models.
Related Articles:
How to Factory Reset iPhone without Passcode in 3 Easy Ways?
4 Ways on How to Remove Apple ID from iPhone without Password?
[Full Guide] How to Erase iPhone without Password Permanently?
How to Recover Photos from Locked iPhone/iPad in 4 Ways?
Free iPhone File Explorer/Manager to Browse iOS Data on PC/Mac
iPhone Black Screen of Death? 9 Fixes Help You Resolve This Issue Easily



