Can You Turn Off Find My iPhone Remotely? 4 Ways with Step-by-step Guide
You are required to disable Find My iPhone if your Apple device is in need of service. And when you forget to toggle off Find My before trading or giving it away, you're likely to figure out how to turn off Find My iPhone remotely. Alright, even if you don't mean to do it, the next owner of your phone may urge you to disable the feature after you wipe your iPhone remotely. Meanwhile, the same applies when you are a used phone operator. Well, it's enough to go through this article assuming you want to know the quick solutions to this problem.
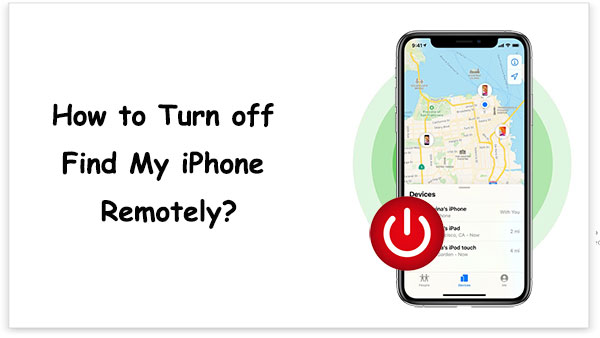
- Part 1: How to Turn Off Find My from iPhone, iPad, or Mac Directly
- Part 2: How to Turn Off Find My iPhone Remotely on iCloud
- Part 3: How to Turn Off Find My iPhone from Another Device
- Part 4: How to Turn Find My iPhone Off Remotely by Apple Support
- Extra Tip: How to Bypass Apple ID without a Password
Part 1: How to Turn Off Find My from iPhone, iPad, or Mac Directly
If there's nothing wrong with the existing Apple Device, try disabling "Find My" from within directly. Here are instructions in accordance with specific conditions:
Turn Off FMIP from iPhone (iOS 13 or Later):
- Open your iPhone's "Settings" app > [your name]/"Apple ID" > "Find My" (Want to sign out of iCloud on an iPhone without a password?)
- Click "Find My iPhone" and set it to "Off".
- Input your Apple ID and password to toggle off "Find My iPhone".
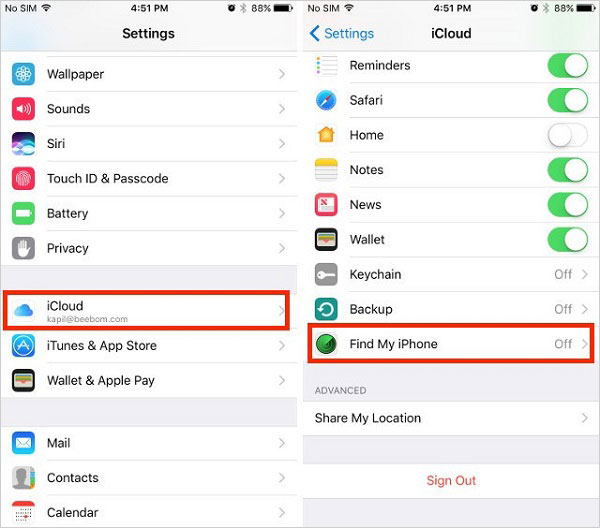
Disable Find My from iPhone (iOS 12 or Earlier):
- Head to "Settings" on your iPhone.
- Proceed to [your name] > "iCloud" > enable "Find My iPhone".
- Touch the switch nearby it, enter your Apple ID details, and disable "Find My iPhone".
Turn Off Find My from iPad:
- Go to "Settings" on your iPad and tap your Apple ID name.
- Tap "Find My iPad" and enter your Apple ID password to disable "Find My iPad".
Disable Find My from Mac:
- Tap the "Apple" menu from the left corner of the screen.
- Go for "System Preferences" or "System Settings".
- Click your Apple ID name > "iCloud".
- Locate and tap "Find My Mac".
- Click "Turn Off", enter your Apple ID password, and continue.
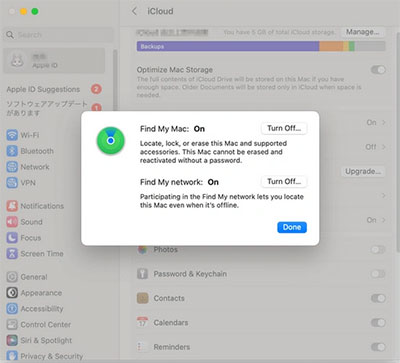
You May Also Like:
- Found a Lost iPhone? How to Unlock It Easily [4 Top Tips]
- Top 4 Solutions to Fix iPhone Unavailable without Data Loss
Part 2: How to Turn Off Find My iPhone Remotely on iCloud
Can you turn off Find My iPhone remotely online if you have already passed it on to someone else? For the sake of bringing more convenience to the original and current owner of the device, iCloud Web offers a decent way for Apple users to disable the feature remotely. Here is the easy direction for turning off Find My iPhone on iCloud:
- Log in to your iCloud account after visiting iCloud.com.
- Opt for "Find iPhone" and click "All Devices".
- You'll find a list of the devices associated with your iCloud account.
- Choose the device you want to turn off "Find My iPhone".
- Tap "Erase iPhone" to erase your iPhone immediately.
- The data erasure will begin if your device is connected to the Internet.
- Once done, click "Remove from Account" to turn off Find My iPhone online.
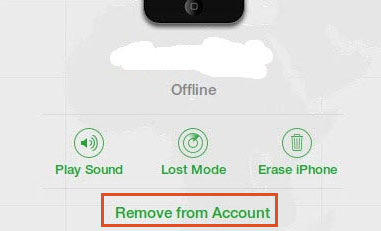
Part 3: How to Turn Off Find My iPhone from Another Device
Can I turn off Find My iPhone from another device? The short answer is YES. It could be an easy job to use a functioning iPhone or iPad with the same iCloud account to turn the feature off remotely. To start with, please download and install the Find My app.
Quick steps for turning off Find My iPhone from another device:
- Run the "Find My" app on another iDevice.
- Tap the device for which you are to disable "Find My iPhone".
- Locate and tap "Erase This Device". (Do not enter a phone number or message if prompted).
- After that, you will get a confirmation prompt.
- Press "Remove This Device" > "Remove".
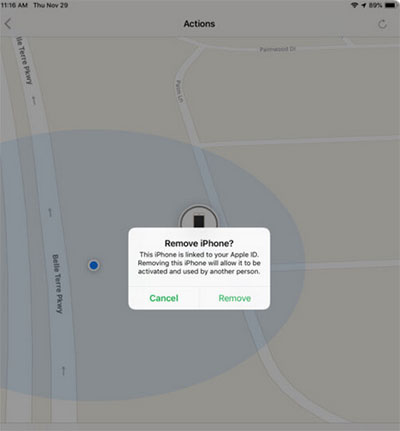
What will happen when disabling FMI from another device? When you misplace your iPhone around your home or anywhere else, you cannot use the Play Sound feature to retrace it. And for someone who gets it accidentally, a new Apple ID can be registered and associated with the device.
See More:
- 5 Effective Tips to Factory Reset iPhone without Computer
- Lost iPhone Data Recovery: 3 Ways to Recover Data from Lost or Stolen iPhone
Part 4: How to Turn Find My iPhone Off Remotely by Apple Support
The last resort is to turn to Apple Support. "iCloud turn off Find My iPhone by Apple" is well applicable to those who want to turn off the feature from a broken iPhone of their own. And they cannot type characters or look through the phone screen. During the task, please ensure your phone is under warranty and offer necessary materials when required.
How to remotely turn off Find My iPhone by Apple Support?
- Go to the Apple Support website and get the nearest Apple Store.
- Get ready for the original purchasing receipt as well as your identification approval.
- Make a reservation via phone call or fill out a form online to turn off Find My iPhone without a password.
Extra Tip: How to Bypass Apple ID without a Password
When you are planning to send the Apple device you bought for repair, you may get confused. For instance, you cannot enter the correct Apple ID credentials after getting into the phone's Settings. This creates a glitch in removing the iCloud account. But don't worry! Whether you forgot your password or never knew it, third-party software like iOS Unlock allows you to bypass your Apple ID with just a couple of simple clicks.
A brief overview of iOS Unlock:
- Bypass Apple ID from iPhone/iPad without a password, phone number, or security question.
- Unlock various iPhone screen locks, including Digit Passcodes, Face IDs, Touch IDs, and Screen Time Passwords.
- Remove an iCloud activation lock without trouble.
- Eradicate remote management or MDM without data loss.
- Eliminate iTunes backup encryption.
- Unlock your SIM lock.
- Work well with almost all iOS devices, including iPhone 14/14 Plus/14 Pro (Max), iPhone 13/13 Pro (Max)/13 mini/12/12 Pro (Max)/12 mini, iPhone 11/11 Pro/11 Pro Max, iPhone X/XR/Xs/Xs Max, iPhone 8/8 Plus, iPhone 7/7 Plus, iPhone 6/6S/6 Plus, iPod touch, iPad, etc.
- It won't disclose your privacy.
How to unlock Apple ID directly using iOS Unlock?
- Open the program on your computer when you have it downloaded and installed.
- Go for "Screen Unlock" among the modules.
- Click "Remove Apple ID" on the popup window and connect your iDevice to the computer via USB.
- Input the password of the linked device and tap "Trust" on its screen.
- Follow the on-screen prompt to reset all your iPhone settings. To safeguard your iOS content, ensure you maintain a backup of your iPhone on a computer.
- The program will initiate the job automatically without prerequisites.
- When you see the "Apple ID has been completely unlocked" prompt, the Apple ID will disappear from your device.

Final Thoughts
It's time to wrap up this page. Well, we just described the four possible methods to turn off Find My iPhone remotely. Finally, please note that if you disable Find My iPhone, there is no way of keeping others from accessing your user details; most notably, you don't have any home screen protection. So, it's advisable to make an informed decision depending on the situation you are in.
Related Articles:
iPad Remote Control: How to Control iPad Remotely from iPad/iPhone/PC/Mac?
Definitive Guide: Find Hidden or Deleted Messages on iPhone 14/13/12/11/X/8/7/6
Why Is My Location Wrong on My iPhone? 10 Ways to Fix It
All You Want to Know about Find My iPhone Offline Last Known Location [2023]
iCloud DNS Bypass Full Guide: Unlock iPhone/iPad Activation Lock
6 Methods to Remotely Control iPhone 14/13/12/11/X/8/7 from Computer



