[Solved] How to Turn Off Find My iPhone/iPad without Password?
Apple device users may know more or less about Find My iPhone. Often, you need to turn on the feature intentionally, while in other cases, disabling it can simplify many complex procedures. Generally, it is easy to turn it off with the correct Apple ID credentials, but sometimes things will go nowhere if yo u don't have a passcode. Then here's a question - how to turn off Find My iPhone without password? Well, good question! Next, we shall show you what you are concerned about this feature.
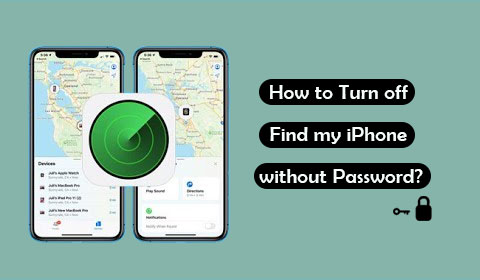
- Part 1: What Is Find My iPhone?
- Part 2: Why Turn Off Find My iPhone without iCloud Password?
- Part 3: How to Turn Off Find My iPhone without Password from Settings
- Part 4: How to Disable Find My iPhone without iPhone Password from iCloud.com
- Part 5: How to Turn Off Find My iPhone/iPad without Password via DNS Bypass
- Extra: How to Remove iCloud Account/Apple ID without Password
Part 1: What Is Find My iPhone?
In short, Find My iPhone serves as a feature to let you track your lost iPhone without being used by anyone else (How to stop parents from tracking your iPhone?). Specifically, this function makes it easy for you to locate your family members or friends and find the device on a map if it is online. And you can even know the location of it when it went online last time. Plus, it also gives you the capability to remotely wipe out your iPhone/iPad without trouble.
You May Like:
- 4 Ways to Remove Activation Lock without Previous Owner/Password
- Why Is My Location Wrong on My iPhone? 10 Ways to Fix It
Part 2: Why Turn Off Find My iPhone without iCloud Password?
As we know, enabling Find My iPhone provides us with so much convenience, but sometimes turning it off will make everything easier. For example:
- Getting a used iPhone/iPad, you have to add your own iCloud account and prevent its previous owner from tracking it casually.
- You're to trade or give away your old iPhone or iPad, and you have to make it convenient and secure for its new owner to use the device.
Part 3: How to Turn Off Find My iPhone without Password from Settings
Is your iPhone running on iOS 7? If that's the case, it's quite easy to remove Find My iPhone/iPad without a password from the Settings app with no tools. When initiating the task, please ensure you're connected to an active Wi-Fi network.
How to deactivate Find My iPhone without an Apple ID password from Settings?
- Open the "Settings" app and touch the "iCloud" slider.
- Choose the "Delete Account", and your device should get stuck on a screen. (What if an iPhone is stuck on the Apple logo?)
- Press and hold the "Power" before your iPhone powers off.
- Reboot your iDevice after a short while.
- After that, you can disable "Find My iPhone" by heading to "Settings" > "iCloud" > "Delete Account".
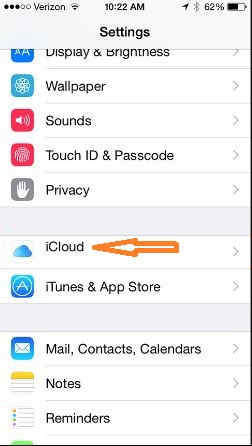
Learn More:
- [Fixed] How to Unlock Android Phone Password without Factory Reset?
- 3 Best Ways to Backup and Restore iPhone (#3 is Excellent)
Part 4: How to Disable Find My iPhone without iPhone Password from iCloud.com
When you log in to iCloud from a browser on a computer, you can easily erase your iPhone remotely. Concurrently, it offers you the option to remove your iCloud account and thus remove Find My iPhone without an iPhone password. Here's how to sign out of Find My iPhone without a password from iCloud.com:
- Sign in to iCloud.com with Apple ID details from a computer's browser.
- Tap "All Devices" and click your iPhone.
- Skip the prompt and choose your device's name when it appears.
- Choose "X" from the next screen and tap "Remove from Account".
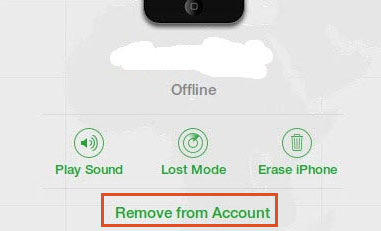
Part 5: How to Turn Off Find My iPhone/iPad without Password via DNS Bypass
DNS bypass can be used to temporarily bypass the iCloud activation lock and block the Apple server by disabling Find My iPhone/iPad. Still, it has some disadvantages:
- Your device should be running iOS 8 to iOS 10.
- Find My iPhone will be re-enabled every time you restart your device.
- It may limit the function and number of applications accessed by the device.
Next, follow the drill below to learn how to get Find My iPhone off without a password via DNS bypass:
- Run the iPhone's "Settings" app.
- Tap "Wi-Fi" and find the network this device is connected to.
- Press the "i" icon beside the exact Wi-Fi you chose.
- You can now edit the DNS servers from the next screen.
- Hit "Configure DNS" and enter the following IP addresses as the circumstances may require:
US: 104.155.28.90
Europe: 104.154.51.7
Asia: 78.100.17.60 - Finally, go back to the main menu to disable the function with no password.
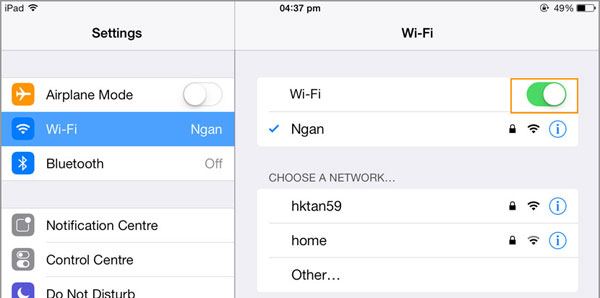
Extra: How to Remove iCloud Account/Apple ID without Password
Do you want to bypass the iCloud account when Find My iPhone is on? Would you like to get rid of your Apple ID without password, email, phone number, or security questions? Well, iOS Unlock facilitates you to make it without hassle, apart from removing or bypassing almost all kinds of lock screens on iPhone/iPad. After that, you can set a new Apple ID as your desire.
Why choose iOS Unlock?
- Unlock your Apple ID/iCloud account when Find My iPhone is enabled.
- Best iPhone unlocker software to remove various iPhone lock screens, including 4-digit passcode, 6-digit passcode, Touch ID, Face ID, and Screen Time Passcode.
- Let you get full access to iCloud service or Apple ID features.
- Bypass iCloud activation lock easily.
- Remove or bypass MDM on iPhone/iPad.
- Get on well with almost all iDevices, including iPhone 14/13/13 Pro (Max)/13 mini/12/12 Pro (Max)/12 mini, iPhone 11/11 Pro/11 Pro Max, iPhone X/XR/Xs/Xs Max, iPhone 8/8 Plus, iPhone 7/7 Plus, iPhone 6/6S/6 Plus, iPod touch, iPad, etc.
- It won't divulge your privacy.
How to unlock Apple ID without a password using iOS Unlock?
- Launch iOS Unlock on your computer and select "Screen Unlock".
- Click "Unlock Apple ID" and link your iPhone/iPad to the computer via USB.
- Enter the password of the device and tap "Trust" on its screen.
- Follow the on-screen instructions to reset all settings of your iPhone. This will erase all iOS data and content, and it's better to ensure there's a backup of your device in advance.
- The unlocking will begin, and please wait for a few minutes.
- When you see "Apple ID has been completely unlocked", the Apple ID will have been bypassed completely.
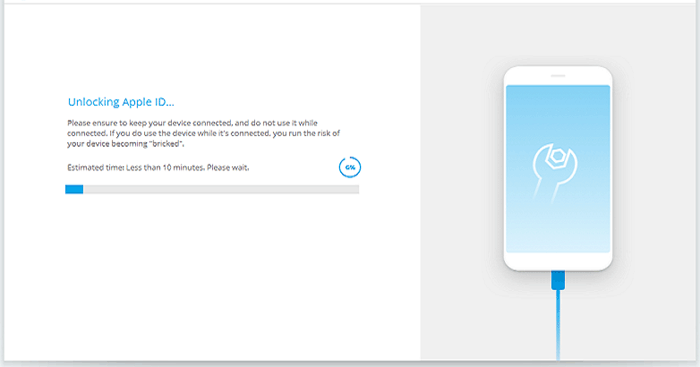
Words in the End
The three methods mentioned above are applied to different scenarios. We hope you can make a reasonable choice at your disposal. To be honest, if none of the solutions is helpful and you can't provide an accurate password, using iOS Unlock to bypass your Apple ID may be a smart move. Finally, don't forget to share this passage with your friends or family; perhaps it will be of great help when they switch Apple devices in the future.
Related Articles:
How Much to Unlock iPhone? All You Want to Know about iPhone Unlock.
Top 11 Tips to Fix "iPhone Keeps Crashing" without Delay
3 Easy Methods to Remove MDM from iPad with/without Computer or Password
How to Control iPhone with Broken Screen Effortlessly? [Ultimate Guide]
[Easy & Safe] How to Sync from iPhone to New iPhone 14 Pro/14/13/12/11/X?
[3 Best Methods] How to Delete Everything on iPhone without Recovery?



