3 Common Methods to Turn Off Screen Lock on iPhone Efficiently
Did you know the screen lock function is one of the iPhone's most critical security features? It's designed to safeguard personal information, preventing mischievous or malicious activities on your device. However, you may sometimes need to turn off this security feature. As such, knowing how to turn off screen lock on iPhone 14/13/12/11/X/8/7/6 is imperative.
Are you figuring out how to turn off the screen lock on your iPhone? We're here to help. Here's a simple guide that will take you through the step-by-step process.
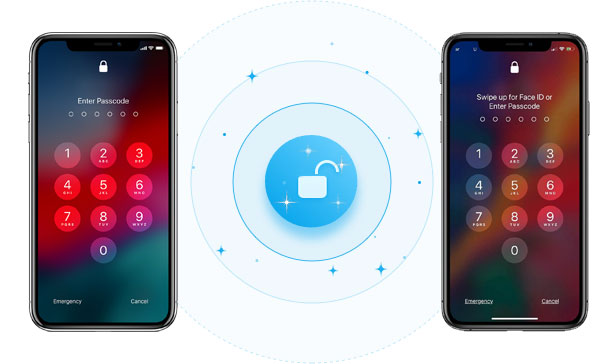
- Part 1. Why You Should Know How to Turn Off iPhone Lock Screen?
- Part 2. How to Turn Off Screen Lock on iPhone Using a Professional Tool
- Part 3. How to Turn Off Locked Screen on iPhone Using iTunes
- Part 4. How to Disable Lock Screen on iPhone Using Password
- Part 5. Frequently Asked Questions about iPhone Screen Unlock
Part 1. Why You Should Know How to Turn Off iPhone Lock Screen?
There are reasons why you need to know how to take off lock screen on iPhone. Below are some situations that will require you to turn off your iPhone's screen lock:
- If you forgot the screen lock - If you try to unlock your iPhone and cannot remember the Password, then turning off the lock would be the best option. This way, you won't be stuck with a phone you can't access. (Unlock iPhone without password)
- If you want to give someone else access to the device - If you plan on giving away or selling your device, it's essential that you turn off the lock screen. This way, it would be easier for someone else to access and use the device.
- If you want an easier way of unlocking - While it's crucial to maintain a secure environment on your iPhone, there may be times when entering a long string of characters is too much of a hassle.
- Broken iPhone screen - If you have a broken iPhone screen, it may be challenging to enter the Password. To make things easier, turn off the lock screen before repairing the phone.
Read Also:
- How to Unlock A Disabled iPhone without iTunes or iCloud?
- How to Back Up iPhone without Passcode? Way 1 is Recommended!
Part 2. How to Turn Off Screen Lock on iPhone Using a Professional Tool
Are you not able to access your iPhone due to a screen lock? If so, consider using a professional tool like iOS Unlock to disable the screen lock. iOS Unlock is a robust application that can help you easily unlock any iPhone/iPad/iPod touch, regardless of its model. It is capable of unlocking even the most advanced lock screens available today, such as passwords (alphanumeric, numeric), Face ID, Screen Time Passcode, and Touch ID.
This professional iPhone lock remover is easy to use, even for beginners, due to its intuitive user interface. It is a safe-to-use tool since it does not compromise your data or cause any damage to your device. Below are some of the key features that make it outstand its competitors:
Key Features of iOS Unlock:
- Removes iPhone locks without being restricted by the carrier.
- Enables its users to remove iCloud activation locks.
- 100% safe to use since it does not damage your device or compromise any data.
- Easy to use, even for beginners.
- High-speed unlocking rate.
- Compatible with almost all iPhone models and iOS versions, including iPhone 14/13/12/12 Pro (Max), iPhone 11/11 Pro/11 Pro Max, iPhone X/XR/Xs/Xs Max, iPhone 8/8 Plus, iPhone 7/7 Plus, iPhone 6/6S/6 Plus, iPod, iPad, etc.
Below are the simple steps on how to use iOS Unlock to remove lock screen on iPhone:
Step 1.Begin the unlocking procedure by downloading, installing, and launching iOS Unlock on your computer. Move to the "Toolbox" section and tap the "Screen Unlock" button.
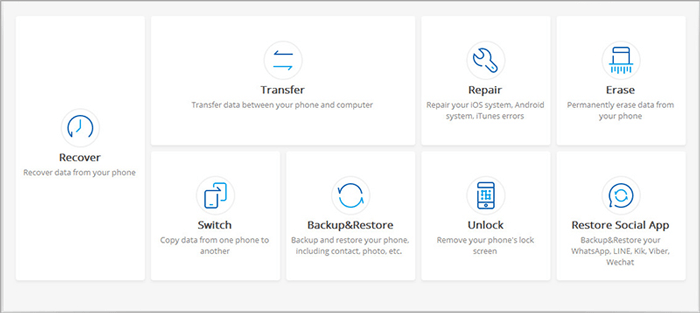
Step 2. Connect the iPhone device to the PC using a USB cord and wait for the program to detect it. Choose the "Unlock iOS Screen" option from the available option to move to the next step.
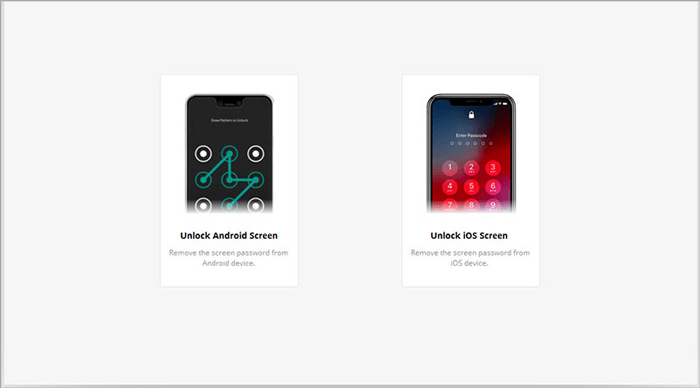
Step 3. Once the device is detected, click on the "Start" button, and iOS Unlock will remove your iPhone screen lock. Ensure your iPhone has enough power before starting the procedure to avoid interruption.
Step 4. Set your iPhone into Recovery mode by following the instructions that are provided on the program's interface. You can use DFU mode by clicking the "Try DFU Mode" button if the recovery mode fails to work on the iPhone.
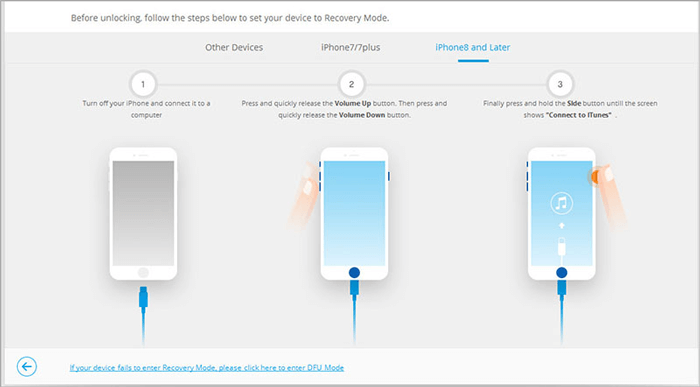
Step 4. Once you've placed your iPhone into Recovery Mode, the platform automatically identifies and displays its "iPhone Model" and "System Version" in the corresponding sections. You can adjust the model or System version if necessary. Then, click the "Start" button to continue unlocking your device's screen.
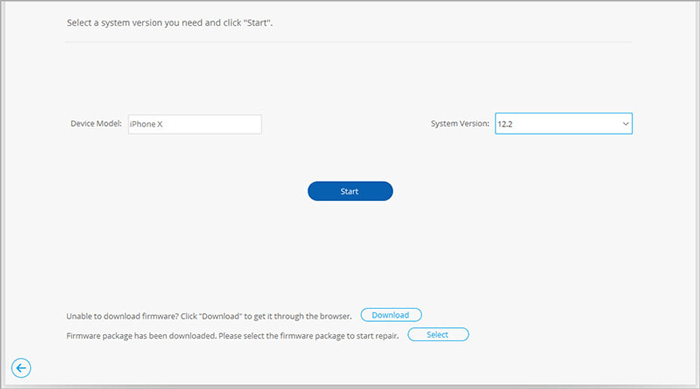
Step 5. The tool will download the firmware for unlocking the device and show its progress on the screen. The procedure may take some time, depending on your internet speed. After downloading, the firmware is verified and shown on the screen. Click the "Unlock Now" button, and iOS Unlock will your iPhone's screen lock.
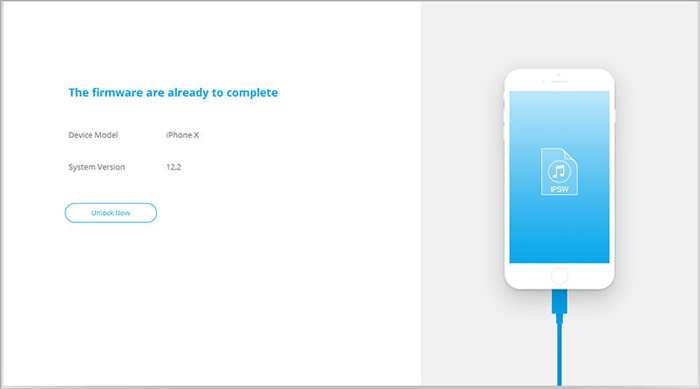
Step 6. Confirm that you want to remove the screen lock by typing "00000" on the empty text box and hitting the "Unlock" button. The iOS firmware will begin installing on the iPhone, and you shall see the unlocking progress on the progress bar. Ensure that your iPhone remains connected until the process ends.
Step 7. Finally, your iPhone will be successfully unlocked. Hit on the "Done" button to finalize the process. You can try the process again if the iPhone is still locked by clicking the "Try Again" button.
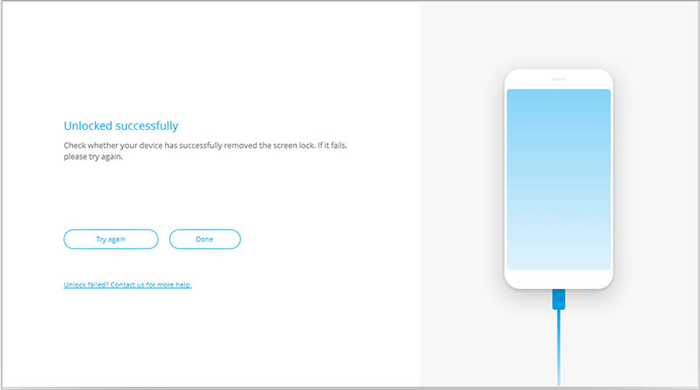
Part 3. How to Turn Off Locked Screen on iPhone Using iTunes
Are you finding a way to disable the screen lock of your iPhone? Well, iTunes can also help you with that. It is an official Apple-developed program that enables users to sync their iOS devices with their computers and make other modifications to them. However, you must have access to the Apple ID and Password to use this method:
- Launch the iTunes application on the computer and link the iPhone device to the computer using a USB cord. Wait for the program to detect it.
- Set your iPhone into its recovery mode. Follow the below steps to turn on recovery mode on various iPhone versions:
- Once your iPhone is in recovery mode, a prompt will appear on iTunes asking whether you want to Restore or Update your device. Click on the "Restore" button, and the software will be downloaded to your iPhone, and the device will leave recovery mode. Now repeat steps 2&3.
- Restore iTunes backup to your iPhone after disabling the screen lock to set up the iPhone.
i. iPhone 8 Plus/8/X: Press and then release the "Volume Up" button. Press and then release the "Volume Down" button, and finally press the "Sleep/Wake" button until a "Connect to iTunes" notification appears on the screen.
ii. iPhone 7plus/7: Hold the "Volume Down" and "Sleep/Wake" buttons until the "Connect to iTunes" notification appears on the screen.
iii. iPhone 6s/down: Press the "Sleep/Wake" and "Home" buttons together for approximately 10 seconds until the "connect to iTunes" notification appears on the screen.

Check if You Need:
- How to Unlock iPad without Passcode? 5 Ways to Solve It!
- How to Solve Can't Import Photos from iPhone to Mac Issue?
Part 4. How to Disable Lock Screen on iPhone Using Password
You can also try manually unlocking the iPhone's lock screen by entering the iPhone's password. This method applies if you previously set a password for your iPhone and can access the password. Follow the below steps to remove your iPhone's screen lock using your iPhone's password:
- Launch the "Settings" application on your iPhone and tap on the "Passcode & Touch ID."
- Enter the password, move down your screen to locate the "Turn Passcode Off" button, and hit on it.
- You will see a popup notification requesting you to confirm that you want to remove your screen lock. Tap the "Turn Off" button to switch off the iPhone's screen lock.
- Finally, enter your iPhone's password to authenticate the screen removal process.
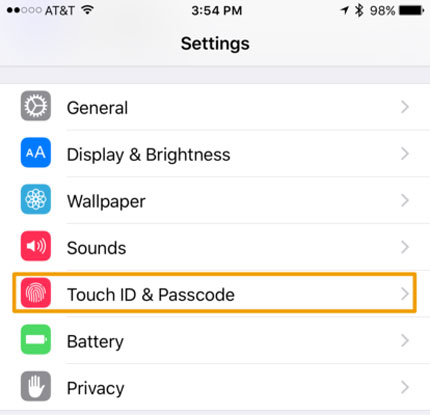
Part 5. Frequently Asked Questions about iPhone Screen Unlock
Q1. Can I use the same methods to remove the screen lock on iPad?
Yes, the provided solutions apply to both iPhones and iPads. However, you should remember that different iOS devices may require slightly different steps.
Q2. How secure is using iTunes to your iPhone's screen lock?
Using iTunes is a secure method of disabling your iPhone's lock screen. However, you must ensure that your device has the latest iTunes version installed and you have access to the Apple password and ID.
Conclusion
You can utilize any of the methods discussed above to switch off screen lock on iPhone, but it is essential to remember that some methods are more efficient than others. We recommend using iOS Unlock to quickly and easily disable your device's lock screen without risking any data loss.
Related Articles:
How to Fix iPhone Not Showing Up in iTunes
[Solved!] How to Unlock iPhone without Passcode or Face ID?
The Ways to Unlock iPhone 14/13/12/11/XR/XS/X/8/7/6 without PC
Apple ID is Disabled? Here are Solutions to Fix It!



