How to Unlock Disabled iPad without iTunes in 5 Trusted Ways?
"I gave my iPad to my friend, and he tapped in the wrong passcode. Now, he is not able to access it as it says that the iPad is disabled. How to unlock disabled iPad without iTunes if it was set up using my laptop for the first time." -- from Apple Support Communities
A passcode on an iPad is an important prevention tactic for us to secure our sensitive iOS data. But there are always situations where we get locked out of our iDevices. Ah! You are unable to use your iPad unless you first enable it. What's worse, Just when you try to use iTunes to unlock it, you discover that your computer has never trusted this device before.
No need to worry. This tutorial tells you five approaches to unlock your iPad without passcode or iTunes. And after reading, you are sure to find a solution that will make you feel worry-free.
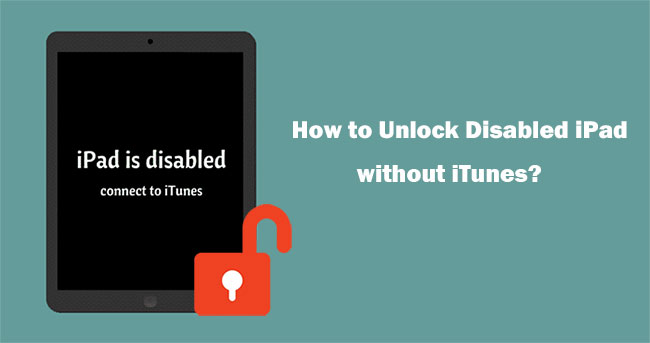
- Method 1: How to Unlock Disabled iPad without iTunes via iOS Unlock
- Method 2: How to Factory Reset iPad without Passcode or iTunes via Find My iPad Feature
- Method 3: How to Unlock iPad without iTunes via Recovery Mode in Finder
- Method 4: How to Fix Disabled iPad without iTunes via an iPhone
- Method 5: How to Reset a Disabled iPad/iPhone without iTunes via Siri (iOS 8 - iOS 11)
Method 1: How to Unlock Disabled iPad without iTunes via iOS Unlock
A one-stop solution will always attract the attention of most iPad owners who are in this awkward situation. If you'd like to easily and quickly restore iPad without iTunes, don't miss iOS Unlock, the most capable and professional product. It is specially tailored for iOS devices and is suitable for securely removing all kinds of iPad/iPhone/iPod locks in minutes.
Main characteristics of iOS Unlock:
- Unlock a disabled iPad without a password or iTunes in simple clicks.
- Bypass 4-digit/6-digit password, Screen Time Passcode, Touch ID, and Face ID.
- Remove Apple ID and iCloud activation lock without restrictions.
- Delete MDM without data loss.
- High success rate and no technical knowledge required.
- Work for various iOS devices, such as iPad Pro/Air/mini, iPad 4, the new iPad, iPad 2, iPhone 14 Pro/14/13/13 Pro (Max)/13 mini, iPhone 12/12 Pro (Max)/12 mini, iPhone 11/11 Pro (Max), iPhone X/XR/Xs/Xs Max, iPhone 8/8 Plus, iPhone 7/7 Plus, iPhone 6/6S/6 Plus, iPod touch, etc.
- It won't interfere with your privacy.
Since this program may delete the data on your device, it's better to ensure you've run a backup of the disabled iPad/iPhone before unlocking it.
How do I enable my iPad without iTunes via iOS Unlock?
Step 1. Install and launch iOS Unlock after you download it on your computer. Then select "Screen Unlock" from its primary interface.

Step 2. Connect your iPad to your computer via a USB cable and choose the "Unlock iOS Screen" section from the next page.

Step 3. Follow the clear instructions on the screen to get your iPad into recovery mode with the key combinations.
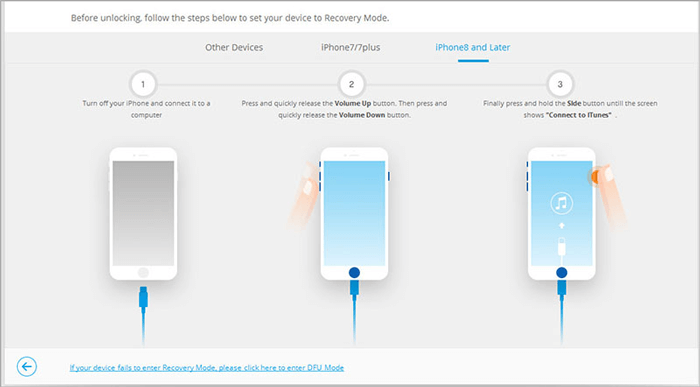
Step 4. Once your device is in this mode, this tool will identify it. Please confirm your iPad info now. Afterward, click "Download" to download the firmware package available to bypass the passcode.
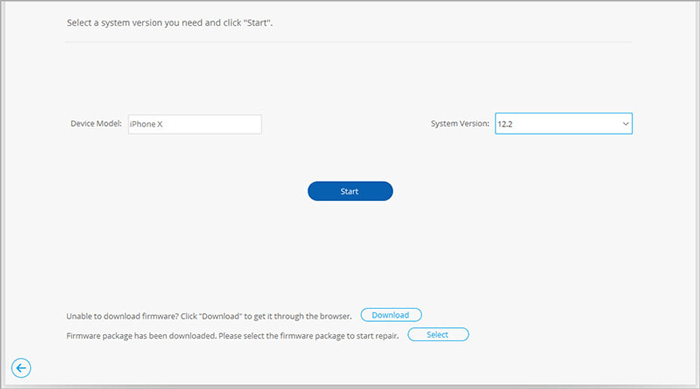
Step 5. After the download, you should click on "Unlock Now" to remove the screen lock.
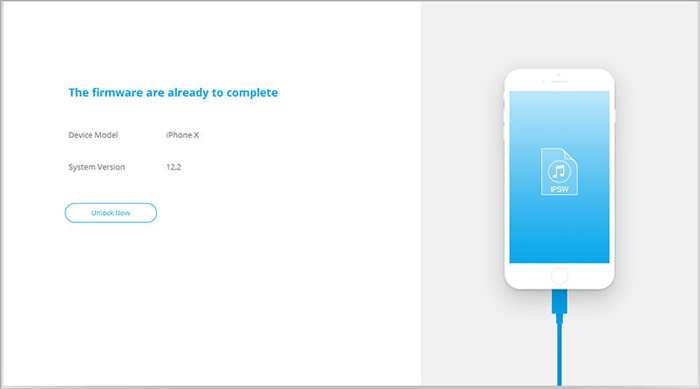
Step 6. A few minutes later, your iPad lock screen passcode will be successfully removed.
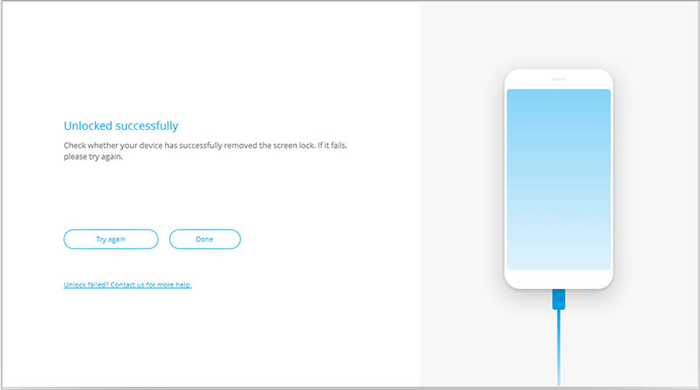
Want to perform iPad hard factory reset without iTunes? Here's the quick look: Turn on iPad > tap Settings > General > Reset > Erase All Content and Settings > Erase iPad > confirm the action > enter your password > input your Apple ID and passcode > turn off Activate Look > remove the device from Find My iPad/iPhone.
You May Also Want to Know:
- How to Remove iCloud Account from iPhone/iPad without a Password? [Fixed]
- How to Control iPhone/iPad with Broken Screen Effortlessly? [Ultimate Guide]
Method 2: How to Factory Reset iPad without Passcode or iTunes via Find My iPad Feature
The Find My iPhone/iPad feature, built-in iCloud, can be used to locate, lock, or reset your iDevice remotely. To make your iPad restore factory settings without iTunes in this way, you should first ensure you've enabled this feature, and your iPad is connected to a smooth WiFi network.
How to unlock iPad without connecting to iTunes via Find My iPad?
- Go to icloud.com on any computer or another device.
- Log in to your iCloud account/Apple ID.
- Click on "Find iPad/iPhone" > "All Devices".
- Select the device that was disabled.
- Click "Erase iPad".
- Once done, your iPad will reset back to factory settings, and all its data will be removed.
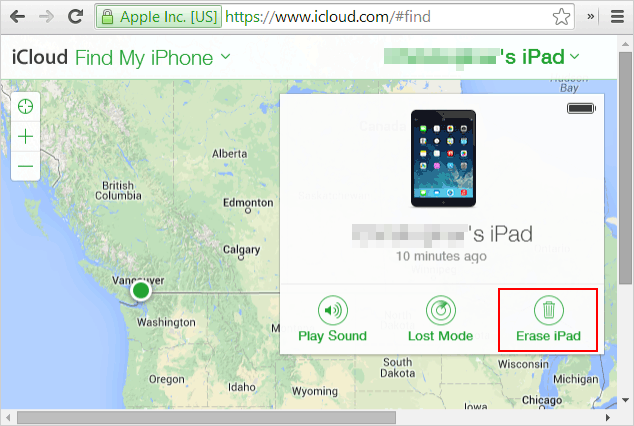
Method 3: How to Unlock iPad without iTunes via Recovery Mode in Finder
Since macOS Catalina, Mac could not be compatible with iTunes but opened permissions for Finder. So, if you are curious about "iPad disabled fix without iTunes", you can try recovery mode in Finder on your eligible Mac. (How to get an iPad/iPhone out of recovery mode?)
How to get into a disabled iPad without iTunes via recovery mode in Finder?
- Take a cable and plug one end to your iPad but don't connect to your computer.
- You have to put your iPad into recovery mode following the next few steps:
- On your Mac, open Finder and connect your iPad to Mac via USB.
- For an iPad without a Home button, press and quickly release the "Volume" button closest to the "Top" button; press and quickly release the "Volume" button farthest from the "Top" button; press and hold the "Top" button.
- For an iPad with a Home button, press and hold both the "Home" and "Top" (or "Side") buttons all together. Keep holding the buttons until you see the recovery-mode screen.
- Locate your iPad on your computer. - When you see the option "Restore" and "Update", choose the latter.
- Your Mac will try to reinstall the iPadOS without erasing your data.
- Launch the Finder app on Mac and select your tablet from the sidebar.
- Click "Restore" to restore your iPad.
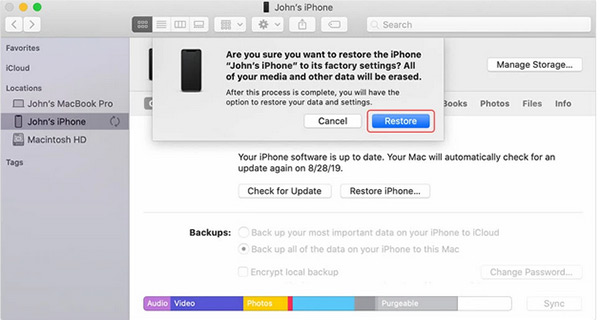
Check If You Need:
- [Top 4 Ways] How to Transfer Data from One iPad to Another in 2021
- [Solved!] How to Get into A Locked Phone without The Password
Method 4: How to Fix Disabled iPad without iTunes via an iPhone
It's easy to fix a disabled iPad if you have an iPhone and know your Apple ID & passcode. Your iPhone enables you to erase any disabled iDevice, and you can then reset the passcode on your iPad without iTunes.
How to recover iPad passcode without iTunes via an iPhone?
- Sign in to your iPhone with the same Apple ID as your iPad.
- Click the Devices tab at the bottom of the screen.
- Choose your iPad by tapping it.
- Scroll down to the bottom and push "Erase This Device".
- Do as the onscreen directions show before tapping "Continue" and "Next".
- Skip the steps to enter your phone number and text messages. (These are designed to be used when an iPhone is lost and the message shows your device when someone recovers it)
- Tap "Erase This Device".
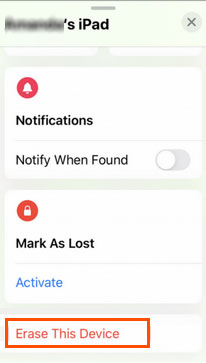
Method 5: How to Reset a Disabled iPad/iPhone without iTunes via Siri (iOS 8 - iOS 11)
Siri can be utilized to unlock disabled iPad without iTunes, which many Apple users don't know. Yet, please note that it only plays functions on iOS 8 to iOS 11, and it doesn't promise to help you out.
How do I restore my disabled iPad without iTunes via Siri?
- Press the "Home" button to use Siri on your iPad/iPhone.
- Say something like, "Hey Siri, what's the current time?".
- When activated, tap on the clock icon.
- In the "World Clock" interface, tap on the "+" icon to add another clock.
- You'll be prompted to enter a new city; type anything and tap the "Select All" option when it appears.
- Select Share > Message.
- Open the "Photo App" via Message App.
- In the "To" field of the new message, type anything and tap "Return" on the keyboard.
- Select the highlighted text and tap on the "+" icon when the one you entered turns in green.
- In the new window that opens, tap "Create New Contact".
- In the "Add a New Contact" interface, tap "Add photo" and select "Choose Photo".
- The "Photo Library" will open to let you select the photo you wish to use from any album.
- Press the "Home" button to exit this page (do not select a photo), and the iPad's home screen will open.
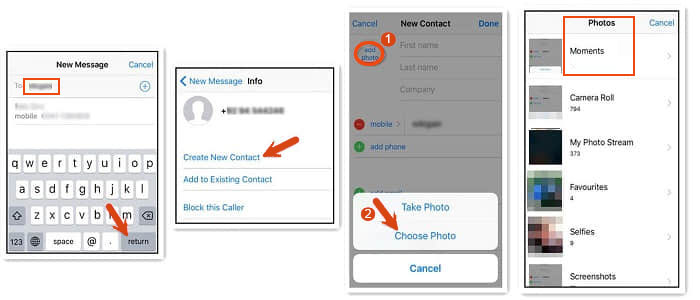
The Bottom Line
People traditionally use an iPad's built-in option to reset the device if it runs properly. Still, you can unlock a disabled iPad without iTunes via any of the methods above. We hope you can pick the best plan to put your iPad in a near-new state. Finally, one more reminder, you're advised to run a regular backup of your iPad in case of need and set an easier-to-remember passcode for your iDevice judging from the past.
Related Articles:
5 Feasible Ways to Bypass iPad Passcode without Restoring
iCloud DNS Bypass Full Guide: Unlock iPhone/iPad Activation Lock
How to Recover Photos from Locked iPhone/iPad in 4 Ways?
iPad Won't Unlock? 9 Solutions to Fix iPad Slide to Unlock Not Working
3 Methods to Update iPhone/iPad without iTunes [iOS/iPadOS 15 Supported]
Ultimate Guide to Reset Restrictions Passcode on iPhone 14/13/12/11/Xs Max/XR/X



