How to Unlock iPad Passcode without/with Computer Easily & Quickly?
It so happens that many people lose or forget passwords to their iPad. If you are one of them, you might be considering how to break into iPad without passcode or computer. In this article, we will look into solving this problem using Siri and iCloud. We will also see how to use the previous Auto Erase setup to unlock your device. Also discussed, will be a reliable third-party computer program to aid in this.
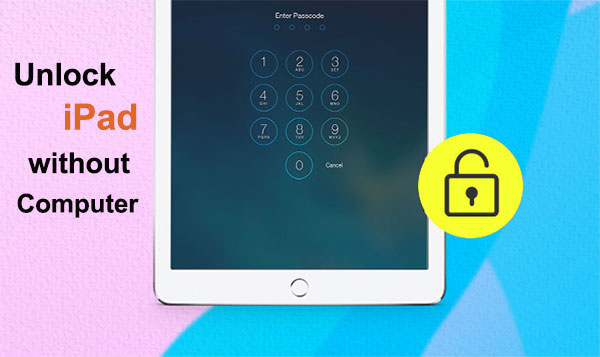
- Part 1. How to Unlock iPad Passcode without Computer via Siri [for iOS 8 to iOS 10.1]
- Part 2. How to Unlock iPad Passcode without Computer or iTunes via iCloud
- Part 3: How to Bypass iPad Passcode without Computer by Previous Auto Erase Setup
- Bonus: How to Unlock iPad without Password on Computer via iOS Unlock Tool
Part 1. How to Unlock iPad Passcode without Computer via Siri [for iOS 8 to iOS 10.1]
Are you searching for clues on iPad is disabled connect to iTunes without computer? It is quite possible to unlock your iPad using Siri on the device. Even so, it is worth noting that this will work if your iPad only runs iOS 8 to iOS 10.1. This is quite a practical solution on how to unlock iPad without password without iTunes. To achieve this, you should adhere to the following steps: (Siri not working after iOS update?)
- Long press the "Home" button to activate Siri.
- Prompt Siri with a command to open any app that doesn't exist on your iPad device.
- Siri will try to put an explanation that the app that you have commanded it to open is non-existent in the iPad device. It will then go ahead to automatically display the "App Store" icon to enable you to search for that app.
- Go ahead and download the app by tapping the "App Store" icon, in which a window will appear giving you the option to download the app or update other apps. (You can also execute this step by simply double pressing on the "Home" button.)
- Immediately you see the app preview appearing on the screen, you should close the current on-screen task. And just like that, your iPad will be unlocked.
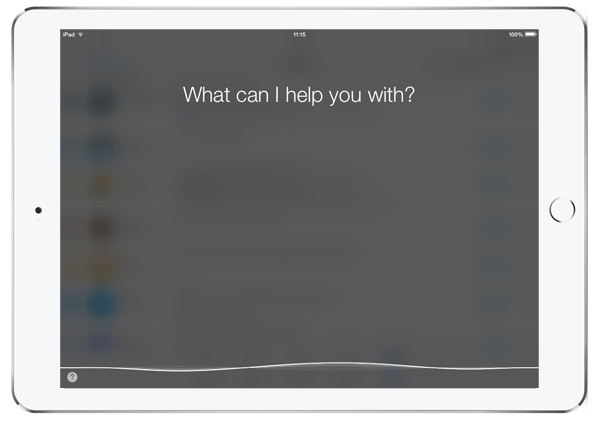
Note: Please be advised that there hasn't been a very high success rate using this method, and it is not quite recommended for unlocking your iPad.
Read Also:
- 3 Easy Methods to Remove MDM from iPad with/without Computer or Password
- 2 Safe Ways to Access Locked Android Phone from PC without Data Loss
Part 2. How to Unlock iPad Passcode without Computer or iTunes via iCloud
Has it occurred that you forgot iPad passcode no computer? You shouldn't worry, as the iCloud service on your iPad is one of the most effective in-built methods on how to unlock iPad without passcode without iTunes. It only requires you to sync your iPad with your current iCloud account and then turn on the "Find My iPad" option through iCloud.com. With this method, you can remotely bypass your iPad passcode using Apple's iCloud service. Below are the steps that you need to follow to accomplish this:
- Visit the site iCloud.com from any device that you have access to. Sign in with your Apple ID and password credentials.
- Choose "Find My iPhone". And then select your iPad device by tapping on "All Devices".
- From the listed options that you have been given, tap "Erase iPad". This will start the process of erasing the files on your iPad. Once your files have been wiped out, you can gain access to your iPad again.
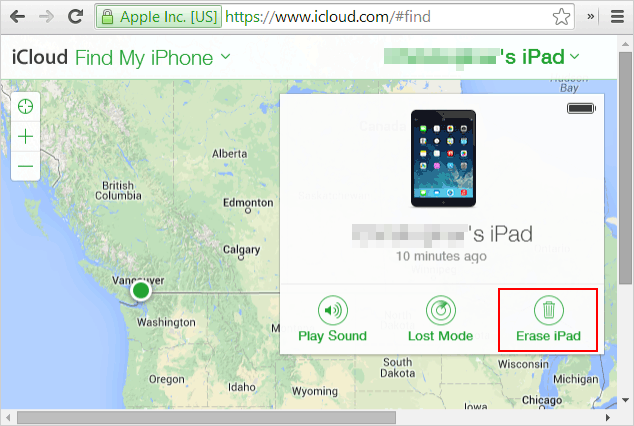
Part 3: How to Bypass iPad Passcode without Computer by Previous Auto Erase Setup
Using the Auto Erase method is also a good alternative on how to bypass iPad passcode without computer. This option can be activated in the process of setting up the passcode to your iPad. It only works once you have entered the wrong passcode 10 times. Therefore, in order to unlock your device using this method, all that you need to do is to wrongfully attempt to enter the passcode 10 times at once. The Auto Erase feature will immediately commence the process of wiping off all data, including the passcode, on your iPad. Once you have restarted your iPad, then it will be as good as new. (How to erase iPad to a clean slate?)
Here is a detailed guide on activating the Auto Erase feature while figuring out how to unlock iPad without passcode without iTunes:
- Tap "Settings" on your iPad. Once it has launched, go to "Touch ID & Passcode".
- Browse through the options given until you reach the "Erase Data" tab. Select it and then, tap on "Auto Erase".
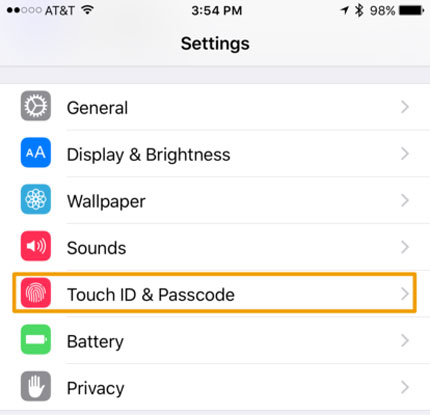
You May Also Like:
- How to Remove iCloud Activation Lock without Password in 2023?
- 10 Best iPhone/iPad Manager Software to Transfer and Manage iOS Files
Bonus: How to Unlock iPad without Password on Computer via iOS Unlock Tool
All the methods that we have covered so far involve how to unlock iPad without computer. Even so, these methods have a lot of limitations, and it is way better to use your computer to unlock your iPad. This is because the success rate of gaining access into your iPad device with a computer is high. We strongly recommend using iOS Unlock. This is an all-round utility software for unlocking iPhone and iPad. It seamlessly is capable of bypassing your passcode and removing the iOS lock screen, iCloud activation lock, Screen Time passcode, iCloud account, and MDM management.
Main features of iOS Unlock:
- Unlocks iPad without passcode/password with a few simple clicks.
- Capable of bypassing 6-digit/ 4-digit password, Face ID, and Touch ID in a short amount of time.
- Enables you to get rid of Apple ID even with no phone number.
- Easy-to-understand user interface, easy to navigate and a significantly high success rate in bypassing passcodes.
- Seamlessly operates on all iOS devices, namely, iPad Mini, iPad 4, iPad Air, iPad Pro, iPhone 15/14/13/12 Pro Max/12, iPhone 11 Pro Max/11 Pro/11, iPhone XR, XS Max/XS/X, iPhone 8 plus/8, iPhone 7 (Plus)/7, iPhone 6 (Plus)/6S/6, iPod Touch and much more.
- It conceals your privacy.
Follow these steps to unlock your iPad using iOS Unlock:
Step 1. Download, install and launch iOS Unlock on your PC. Once the interface has appeared, click on "Screen Unlock".

Step 2. Link your iPad to your PC using a USB cable. Select the "Unlock iOS Screen" box found in the incoming screen.

Step 3. Adhere to the easy-to-follow on-screen directions in order to use key combinations to put your iPad in recovery mode.
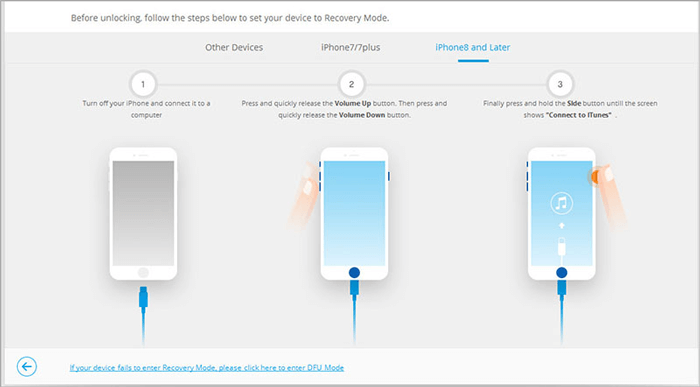
Step 4. Once the recovery mode has been activated, the utility tool will automatically discover your device. On the page where your selected device is displayed, verify your iPad information. You can then go ahead to download the firmware package that will remove your iPad passcode by simply clicking on "Download".
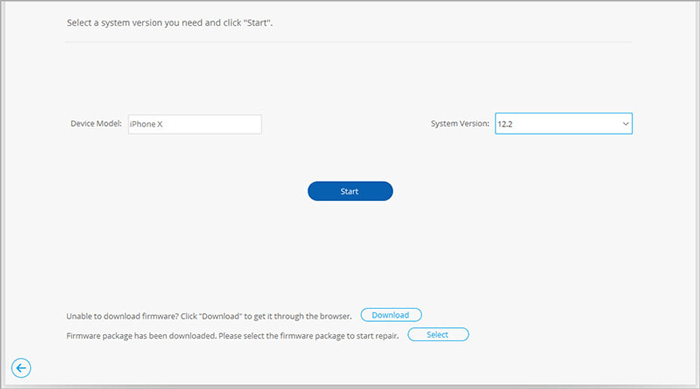
Step 5. Once you have successfully downloaded the firmware, you should then choose "Unlock Now" to bypass the passcode lock on your iPad.
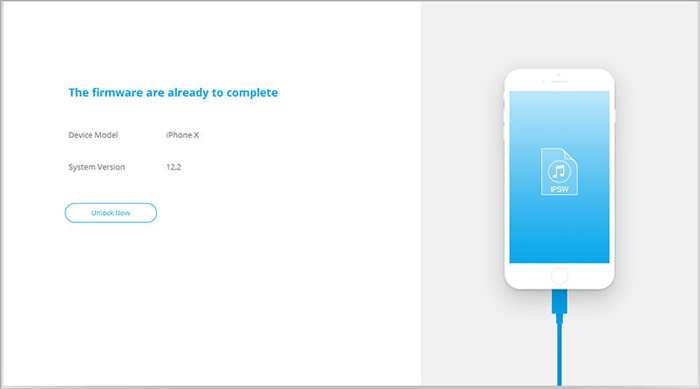
Step 6. It will only be a matter of minutes before your iPad is unlocked, and the screen lock is removed.
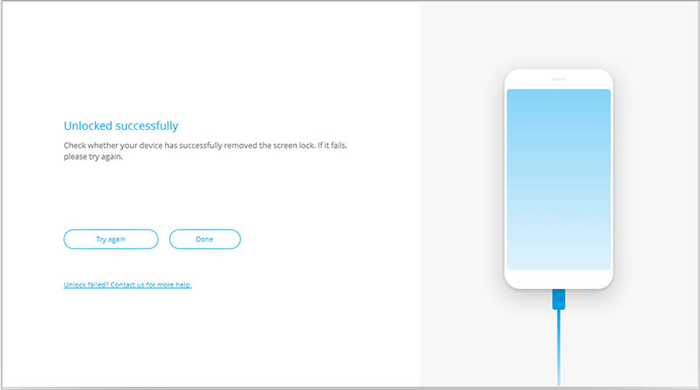
Last Words
You should therefore have all that you need on how to unlock iPad passcode without computer and Wi-Fi. It should be noted that these methods on how to unlock iPad passcode without computer or iTunes all have their upside and downsides. However, using a computer is much more reliable and, particularly, using the iOS Unlock. An all-in-one software to help you gain access back to your iPad.
Related Articles:
4 Reliable Methods to Unlock Apple ID without Phone Number
Five Easy Ways to Transfer Photos from Phone to Laptop without USB
Is It Possible to Back Up iPhone without WiFi? 3 Feasible Ways for You
[Solved!] How to Transfer Photos from iPhone to iPhone without iCloud?
3 Methods to Update iPhone without iTunes [iOS 17/16 Supported]
[Guide] How to Reset iPhone 15/14/13/12/11/11 Pro/XS Max/8 without iTunes?



