6 Ways to Unlock iPhone 14/13/12/11/X/8 without Passcode or Face ID
Knowing how to unlock your iPhone becomes imperative, whether you have forgotten your passcode, got a second-hand iPhone with a locked screen, or encountered other circumstances where accessing the device becomes challenging. (Your iPhone locked to its owner?) Well, is it possible to unlock iPhone without a password or facial recognition? The short answer is YES. In this guide, we will dwell on how to unlock iPhone without passcode or Face ID in six pleasant ways.
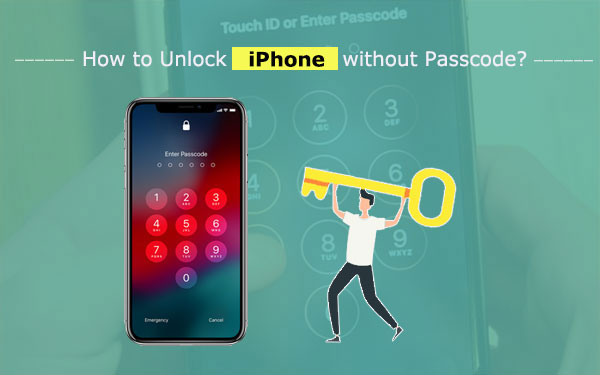
- Tip 1: How to Unlock iPhone without Passcode or Face ID via iOS Unlock [No Limits]
- Tip 2: How to Unlock iPhone without Face ID or Passcode via Security Lockout [iOS 15.2 or Higher]
- Tip 3: How to Unlock iPhone without Password or Face ID with Find My App
- Tip 4: How to Unlock iPhone 14/13/12 without Passcode or Face ID via iCloud.com
- Tip 5: How to Bypass iPhone Face ID and Passcode via iTunes
- Tip 6: How to Open iPhone without Passcode or Face ID by Apple Support
- Additional Tip: How to Configure Face ID with Mask on iPhone [iOS 15.4 or Newer]
Tip 1: How to Unlock iPhone without Passcode or Face ID via iOS Unlock [No Limits]
Can you unlock an iPhone without the password or any other requirements? Consider picking a trust-worthy tool such as iOS Unlock. This utility is capable of unlocking the screens of all iOS devices, including the latest iPhone 14. With this product, you can conveniently access your iDevice under various circumstances, whether you need to remove the screen lock, iCloud account, iCloud activation account, MDM, SIM lock, etc. It provides a trusted and effective solution for unlocking your iPhone with professional-like results.
What makes iOS Unlock so versatile?
- Easily unlock your iPhone without a passcode or Face ID [100% Work].
- Bypass different types of screen locks, including 4-digit and 6-digit passwords, Face IDs, Touch IDs, and screen restrictions.
- Effortlessly remove Apple ID and iCloud activation locks.
- Skillfully unlock iPhone/iTunes backup passwords and iPhone SIM locks.
- Seamlessly bypass MDM (Mobile Device Management) on your iPhone/iPad without losing data.
- Apply to a full range of iOS devices, including iPhone 14/14 Plus/14 Pro (Max), iPhone 13/13 Pro (Max)/13 mini/12/12 Pro (Max)/12 mini, iPhone 11/11 Pro/11 Pro Max, iPhone X/XR/Xs/Xs Max, iPhone 8/8 Plus, iPhone 7/7 Plus, iPhone 6/6S/6 Plus, iPod touch, iPad, etc.
- It values your privacy.
A step-by-step guide on how to unlock an iPhone without the password or Face ID via iOS Unlock:
Step 1. Launch iOS Unlock and pick "Screen Unlock"
Start by launching iOS Unlock on your computer after the free download and installation. Choose the "Screen Unlock" option from the modules available.

Step 2. Plug your iPhone into the computer
Connect your iPhone to the computer using a USB cable. Wait for the program to detect your device. Next, click "Unlock iOS Screen" to initiate the unlocking process.

Note: Please back up your iPhone to a laptop/desktop in advance since it will clear all the data within the device.
Step 3. Boot your iPhone into Recovery or DFU Mode
You might need to follow the on-screen instructions to put your iPhone into "Recovery Mode" or "DFU Mode".
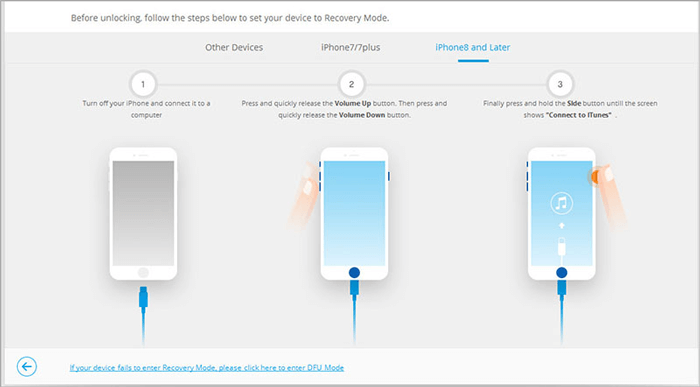
Step 4. Get the firmware package for your iPhone
Once your iPhone is in the proper mode, ensure the displayed device model and system version are correct. If not, manually make the necessary changes. Then, click "Download" to obtain the appropriate firmware package for your iPhone.
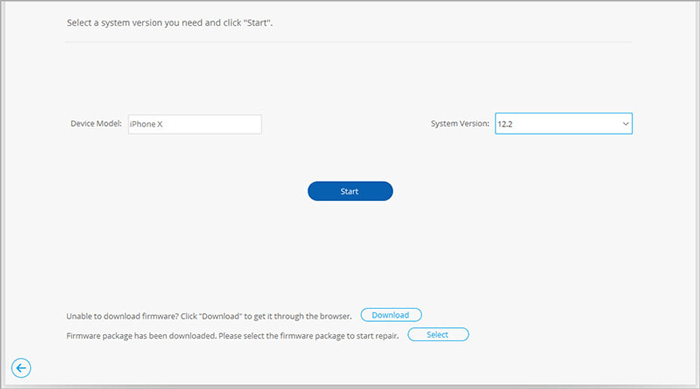
Step 5. Unlock iPhone without passcode or Face ID
After the firmware package has been downloaded and installed successfully, click "Unlock Now" to start unlocking your iPhone without any prerequisite.
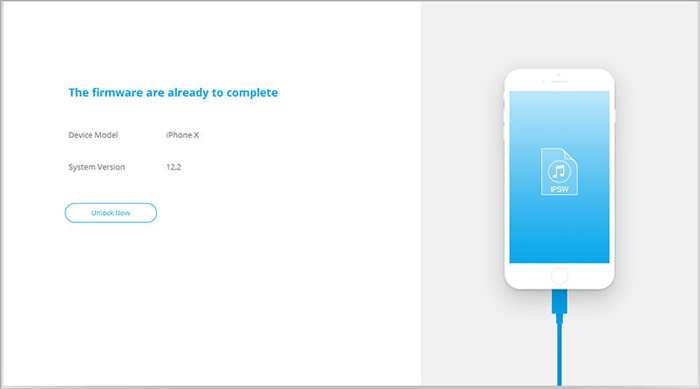
Wait for a few minutes while the unlocking process takes place. Once completed, your iPhone will be unlocked, allowing you to access it as usual.
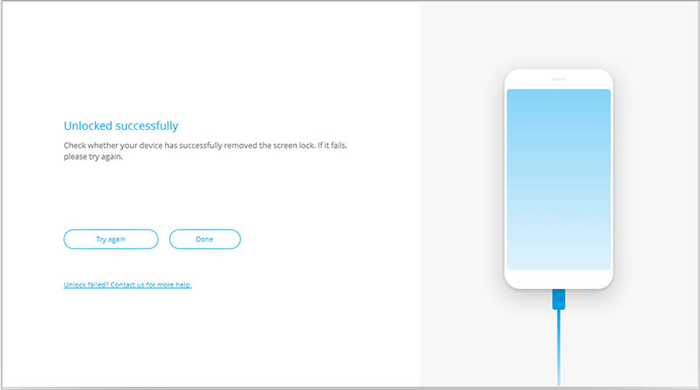
Relevant Articles:
- How Much to Unlock iPhone? All You Want to Know about iPhone Unlock
- 7 Useful Methods to Unlock Android Phone without Password
Tip 2: How to Unlock iPhone without Face ID or Passcode via Security Lockout (iOS 15.2 or Higher)
If you find yourself in a situation where you have forgotten your iPhone passcode and do not have access to a computer, the most straightforward method to unlock your iPhone is by using the "Erase iPhone" feature. This approach requires a few prerequisites you must be met.
Firstly, ensure your iPhone is updated to iOS 15.2 or a more recent version. Additionally, ensure you are logged in to your Apple ID account and remember the associated password before proceeding. Finally, your locked iPhone has to be connected to a Wi-Fi or cellular network.
How to get into iPhone without passcode or Face ID using Security Lockout?
- By inputting an incorrect passcode consecutively five times, your iPhone will present a message such as "iPhone is unavailable" or "iPhone Security Lockout".
- At this point, you will notice the presence of the "Erase iPhone" option located in the bottom right corner of the screen.
- Click on the "Erase iPhone" option, follow the subsequent prompts, and click "Erase iPhone" again.
- Subsequently, you will need to enter your Apple ID and password to successfully log out. (Can't sign into your Apple ID?)
- After initiating this process, you must patiently wait until all data and settings on your iPhone are entirely deleted.
- Once done, you can set up your iPhone as new, configuring it as per your need.
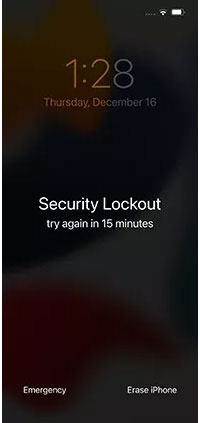
Tip 3: How to Unlock iPhone without Password or Face ID with Find My App
Any idea how to unlock iPhone without passcode using camera? Unfortunately, the camera on an iPhone is designed for capturing photos and videos, and it does not have the capability to unlock the device. Yet, with the built-in Find My app, it is possible to bypass the password easily and thus fix iPhone unavailable.
Please note that this approach erases all your iPhone data, so it should only be used if you have a recent backup. Then ensure you have another iPhone, and it is connected to the Internet for the remote erase command to be received.
Learn how to unlock child's iPhone without passcode or Face ID using the Find My app:
- Launch the Find My app on another iPhone device.
- Sign in to the app using your Apple ID and password.
- Enter your Apple account login details and click on the "Sign in" button.
- On the map displayed, you will find all the devices associated with your Apple ID.
- Next, tap on your locked device to select it.
- From the actions menu, choose the option "Erase iPhone".
- After erasing your iPhone, you will need to set it up again.
- During the setup, select "Restore from iCloud Backup" and provide your iCloud credentials if you kept a copy of your iPhone on iCloud.

Click for More:
- iPhone File Manager: 10 Best File Managers for iPhone You'd Better Know
- An Essential Guide to Recover Deleted Data from iPhone with/without Backup
Tip 4: How to Unlock iPhone 14/13/12 without Passcode or Face ID via iCloud.com
Another way to unlock your iPhone is by performing the new iPhone unlocking from iCloud Web. However, it's important to note that you must have previously enabled the Find My app and allowed access to your device's location. Additionally, you will need to remember the Apple ID and password associated with the locked iPhone.
How to break into iPhone without passcode or Face ID from iCloud.com?
- Open your preferred web browser and navigate to iCloud.com.
- Sign in to your Apple ID account by entering your iCloud account and password.
- At the top of the screen, click "All Devices" to view a list of devices associated with your Apple ID.
- Locate the specific iPhone that is unavailable and select it.
- From the options available, click on "Erase iPhone" to initiate the erasing process for the selected device.
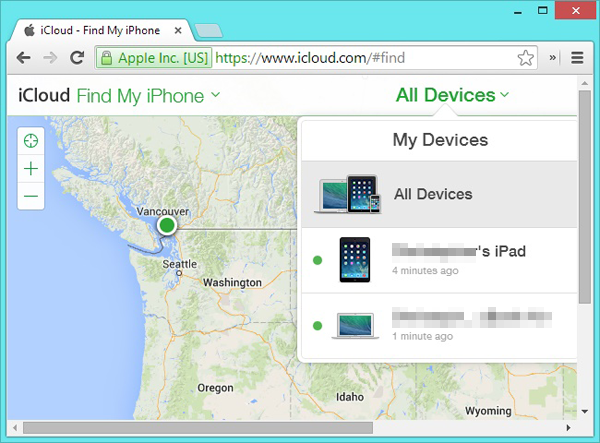
Tip 5: How to Bypass iPhone Face ID and Passcode via iTunes
If you have entered an incorrect password multiple times on your iPhone, you will receive a message stating, "iPhone is disabled; connect to iTunes". Apart from those methods we just mentioned, you also have the option to bypass the password via iTunes. Before going any further, you may have to put your iPhone in recovery mode if it cannot be detected by iTunes.
How to unlock iPhone 14/13/12 without passcode or Face ID using iTunes?
- Connect your iPhone to your computer using a USB cable.
- Launch the most recent version of iTunes on your computer.
- When iTunes recognizes your iPhone, click the "device" icon from its interface.
- In the pop-up window that appears, tap the "Restore" option.
- Please note that this action will erase your iPhone.
- A warning message will be displayed to inform you about the deletion of your iPhone data.
- Follow the instructions provided to restore your iPhone to its factory settings.
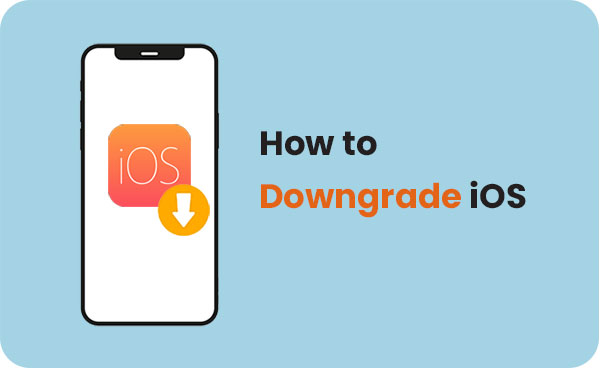
Tip 6: How to Open iPhone without Passcode or Face ID by Apple Support
If you're uncomfortably unlocking your iPhone on your own, you can contact Apple or visit an Apple Store for assistance. Know how to enter iPhone without password or Face ID by Apple Support; please take the following steps:
- Reach out to Apple Support for guidance on unlocking your iPhone.
- Apple Support will ask you to provide proof of ownership for the iDevice.
- It may provide you with specific instructions tailored to your situation.
- During the process, you may be asked to provide personal information or answer security questions associated with your Apple ID to confirm your identity.
- Apple Support will provide guidance on how to proceed, which may involve performing a restore or update using iTunes or Finder.
- Follow the given directions to complete the unlocking process.
Additional Tip: How to Configure Face ID with Mask on iPhone (iOS 15.4 or Newer)
Indeed, many individuals have been hesitant to set up Face ID due to its limitations in the current pandemic era. However, with the introduction of the Face ID using the Mask feature in iOS 15.4 or subsequent versions, unlocking your iPhone has become a breeze, even while wearing a mask. Now, go through these steps to set up Face ID with a mask:
- Access your iPhone's "Settings" app and locate the "Face ID and Passcode" option.
- Enter your iPhone Screen Passcode when prompted to proceed further.
- Scroll down within the settings and enable the "Face ID with Mask" feature.
- Follow the instructions provided by your iPhone to complete the necessary information entry.
- Once configured, you will have the ability to unlock your iPhone even while wearing a mask.
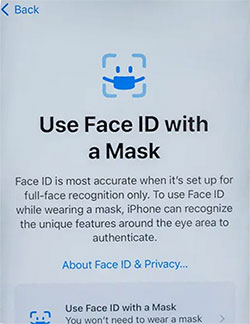
Roundup
Bypassing an iPhone is a task that many individuals may encounter at some point. And having multiple methods at your disposal can be immensely helpful. Well, we covered the six best ways to unlock iPhone without passcode or Face ID, ranging from professional software to utilizing built-in features like iCloud and Security Lockout. To be fair, iOS Unlock is almost the only tool that can always unlock your iPhone timely without additional info. Finally, please share this post on social media if you find it worthwhile.
Related Articles:
7 Quick Ways to Fix Your Passcode Is Required to Enable Face ID
How to Bypass Remote Management on iPhone/iPad? 4 Ways You'd Better Know
How to Tell If iPhone Is Unlocked without SIM Card? 4 Methods in 2023
Is Touch ID Not Working on iPhone? 14 Fixes Are Here!
How Long Does It Take to Transfer Data from iPhone to iPhone 14/13/12/11/X?
How to Fake Location on Find My iPhone? 6 Methods Most People Don't Know



