How to Unlock iPhone without Swiping Up? 6 Quick Ways You Should Never Miss
In today's fast-paced world, iPhones hold critical information, making forgetting passcodes or having Face ID issues a nightmare. Unlocking an iPhone without swiping up is a challenge, especially with an unresponsive screen. But fear not, for this guide provides 6 tried-and-tested methods to unlock your iPhone without swiping up painlessly.
Whether it's an older iPhone with a physical Home button or a newer device with Face ID, this guide has got you covered. (Your iPhone is required to enable Face ID?) So, sit back and relax as we take you through the steps to help you regain control of your gadget in seconds.
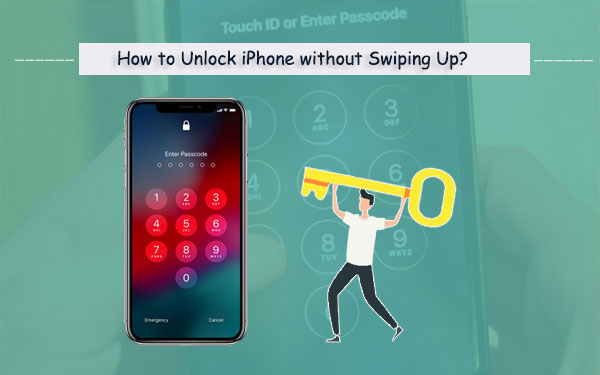
- Part 1: Unlock iPhone without Swiping Up in One Tap
- Part 2: Unlock iPhone to Home Screen without Swiping via Back Tap
- Part 3: Unlock iPhone at Home without Swiping Up via Touch ID
- Part 4: Remove Swipe Up to Unlock in iPhone with Switch Control
- Part 5: Access iPhone without Swiping Up to Unlock via Voice Control
- Part 6: Unlock iPhone 14/13/12/11/X without Swiping Up Using AutoUnlockX
Part 1: Unlock iPhone without Swiping Up in One Tap
iOS Unlock is a product that unlocks unresponsive iPhone screens without swiping up due to forgotten passcodes/PINs or Face/Touch ID failures. And it deletes any other iPhone locks containing iPhone screen lock, Apple ID, iCloud activation account, MDM, and more. Moreover, this smart tool is compatible with all iOS and computer-based systems. Yet, please note that it erases your device data upon unlocking the screen. So, remember to back up your iPhone before using it.
iOS Unlock is so remarkable because it can:
- Swiftly unlock iPhones without swiping up in minutes.
- Effortlessly circumvent a wide range of screen locks, including 4-digit and 6-digit passcodes, Face IDs, Touch IDs, and screen restrictions.
- Seamlessly remove Apple ID and iCloud activation locks.
- Skillfully remove the iPhone SIM locks and iTunes backup passwords.
- Quickly remove MDM from your iPhone/iPad with no risk of data loss.
- Get on well with practically all iDevices, covering iPhone 14/14 Plus/14 Pro (Max), iPhone 13/13 Pro (Max)/13 mini/12/12 Pro (Max)/12 mini, iPhone 11/11 Pro/11 Pro Max, iPhone X/XR/Xs/Xs Max, iPhone 8/8 Plus, iPhone 7/7 Plus, iPhone 6/6S/6 Plus, iPod touch, iPad, etc.
- It won't disclose your privacy.
Can I unlock my iPhone without swiping up via iOS Unlock? Of course! Here are the instructions:
Step 1. Get into the "Screen Unlock" module
Download and install this best iPhone unlock service on your computer, then launch the program and select "Screen Unlock" from the available modules.

Step 2. Choose "Unlock iOS Screen"
Attach your iPhone to the computer using a USB cable and wait for it to be detected. Click "Unlock iOS Screen" to start the unlocking process.

Step 3. Put iPhone into Recovery/DFU mode
Follow the on-screen instructions to enter your iPhone into either "Recovery Mode" or "DFU Mode".
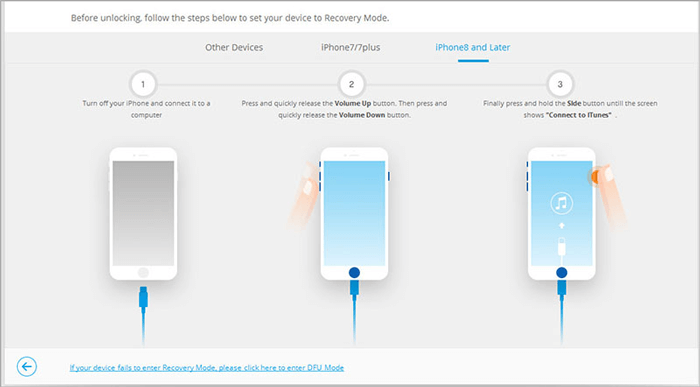
Step 4. Let iOS Unlock download firmware for iPhone
Verify that the device model and system version displayed on the interface is correct. If they are incorrect, manually update them. Then, click "Download" to obtain a firmware package for your iPhone.
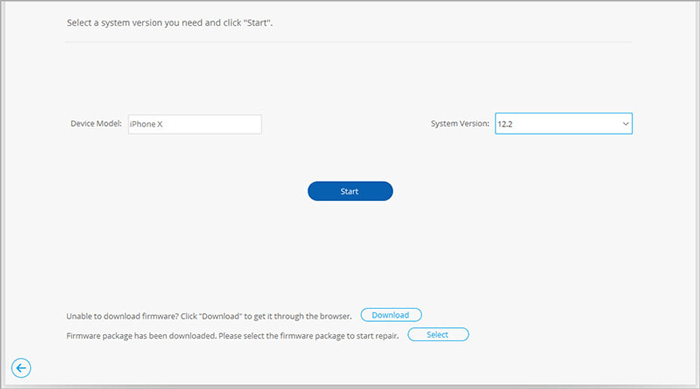
Step 5. Unlock your iPhone without swiping up instantly
After the firmware package has been downloaded, click "Unlock Now" to initiate the iPhone screen unlock process. Within a few minutes, your device will be unlocked, and you will be able to access it without any issues.
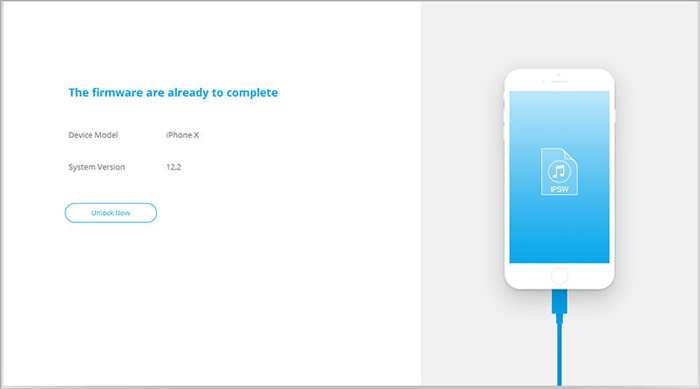
Read Also:
- [Ultimate Guide 2023] 6 Ways to Find Apple ID Password in Seconds
- [11 Ways Offered] How to Unfreeze iPhone Screen in Minutes
Part 2: Unlock iPhone to Home Screen without Swiping via Back Tap
The Back Tap feature on iOS 14 and above lets you quickly perform Face ID unlock without swiping up iPhone by double or triple-tapping the back and positioning your face. It's an easy and effective option for bypassing the swipe-up stage. Additionally, it allows for quick actions by tapping the back of the iPhone.
How to let your iPhone unlock to Home screen without swiping with Backup Tap?
- Access the "Settings" menu on your iPhone by tapping on the "gear" icon.
- Scroll down to select "Accessibility".
- After that, tap on "Touch" and navigate to the "Back Tap" option.
- Click on it to bring up the interface, where you can choose between "Double Tap" or "Triple Tap".
- Finally, select "Home" to finish the unlocking.
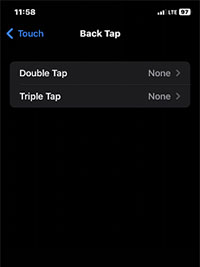
Part 3: Unlock iPhone at Home without Swiping Up via Touch ID
If your iPhone has a Touch ID with a fingerprint sensor, you can unlock it without swiping by enabling it in Settings. Simply place your finger on the sensor to unlock, which is doable from the iPhone Settings. Here are the steps to unlock iPhone 14/13/12/11/X/8 without swiping up via Touch ID (Your iPhone Touch ID not working?):
- Start by locating the "Settings" icon and selecting it.
- Then, swipe the screen upwards until you come across the "Touch ID & Passcode" option.
- From there, you can choose which apps you want to use your fingerprints for by toggling them on.
- You'll see some popular options include "iPhone Unlock", "Apple Pay", and "iTunes & App Store".
- If you need to register your fingerprints, tap on the "Add a Fingerprint" selection.
- Follow the iPhone's instructions to place your finger on the sensor and adjust it as necessary. (You can register multiple fingerprints if you choose to.)
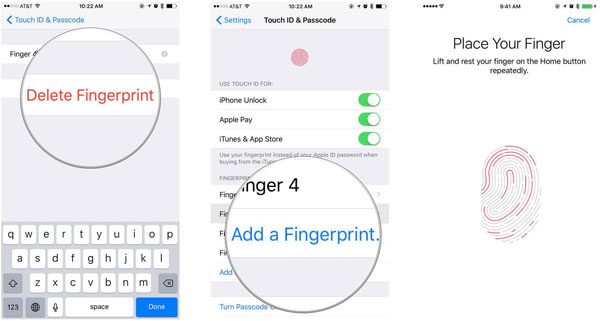
Extended Reading:
- 5 Effective Tips to Factory Reset iPhone without Computer
- How to Transfer Photos from Android to iPhone Wirelessly [6 Options with Pics]
Part 4: Remove Swipe Up to Unlock in iPhone with Switch Control
Switch Control is a feature introduced by Apple for iOS 14 and later versions that allows you to unlock your device without the need to swipe up or jailbreak your device. To make use of it, you simply need to activate it and set up a new switch. Next, how can you automatically unlock iPhone at Home via Switch Control?
- Locate the gear icon on your Home Screen and click on it to access the "Settings" menu.
- Once there, navigate to the "Accessibility" page and enable "Switch Control".
- After that, go to the "Switches" section and click on "Add New Switches".
- Select "Camera, Left Head Movement, and Home".
- Repeat this process for "Right Head Movement".
- Once both switches are set up, your phone will automatically lock when you move your head to the left or right.
- Next, head back to the "Switch Control" panel and click on "Recipes".
- Find the "Edit" button at the top right corner of the screen, click on it, and delete all recipes.
- Then change the "Scanning Style" to "Single Switch Step Scanning".
- Set the "Dwell Time" to the lowest setting and disable all other functions underneath "Switch Control".
- Now, go back to the "Accessibility" menu and click "Accessibility Shortcut".
- Set up your device to activate "Switch Control" by triple-clicking the "Home" button.
- Close the Settings page and triple-click the "Home" button.
- Finally, lock your iPhone and try unlocking it without swiping it up.
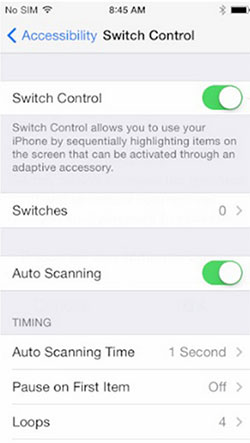
Part 5: Access iPhone without Swiping Up to Unlock via Voice Control
To unlock your iPhone without swiping up, enable the Voice Control feature if your device is running iOS 13 or later. (How to update iOS to the latest version?) You can simply activate it in "Settings" to use speech recognition and bypass your phone without a passcode or Touch ID. See how to remove swipe up to unlock in iPhone with Voice Control:
- Access the "Settings" app and navigate to "Accessibility".
- From there, select "Voice Control" and proceed to "Set Up Voice Control".
- You'll need to follow the on-screen prompts to create a voice profile.
- Once completed, utter the phrase "Hey Siri" > "Unlock my iPhone". (Siri not working after iOS update?)
- You'll be prompted to authenticate using Face ID, Touch ID, or your passcode.
- After successfully authenticating, your iPhone will be unlocked.
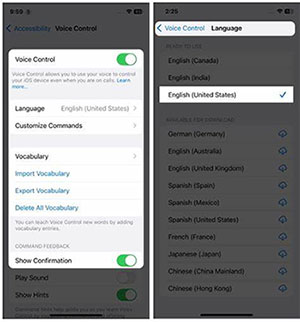
Bear in mind that using Voice Control to unlock your iPhone may not be as secure as using a passcode or biometric authentication (e.g., Touch ID or Face ID). So, it is recommended that you use this feature only when necessary and in a safe environment.
Part 6: Unlock iPhone 14/13/12/11/X without Swiping Up Using AutoUnlockX
AutoUnlockX is an iPhone tweak that enables Face ID unlocking without swiping or jailbreaking, free and customizable. However, this functionality may randomly stop and cause damage and is illegal and unsafe. Plus, it also requires many steps to implement changes on iPhones with iOS 11 or higher. Learn how to swipe up to unlock iPhone with AutoUnlockX:
- Go to the Spark Dev website and download the external repository.
- Open the "Settings" menu on your iPhone and navigate to "Sources" > "Edit".
- Manually add the external repository to "Cydia" or "Sileo".
- After adding the repository, search for "AutoUnlockX" in the search field on either platform.
- Click on the "AutoUnlockX" tweak and select "Install" or "Get" for "Cydia" or "Sileo", respectively.
- Confirm your action by clicking on "Confirm" and wait for the tweak to finish installing.
- Then hit the "Restart SpringBoard" icon to complete the installation process.
- Once your iDevice resprings, navigate to "Settings" > "App" > "AutoUnlockX" to activate the tweak.
- Tap the appropriate options to enable the tweak, then hit the "Respring" tab to validate your changes.
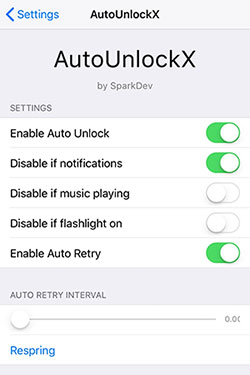
Final Words
In summary, there are at least six ways you can try to unlock your iPhone without having to swipe up. Here, you will most likely find that almost all of the solutions give prerequisites for unlocking, such as which iOS systems they apply to, except for using iOS Unlock and Touch ID.
To be more specific, the former is the just product that has the highest success rate of unlocking without any conditions for use. What's more, it contains features that enable you to cope with any phone lock situation you could bump into. As the old saying goes, "To see is to believe". So download the program and give it a shot now.
Related Articles:
6 Tips to Fix Enter the Password to Unlock Your iPhone/iTunes Backup
iPhone Update Issues: 20 Common iOS Update Problems & Fixes
Can You Turn Off Find My iPhone Remotely? 4 Ways with Step-by-step Guide
4 Handy Tips to Recover Deleted Photos from iPhone without Computer
Top 4 Solutions to Fix iPhone Unavailable without Data Loss
How to Bypass Android Lock Screen? 8 Ways You Wish You'd Known Earlier



