Forgot Android Tablet Password? Here's How to Unlock Tablet without Password
"My Android tablet was locked on Find My Device; it's been recovered, but how do I unlock it now?" -- from Google Account Help
People tired of a humble Android phone like to enjoy leisure time on a tablet with a bigger screen. In daily life, forgetting passwords happens from time to time. If you cannot remember a new password that you set recently on your Android tablet, it probably locks up after you enter incorrect passwords many times.
Well, what if you forgot your Android tablet password? Or, to be precise, how can you unlock tablet without a password? To work it out quickly, we offer five proven options for you in the following.
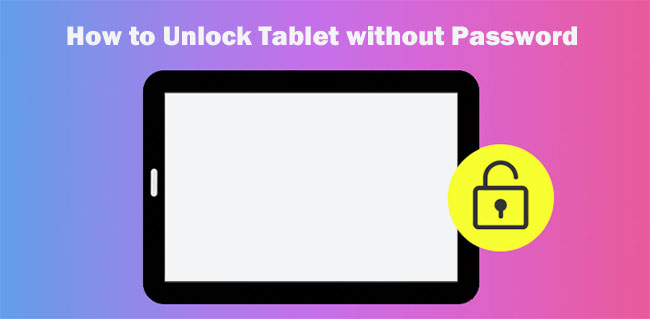
- Option 1: How to Unlock Tablet without Password via Android Unlock
- Option 2: How to Unlock a Tablet without Password via ADM
- Option 3: How to Unlock a Tablet When Forgotten the Password via Factory Reset
- Option 4: How to Unlock Android Tablet If Forgotten Password via Find My Mobile (Samsung Only)
- Option 5: How to Open Tablet If Forgotten Password via Google Account (Android 4.0 or Older)
Option 1: How to Unlock Tablet without Password via Android Unlock
So, you are locked out of your Android tablet owing to the forgotten password. Screen lock removal seems to be pretty challenging without versatile software. If you still struggle to find the right tool, just take a quick look at Android Unlock. This utility provides you with a solution that doesn't let you down, for it can bypass all kinds of lock screens, such as passwords, PINs, pattern locks, fingerprints, etc.
Why choose Android Unlock?
- It could be your best helper when you forgot the passcode on Android tablets/phones.
- Unlock four types of screen locks, including pattern, PIN, password, and fingerprints.
- Remove password on some Samsung and LG models with no data loss. (How to unlock LG phone forgot password?)
- No tech knowledge required, quick unlocking, and secure.
- Play functions on mainstream Android tablets and phones, covering the brands like Samsung, Huawei, LG, Xiaomi, Lenovo, OnePlus, etc.
- It won't let out your privacy.
Android Unlock might delete data on some tablet models. So, if you have something important on your device, we suggest you check whether there's a backup of the tablet before unlocking it.
How to unlock Android tablet with a computer using iOS Unlock?
Step 1. Install and open the iOS Unlock on your computer and select "Screen Unlock".

Step 2. Connect your Android tablet to the PC via USB. Then choose the "Unlock Android Screen" tab.

Step 3. Fill in the blank with your tablet info by selecting it from the pull-down menu. If you can't find your device, just go to the advanced mode.
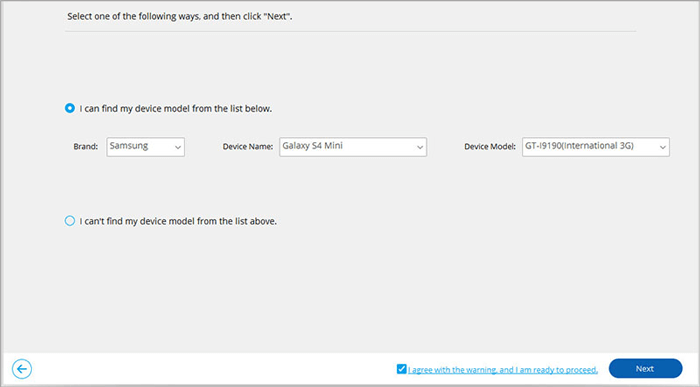
Step 4. Follow the directions below to enter the download mode:
- Turn off your Android tablet. (Android phone/tablet keeps turning off?)
- Press and hold the "Volume Down + Home + Power" key at the same time.
- Press "Volume Up" to put the device into Download Mode.
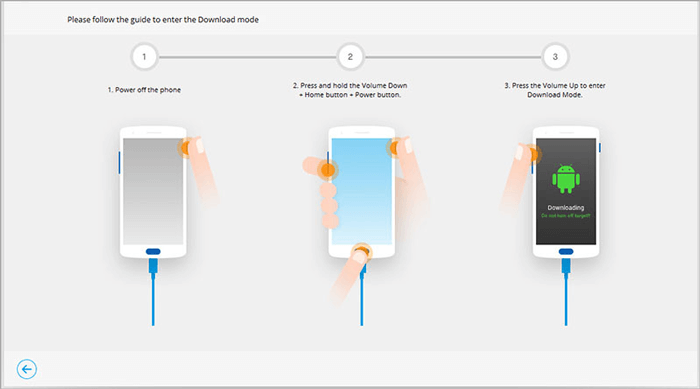
Step 5. The software will then download a recovery package on your Android tablet. Simply wait for the task to complete.
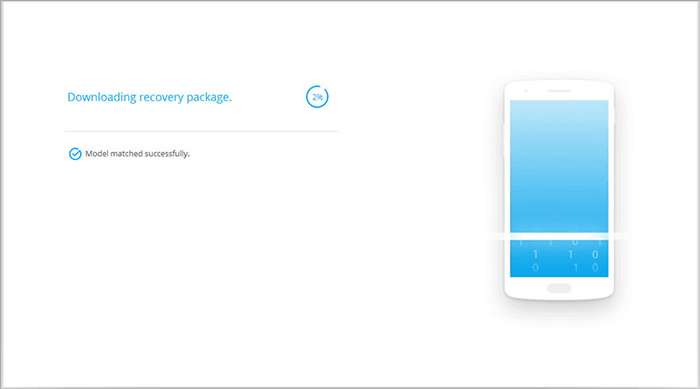
Step 6. After the download, Android tablet lock removal will begin, and it will remove the lock screen soon.
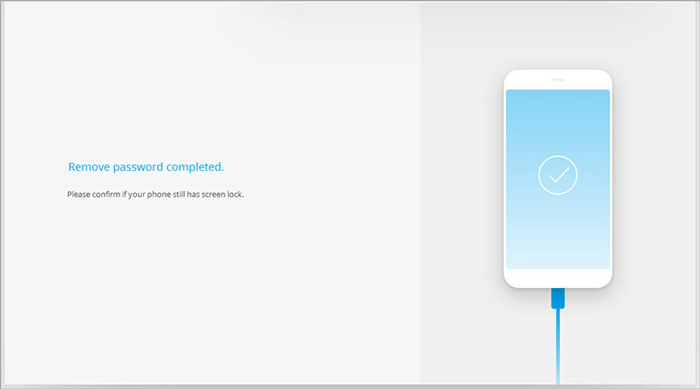
You May Also Need:
- Android Tablet Recovery: How to Restore Deleted Files on Android Tablet?
- How to Fix Android/RCA/Samsung Tablet White Screen of Death in Minutes?
Option 2: How to Unlock a Tablet without Password via ADM
You can try to unlock your tablet via Android Device Manager (ADM) if you are in the situation below:
- You know the Google account login associated with the locked device when you forget the tablet password.
- You've enabled Android Device Manager on the locked tablet.
How do I unlock my Android tablet using ADM?
- Get any device to access the Internet.
- Log into to ADM webpage.
- Now, enter your Google account credentials. (What if you cannot sign in to a Google account on Android?)
- Once done, click on the "Enter" key.
- You need to choose from any of these three options: "Ring", "Lock", and "Erase".
- When you select "Lock", a new window lets you set up a temporary lock screen (PIN).
- Enter a new PIN in the first box and then the confirmation one.
- Use the temporary password to log in to the tablet before changing the passcode to what you can remember.
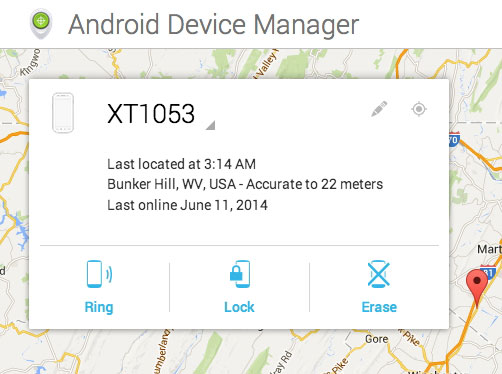
Option 3: How to Unlock a Tablet When Forgotten the Password via Factory Reset
To deal with Android tablet forgotten passwords quickly, you can also restore the device to factory settings. Yet, if it's the most recent tablet, you may face the more stringent FRP lock after the reset. Plus, you will lose all the files on the device unless you recover data after factory reset Android phone/tablet.
How to open a locked Android tablet via factory reset?
- Long press the "Power" button on the tablet and tap the "Power Off" option.
- After it is Off, please hold the "Volume Down" key to boot it into Recovery Mode. (If this doesn't work, long-press the "Power" and "Volume Down" buttons simultaneously; continue holding the buttons till the "Start" menu turns up on the screen.
- Now, press the "Volume Down" to highlight the "Recovery Mode" and hit the "Power" to make a selection.
- Here, select "wipe data/factory reset" from the list.
- Use the "Volume Down" to highlight and the "Power" to make a choice.
- Click the "Yes" button to begin the reset. This will delete all the data on your Android tablet.
- Wait for about 20-30 minutes, and your Android device will then be unlocked.
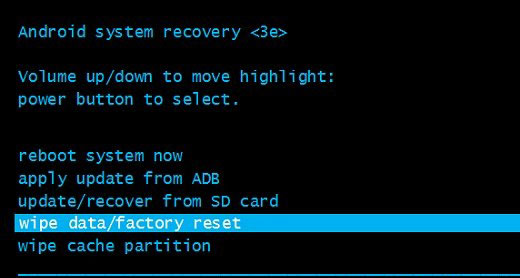
Further Reading:
- Sync Phone to Tablet: How Do I Sync My Phone to My Tablet?
- Complete Guide to Fix Samsung Tablet Problems
Option 4: How to Unlock Android Tablet If Forgotten Password via Find My Mobile (Samsung Only)
It's very convenient for Samsung tablet users to use Find My Mobile to unlock the screen if the tablet is locked up. Note that the device should have linked with a Samsung account, and the "Remote unlock" option was enabled beforehand.
How to get into a locked tablet via Find My Mobile?
- Go to the Find My Mobile website and sign in to your Samsung account.
- Locate your Samsung tablet, and click on "More".
- Click the "Unlock My Device" tab.
- Enter your password and push "Unlock".
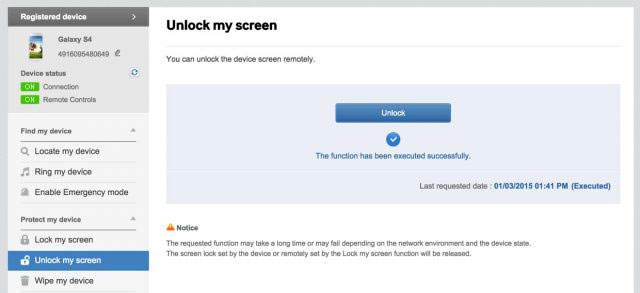
Option 5: How to Open Tablet If Forgotten Password via Google Account (Android 4.0 or Older)
"I'm locked out of my tablet, and it is running Android 4.0 or older". Given this, you can try the Google method to access the device. This is the official approach for unlocking Android tablets. With the credentials of the Google account linked to your Android device, you can quickly bypass it without a hitch.
How to unlock an Android tablet without PIN via a Google account only?
- Attempt random patterns five times on the lock screen.
- A message should flash on the screen on the next try, requiring you to retry in half a minute.
- Next, find the "Forgot Pattern" link on the tablet screen. Tap this link, and you'll get the password reset screen.
- Here, you can either answer a recovery question or enter your Google account credentials.
- Tap the latter choice and press "Next".
- Now, enter your associated Google email details and hit "Enter" to save it or click on "Sign in".
- Upon entering your Google account info, you can then access your locked tablet and change the lock screen pattern, code, PIN, etc.
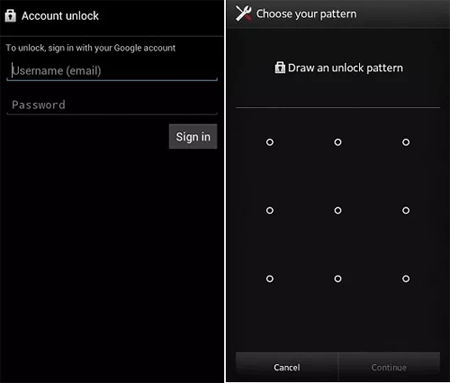
Summary
That's all for the 5 methods to unlock Android tablets without passwords. To be specific:
- Option two requires you to bear the related Google account in mind and enable the ADM in advance.
- Option three will cause your tablet content to be lost and may expose you to new challenges after unlocking.
- Options four and five apply to particular circumstances: one is for Samsung only, and the other, Android 4.0 and earlier.
- Option one (with Android Unlock) can surely unlock various Android locks in just a couple of clicks and retain the data for many devices.
How do you unlock a tablet if you forgot your password? Please let us know in the comments below.
Related Articles:
7 Useful Methods to Unlock Android Phone without Password
How Do I Free Up Space on My Samsung Phone and Tablet? [Solved]
How to Unlock iPhone without Password for Free in 2023 [100% Work]
Tips to Cool Down Overheating Android Phone/Tablet
Top 6 iTunes Alternative for Android Phones/Tablets in 2023
How to Recover Data from Android Phone/Tablet with Broken Screen?


