[Fixes in 2023] How to Unlock iPhone with Unresponsive Screen?
iPhone is a device with a sleek design and great functionality. However, even though it rides a good operating system, there are some glitches from time to time. One of the most annoying problems is "screen not responding". This will prevent you from entering passwords or accessing apps on the device. This problem is usually caused by a software bug or a hardware problem. Whatever the reason, we all hope that there is an effective way to solve this problem. So, how to unlock iPhone with unresponsive screen?
This article will give you six tips on how to unlock an unresponsive iPhone 13/12/11/Xs/X/8/7. If you're struggling with this problem, here's how to get your iPhone back to working normally.
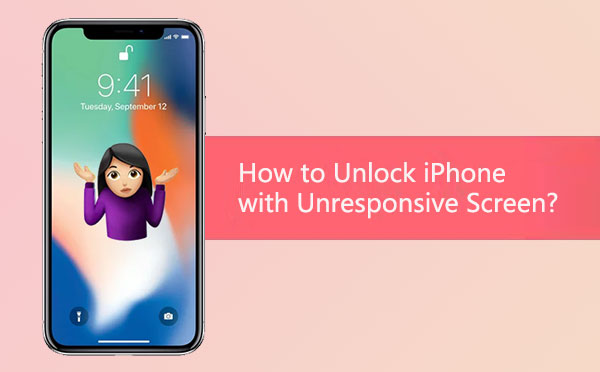
- Part 1: How to Unlock iPhone with Unresponsive Screen with iOS Unlock
- Part 2: How to Unlock iPhone When Screen Doesn't Work via iTunes
- Part 3: How to Access iPhone without Touch Screen Using iCloud
- Part 4: How to Unlock iPhone with Unresponsive Screen Using Keyboard
- Part 5: How to Unlock Unresponsive iPhone via Hard Reboot Method
- Part 6: How to Unlock iPhone When Screen Doesn't Work Using Siri
Part 1: How to Unlock iPhone with Unresponsive Screen with iOS Unlock
If you are unable to unlock your iPhone screen because the screen is unresponsive or broken, the best solution is to use a professional unlocking tool like iOS Unlock. It is specially designed to unlock iPhone/iPad/iPod touch screen and remove Apple ID in critical situations. The program is easy to use and compatible with all iOS devices, including the latest iPhone 13/12/12 Pro (Max) running on iOS 15.
iOS Unlock - Remove Any Password in Minutes
- Unlock iPhone without passcode on unresponsive or broken screen.
- Easily and instantly remove screen lock from iPhone/iPad, including 6-digit passcode, 4-digit passcode, Touch ID and Face ID.
- Bypass Apple ID/iCloud account, Screen Time password, and MDM with no data loss.
- Compatible with overall iOS devices, containing iPhone 14/13/13 Pro (Max), iPhone 12/12 Pro (Max)/12 mini, iPhone 11/11 Pro/11 Pro Max, iPhone X/XR/Xs/Xs Max, iPhone 8/8 Plus, iPhone 7/7 Plus, iPhone 6/6S/6 Plus, iPods, iPads, etc.
- 100% safe to use, there is no risk in using this software.
Step-by-Step to unlock iPhone when screen doesn't work with iOS Unlock:
Step 1. Launch iOS Unlock on PC or Mac
Launch iOS Unlock on your computer. Then select the "Screen Unlock" function among the modules.

Step 2. Connect iPhone to computer
Connect your iPhone to the computer with a USB cable and wait until the program recognizes it. Afterward, click "Unlock iOS Screen" from the program screen to begin the process.

Step 3. Put iPhone into Recovery/DFU Mode
You may need to follow the on-screen instruction to boot up your iPhone into the "Recovery Mode" or "DFU Mode".
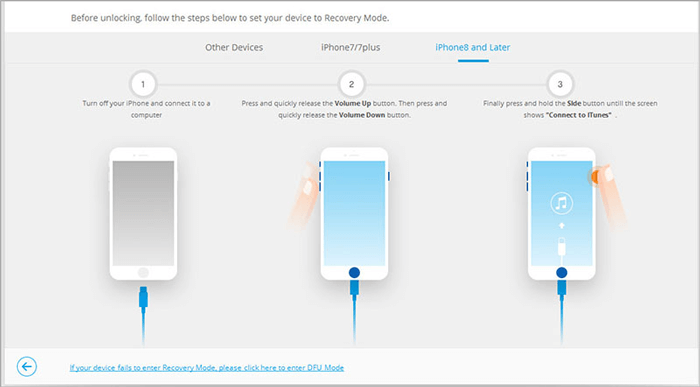
Step 4. Download firmware package for your iPhone
After putting your iPhone into Recovery/DFU mode, please confirm your device model and system version on the incoming screen. If the information is not correct, change it manually. Then, click "Download" to get the appropriate firmware package for your iPhone.
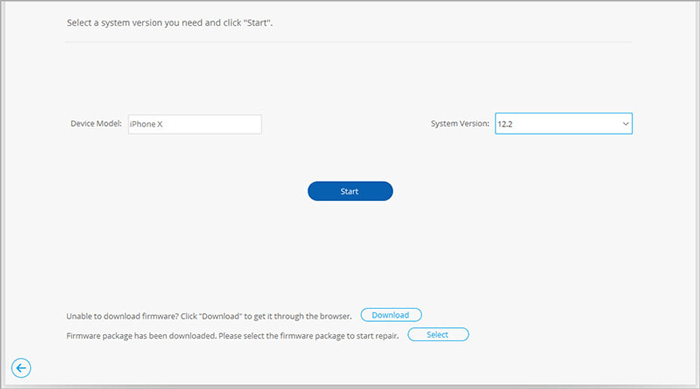
Step 5. Unlock iPhone with unresponsive screen
Once the firmpackage has been downloaded and installed successfully, click on "Unlock Now" to start unlocking your iPhone without passcode.
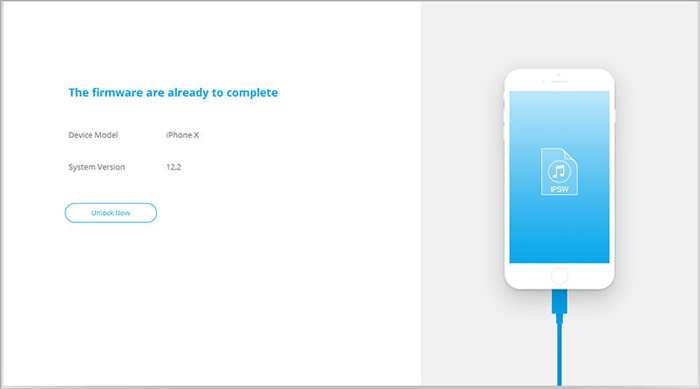
Wait for a few minutes, your iPhone will be unlocked and then you can access it without restriction.
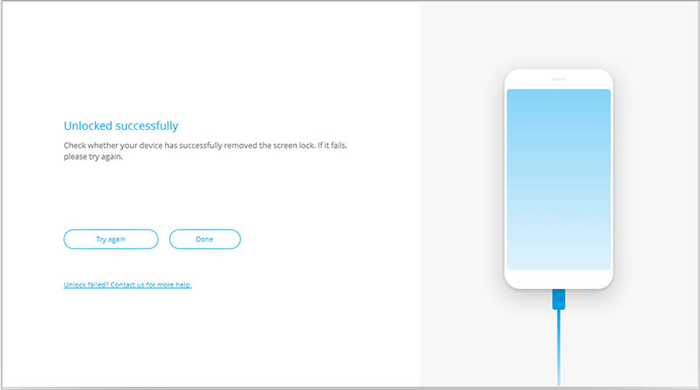
Read Also:
- Unlock Apple ID without Email or Security Questions: 4 Options for You
- How to Unlock Your Locked Android Phone without Losing Data in 2022?
Part 2: How to Unlock iPhone When Screen Doesn't Work via iTunes
If you've ever synced your iPhone with iTunes and made your iPhone "trust" your computer, you can use iTunes to restore your iPhone and unlock the screen. Follow the steps below to unlock iPhone with unresponsive screen with iTunes.
- Launch iTunes on your computer and connect your iPhone to the computer with a USB cable.
- Once iTunes has detected your iPhone, click on the device icon and go to the "Summary" tab.
- Click on the "Restore iPhone" option.
- A pop-up notification will appear on the screen, in which you should click "Restore" to reset your iPhone to factory settings.
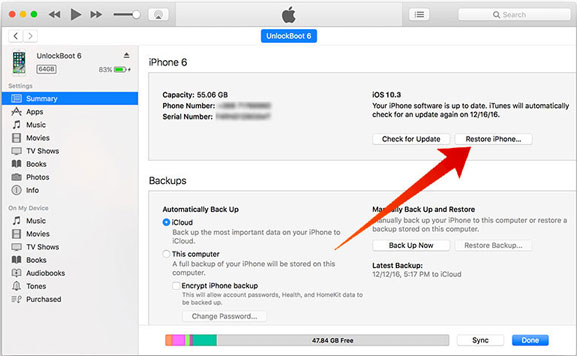
Note: This method will restore your device to factory settings, which means that all content and settings on the device will be erased. Please make sure your important iPhone data has been backed up, otherwise, perform this method with caution.
Extended Reading:
- How to Control iPhone with Broken Screen Effortlessly? [Ultimate Guide]
- [Easy Guide] How to Transfer Data from iPhone to iPhone without iCloud?
Part 3: How to Access iPhone without Touch Screen Using iCloud
Most people only know that iCloud service can be used for data backup and restore, but few people know that it can also be used to unlock iPhone with broken/cracked/unresponsive screen. Make sure you have "Find My iPhone" enabled on your device and iCloud, then you can use the iCloud Remote Unlock feature to unlock the unresponsive iPhone by following these simple steps.
- Visit icloud.com on your PC and log in to your iCloud account with your Apple ID and password. (Apple ID is disabled?)
- Click the "Find iPhone" option and select "All Devices".
- On the displaying list, find and select your locked iPhone.
- Click the "Erase iPhone" option to erase all content and screen passcode on your iPhone remotely.
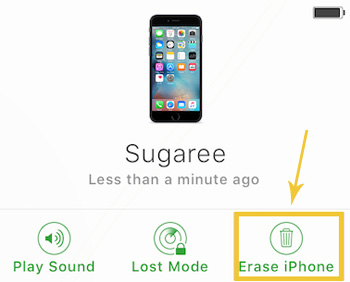
After remotely erasing your iPhone via iCloud, you can now access your iPhone without keying in the passcode.
Part 4: How to Unlock iPhone with Unresponsive Screen Using Keyboard
Another trick to fix iPhone touch screen not working can't unlock is to use an external keyboard. This method works with any Apple device that supports an external keyboard. It's very simple - all you need is an OTG and keyboard, then, just follow the steps below to fix iPhone passcode screen not working issue.
- Using an OTG to connect the Keyboard to your unresponsive iPhone, and then press the power button.
- Hit any key on the keyboard to activate the lock screen.
- Manually enter your iPhone's passcode using the keyboard, which will unlock your iPhone easily.
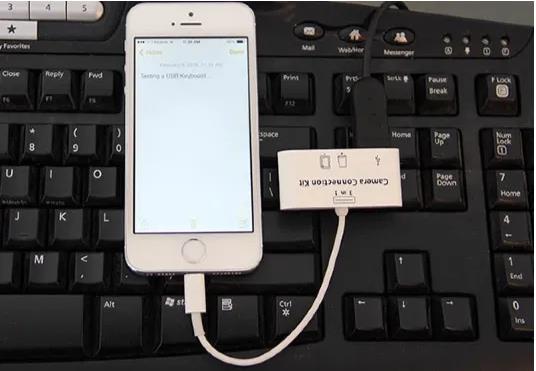
Part 5: How to Unlock Unresponsive iPhone via Hard Reboot Method
Hard rebooting your iPhone can solve many ailments. When your iPhone becomes unresponsive due to a minor software issue, a hard restart will help fix the problem. The hard reboot steps you should follow depend on your iPhone model.
- iPhone 8 and newer models: Press and quickly release the "Volume Up" button; then press and quickly release the "Volume Down" button. Finally, press and hold the "Power" button till the Apple logo appears.
- iPhone 7 and 7 Plus: Press and hold the "Volume Down" and the wake buttons simultaneously until the Apple logo appears on your screen.
- iPhone 6 and older models: Press and release the "Wake" and "Home" buttons simultaneously till an Apple logo is visible on your screen.

Part 6: How to Unlock iPhone When Screen Doesn't Work Using Siri
This is obviously an unpopular solution. But some users did try to use Siri to unlock iPhones with unresponsive screens. Here's what you need to do.
- Press and hold the "Home" button to turn on Siri on your iPhone.
- Ask Siri to "Turn on VoiceOver".
- Press the Home button again to go to the main unlock screen.
- Swipe left/right to select the "Slide to Unlock" option, then double-tap to access the passcode page.
- Swipe left/right to choose the correct keys on the keyboard, then double-tap to select the desired one.
- Once you entered the passcode, swipe to choose the done/enter key and double-tap to submit the passcode.
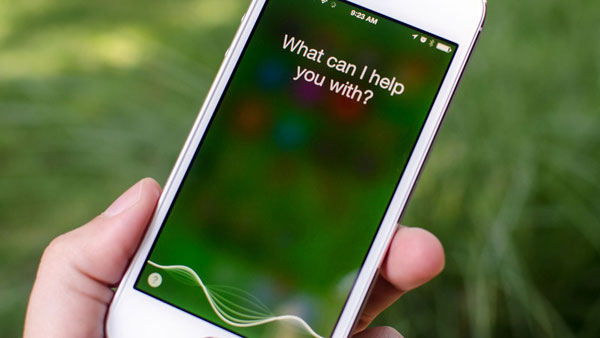
As long as you enter the correct password, the iPhone will be unlocked.
Conclusion & Suggestion
The above are all possible ways to unlock iPhone with unresponsive screen. Each method has detailed steps, all you need to do is try each step and find a solution that will help you solve the problem. However, if you want to unlock iPhone with unresponsive screen without Siri, iTunes or iCloud, we strongly recommend that you try out iOS Unlock, a third-party iPhone unlocking tool. It gives you a super easy way to unlock your iPhone screen without wiping your data. iOS Unlock guarantees you 100% security and solves your screen lock issues.
Related Articles:
How to Remove iCloud Activation Lock without Password in 2023?
[2021] How to Remove Apple ID from iPad without Password Easily?
5 Feasible Ways to Bypass iPad Passcode without Restoring
[Guide] How to Reset iPhone 13/12/11/11 Pro/XS Max/8 Plus without iTunes?



