7 Quick Ways to Fix "Your Passcode Is Required to Enable Face ID"
"My Face ID does not work, but several times an hour, I need to type in my PIN to unlock. I see a "Require Passcode" in the "Face ID & Passcode" screen - immediately checked, but no way to uncheck it. Any other suggestions?" -- Question from Apple Support Community
Face recognition has become an important protection approach in newer iPhones or Android phones. It provides you with data security of preservation and allows you to have more flexible identity authentication methods. In this case, this action can free you from the tedious password input. But sometimes, your passcode is required to enable Face ID. It could be very upsetting, especially if you don't remember the complex password.
OK, we shall guide you through this article with concise reasons and possible fixes for this issue.
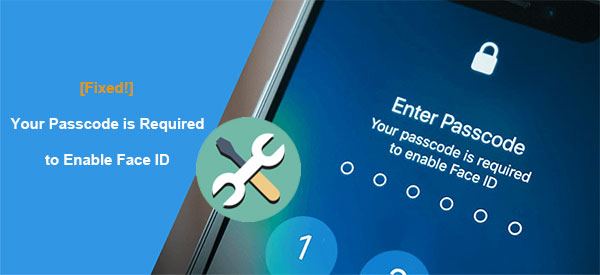
Part 1: Why Is Your iPhone Passcode Required to Enable Face ID?
When your iPhone restart after an iOS update or the SOS emergency is activated on your phone, its operating system may ask for a passcode to enable Face ID. And you may also receive such a request under the following circumstances:
- Damage or dirt on the device or its camera.
- Unlock your iPhone using Face ID for 5 consecutive attempts.
- Malicious codes appear on the device.
- The passcode is used for less than six days.
- You haven't unlocked the device for over 48 hours.
- You have turned on your device by force restart or after an OTA update.
- Your iPhone accepted a remote lock command.
- The Find My iPhone feature was used from another iDevice to bypass the screen lock you currently use.
You May Also Need:
- How to Back Up iPhone without Passcode? Way 1 is Recommended!
- [Full Guide] How to Erase iPhone without Password Permanently?
Part 2: How to Fix If Your Passcode Is Required to Enable Face ID?
Way 1: Check Face ID Settings
When your iPhone displays: your passcode is required to enable Face ID", chances are that you have to do some changes to "Face ID Settings". Here's how:
- Run iPhone's "Settings" app from its Home screen.
- Select "Face ID & Passcode".
- Check if the Face ID is enabled or just set up a new Face ID.
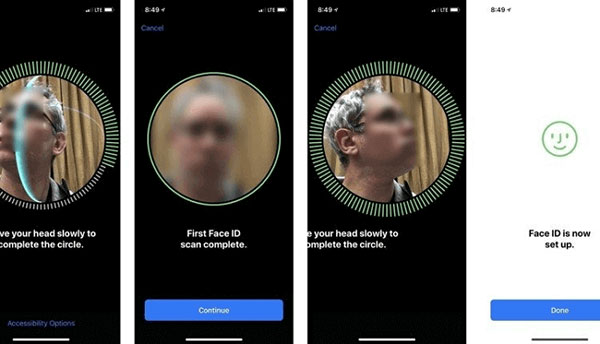
Way 2: Check iOS for Update
Your iPhone may behave in an unpredictable way if it is still working with an older version of iOS. You can now easily fix it with the software update. Before that, please ensure your device is connected to a power source and enable its Wi-Fi network. (iPhone battery draining fast?) Here are the easy steps:
- Head to your iPhone's "Settings" > "General" > "Software Update".
- Check whether there's an update available.
- Press "Download and Install", if any.
- Hit "Install" to update instantly, and input your password to confirm.

For iOS 12 or later, you can automatically update your iPhone by going its "Settings" > "General" > "Software Update" > "Automatic Updates". After that, your iPhone will automatically install updates next time.
Way 3: Set up an alternate appearance
Any change to your face, such as makeup and eyebrow trimming, may make you different from your original photo. At this point, you need to set an alternate appearance if you want the camera to treat you as its real owner:
- To do it, please go to iPhone's "Settings" > "Face ID" > "Passcode".
- Enter a credential when asked.
- Tap "Set Up an Alternate Appearance".
- Position your face in front of the camera (In the center of your phone's screen).
- Move your phone to accomplish the face scan.
- Hit "Continue" and move your head slowly as you did just now.
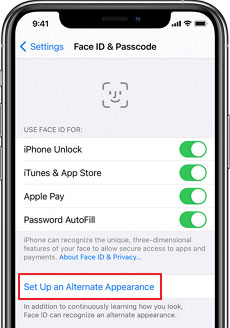
Way 4: Use Siri
If you ever enabled Siri on your iPhone, and you need a passcode to enable Face ID, try to take advantage of Siri to make it directly:
- Say, "Hey Siri, whose phone is this?" to Siri; it should reply, "I believe this iPhone belongs to XXX".
- It will then display your contact card and disable your Face ID.
- If you don't need to access your iPhone, the passcode is the unique way to control it.
- After entering the passcode, Face ID would turn back on.
Further Reading:
- iOS Data Recovery Best Practices: No Data Loss Again
- [Fixed] How to Unlock Android Phone Password without Factory Reset?
Way 5: Disable Raise to Wake
Your iPhone might swing as you walk and wake up automatically. When it fails to check the face several times, it is probably blocked, and the passcode is required to enable it. Now, try to disable "Raise to Wake" as follows:
- Head to your iPhone's "Settings" > "Display & Brightness".
- Turn off the "Raise to Wake" option and try to access your iPhone again. (How to control an iPhone with a broken screen?)
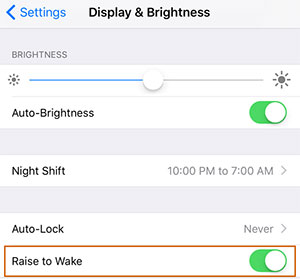
Way 6: Clean Truedepth camera
The TrueDepth camera or front camera might be covered by dust, obstruction, or residue. This will keeps you away from Face ID recognition. So, clean up the TrueDepth camera and ensure your whole face is fully visible to the camera.
Way 7: Reset Face ID
When your iPhone can't catch the proper Face ID before matching it, the camera may halt the proper use of the ID. Check the following steps to learn how to enable Face ID without a passcode by resetting Face ID:
- Go to "Settings" > "Face ID & Passcode".
- Input your passcode and press "Reset Face ID" to delete the current ID.
- Click "Set Up Face ID" > "Get Started".
- Put your face within the frame right in front of the camera and follow the instructions to set up the Face ID.
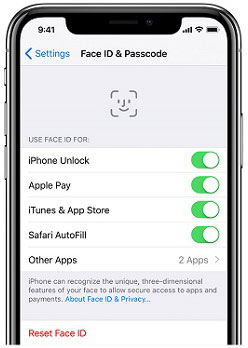
Part 3: Forgot Your Passcode to Enable Face ID? Unlock It with a Professional Tool
When your iPhone passcode is required to enable Face ID, the most direct and effective way is to remove the password from the phone. It seems not easy to eliminate this until you get to know iOS Unlock. Although this tool may erase other iOS content after unlocking, it is still a move worthy of a shot.
Among the tools on the market that can bypass various passwords and authentication of Apple devices, this program is undoubtedly the most recognized and the most capable of doing what you want.
Here are the main highlights of iOS Unlock:
- Unlock the iPhone screen to clear the way for the Face ID capture.
- Remove Face ID, Touch ID, 4-digit passcode, 6-digit passcode, and Screen Time Passcode.
- Eradicate iCloud Account/Apple ID from iPhone with no limits.
- Bypass the iCloud activation lock if you forgot the passcode.
- Get rid of MDM on your iOS device.
- Play functions on practically all iDevices, including iPhone 14/13/13 Pro (Max)/13 mini/12/12 Pro (Max)/12 mini, iPhone 11/11 Pro/11 Pro Max, iPhone X/XR/Xs/Xs Max, iPhone 8/8 Plus, iPhone 7/7 Plus, iPhone 6/6S/6 Plus, iPod touch, iPad, etc.
- It won't reveal your privacy.
How to remove iPhone password/Face ID with iOS Unlock?
Step 1. To start things off, download and install the program on a computer. Then select "Screen Unlock" from the modules on the interface.

Step 2. Use a USB cable to link your iPhone to the computer and wait until the program recognizes it. Next, click "Unlock iOS Screen".

Step 3. Follow the simple on-screen directions to put your iPhone into "Recovery Mode"/"DFU Mode".
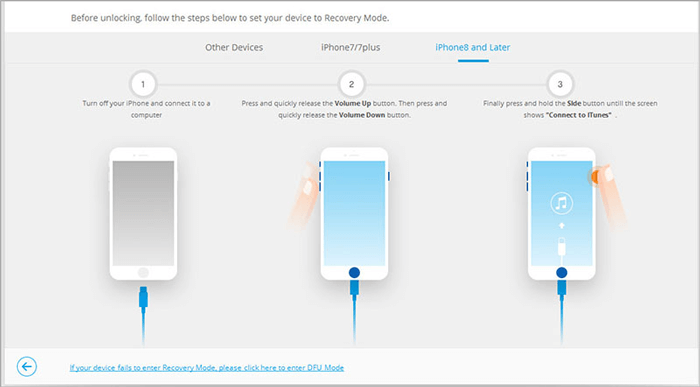
Step 4. After that, please check the iPhone model and system version and hit "Download" to get the firmware package for your device.
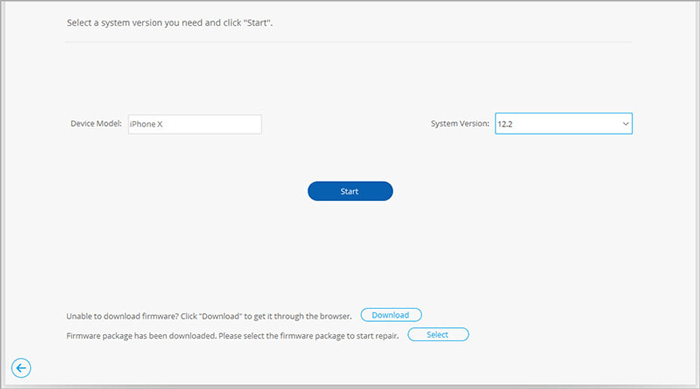
Step 5. Subsequently, tap "Unlock Now" to initiate the iPhone unlocking immediately.
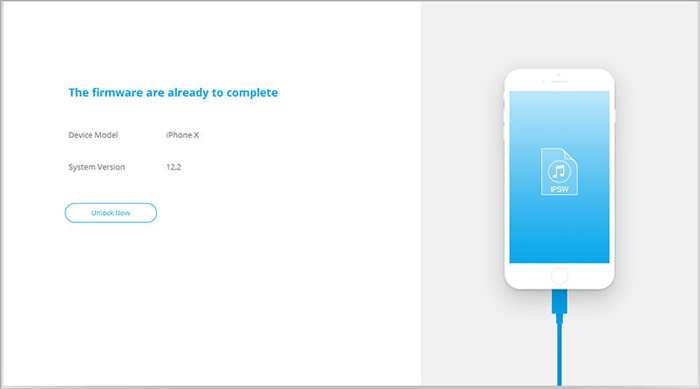
Wait until the end of the process. And once done, you can restore your iPhone backup if necessary.
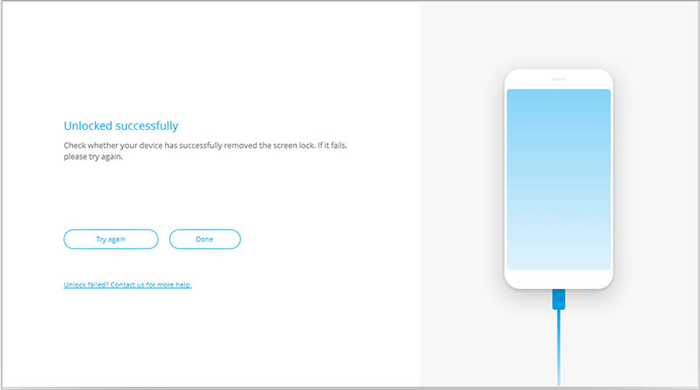
Summary & Tips to Use Face ID Better on Your iPhone
There you have it! Above are the techniques for fixing the "passcode required to enable Face ID". You can use one of the seven methods to request and finally access your phone through face scanning. In the meantime, as the ultimate tool, iOS Unlock can always help you get out of trouble in any worse situations.
Lastly, as a side note - there are some efforts that can be made to let Face ID behave better on your iPhone:
- Take off any facial wear.
- Ensure a clean phone camera.
- Keep a distance of 10 to 12 inches from your iPhone.
- Register a second "face" for times as required.
- Go to the Face ID & Passcode settings to turn off "attention detection".
- Hold still but move the phone gradually.
Related Articles:
[Solved!] How to Unlock iPhone X without Passcode or Face ID?
5 Proven Ways to Fix iPhone Passcode Expired [2023 Latest]
Bypass Apple ID Password Quickly in 3 Most Recommended Methods
Touch ID Not Working on iPhone? 14 Fixes Are Here!
App Store Keeps Asking for Password? 6 Common Reasons & 9 Efficient Solutions
[Complete Guide] How to Transfer Passwords to New iPhone 14/13/12/11/X/8?



