iPad Remote Control: How to Control iPad Remotely from iPad/iPhone/PC/Mac?
iPad is portable for reading eBooks, watching videos, playing games, etc. In many cases, you need to remote access an iPad/iPhone on another one for in-depth manipulation or management. However, Apple doesn't officially allow a user to control someone's iPad in the usual way. Fret now! We shall talk about something about iPad remote control with the possible techniques for remotely accessing the device.

- Part 1: Remotely Control iPad from Windows PC
> Method 1: Screen Mirror
> Method 2: ApowerMirror - Part 2: Remotely Control iPad from Another iPad
> Method 1: Zoho Assist
> Method 2: Splashtop SOS - Part 3: Control iPad Remotely from iPhone
- Part 4: Control iPad Remotely from Mac
> Method 1: Switch Control
> Method 2: VNC Viewer - FAQs on iPad Remote Control
Part 1: Remotely Control iPad from Windows PC
Method 1: Screen Mirror
Would you like to remotely control your iPad from a PC? In doing so, you'll have quick access to iPad remote desktop for Windows with a larger screen. Well, Screen Mirror makes this a reality in seconds. As one of the most well-received tools, users can manage an iOS/Android device remotely without going through complicated connection tasks.
Core features of Screen Mirror:
- Control iPad remotely on your PC after screen mirroring.
- Access your device from a computer instantly.
- Smoothly play mobile games or manage apps without trouble.
- Stream in-app displays and audio to conferencing program.
- Transfer files from PC to Android phones/tablets.
- Apply to virtually all iOS devices, covering iPad 10/9/8, Pro, iPad Air, iPad mini, iPad 4, iPad 3, iPad 2, etc.
- It won't divulge your privacy.
Quick steps for remote control iPad with Screen Mirror:
Step 1. Launch Screen Mirror on your PC
Initially, install and run the program on your computer after the free download. Connect your iPad and the PC to the same Wi-Fi network. Then choose "iOS" on the program screen.
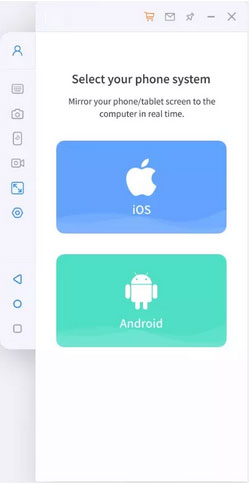
Step 2. Let the program access the network
Allow Screen Mirror to quickly access the domain network, private network, and public network.
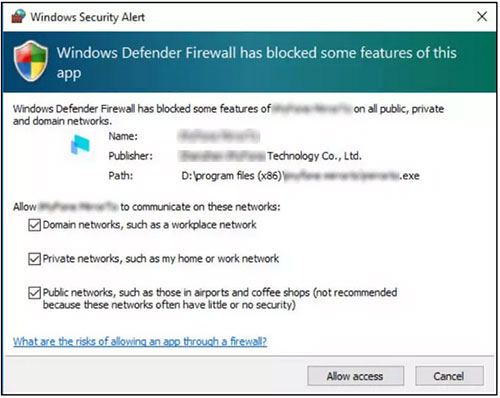
Step 3. Start screen mirroring
Select iOS screen projecting and go to the iPhone's "Control Center". Choose "Screen Mirroring" and choose the tool before starting screen casting.
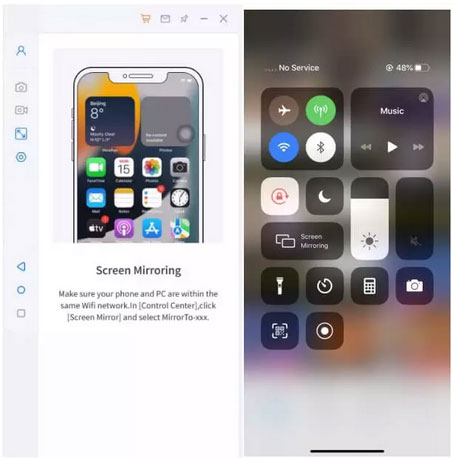
Step 4. Remotely control iPad
Navigate to your iPad's "Settings" and pair the device and the screen-mirroring PC via Bluetooth. Finally, you can control your iPad remotely without errors.
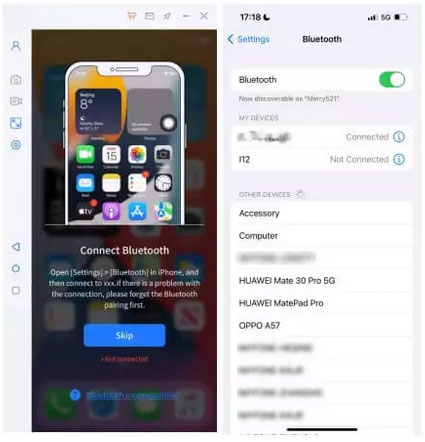
People Also Like:
Method 2: ApowerMirror
ApowerMirror is a simple yet powerful tool for screen mirroring. It supports multiple devices and offers regular updates to ensure smooth iPad remote management all the time. Yet, you have to pay a fee to get all its features. Learn how to remote control iPad with ApowerMirror:
- Install ApowerMirror on both your iPad and PC once you download it.
- Connect both to the same Wi-Fi network.
- When the iPad detects your PC, connect both devices and press "Phone Screen Mirror" on the Pad.
- Next, swipe up and look for Screen Mirroring.
- Then select your PC to create a virtual connection.
- Once done, you can control your iPad remotely from your PC.
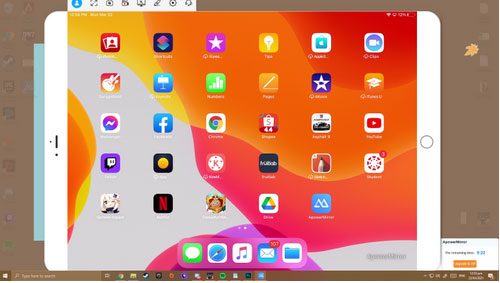
Part 2: Remotely Control iPad from Another iPad
Method 1: Zoho Assist
Empowering businesses across devices, Zoho Assist lets you control iDevice remotely from another one, like an iPad or computer. Beyond that, it offers safe cloud-based remote support, rendering a top-notch customer support experience. Get remote access for iPad Pro/Air/mini/4/3/2 from another one using Zoho Assist:
- Download and install the Zoho Assist iOS technician app on your iPads.
- Ensure the remote end user installs Zoho Assist Customer on the remote device.
- Run the app and start a remote session.
- Share the session ID credentials with the remote customer to establish a connection.
- After that, you can remotely access your iPad in real time.
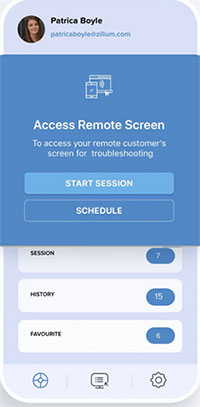
Method 2: Splashtop SOS
If your iPad is running iPadOS 11 or newer, you can take advantage of Splashtop SOS to control it from a web-based connection with a remote device like another iPad. To achieve remote control of the iPad from another one with Splashtop SOS, you can:
- Download and install Splashtop SOS on both devices.
- Invite the destination iPad through the app.
- Enter the code given on the screen after getting into the SOS's settings.
- Choose "Start Session" to let the controller take effect, and you can access your iPad remotely.
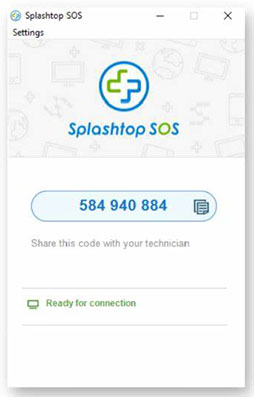
Part 3: Control iPad Remotely from iPhone
iPhones with iOS 10 or newer are shipped with an amazing feature termed Switch Control. It makes remote control for iPad a breeze if both devices are working with the same Wi-Fi network and iCloud account. (How to find your Apple ID password if you forgot it?) Here are easy steps for remote controlling iPad from iPhone with Switch Control:
- Turn on "Switch Control" on your iPhone.
- Navigate the "Switch Control" menu with your switch and select "Device".
- Choose "Use Other Device".
- Select the iPad you want to control remotely.
- Pick "Connect" and use the switch that is connected to your iPhone to access your iPad.
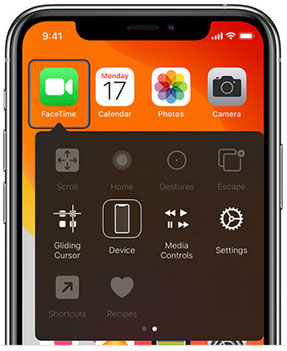
Read Also:
Part 4: Control iPad Remotely from Mac
There are some slight differences in remotely controlling an iPad from a Mac and an iPhone. But then again, you should also ensure your devices are connecting to the same Wi-Fi network and using the unique Apple ID.
Method 1: Switch Control
How to set up an iPad remote desktop on Mac with Switch Control:
- Go to your Mac's "Apple Menu" > "System Preferences" > "Accessibility".
- Change the "Switch Control" from "OFF" to "ON";
- Tap "Enable Switch Control".
- Navigate to the "Switch Control Home" tab and select "Device".
- Find the iPad you wish to remotely control and click it.
- Press "Connect" to remote control iPad from Mac. (Can I screen share Mac with iPad?)
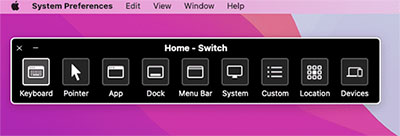
How to stop controlling iPad remotely? Quick Look: Use your switch to head to the "Switch Control" menu. Then select "Device" and choose "Stop Using Device". After that, the switch will merely control the original device again.
Method 2: VNC Viewer
Did you know that your Mac has a built-in VNC server? This feature allows you to remotely control your Mac from your iPad as if you were sitting right in front of it. You can access files, control your mouse, and even type using the iPad's touch keyboard.
Step 1: Enable Screen Sharing
On your Mac, go to the "Apple menu", open "System Preferences", and select "Screen Sharing". Once enabled, you'll see the screen sharing status as well as your VNC server address.
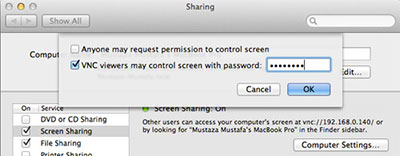
Step 2: Install VNC Apps
Download the "VNC Viewer" app on your iPad. Use "Bonjour" to have your iPad automatically detect your Mac, then start screen sharing and remote control.
Step 3: Manually Add Your Mac
If automatic detection doesn't work, manually add your Mac to the "Address Book" in "VNC Viewer". Enter the VNC server address on your Mac and click Add. Now you can remotely access and control your Mac from your iPad.
FAQs on iPad Remote Control
Q1: Is it possible to control iPad with an Android phone?
Yes! Tools like Splashtop SOS and VNC Viewer are intuitive and trusted for remote access to an iPad from an Android device.
Q2: How can I secure iPad for public use?
- Open the device "Settings" > "General" > "Accessibility".
- Tap "Guided Access" inside the "Learning" section.
- Enable "Guided Access" and select "Passcode Settings".
- Set up a Guided Access Passcode.
Q3: How can I control iPad volume remotely?
- Get Volume Remote Control on both iDevices.
- Turn on Bluetooth and choose "Receive Volume".
- Choose "Control Volume" from the other iOS device.
- Adjust the iPad's volume with the controlling terminal.
Q4: Can you erase iPad remotely?
Of course! Simply put, turning on Find My iPad from the Pad. Then go to another Apple device, connect it to a Wi-Fi network, enter the iPad's ID, and you can erase its content remotely.
Q5: How to remotely connect iPad to another one?
As can be seen from the above, you can make it with the Switch Control feature. Specifically, connect both devices and set up a new switch from the Switch Controls section. Then, you could remote into iPad from another one.
Final Words
To sum up, we just walked you through the 7 efficient methods for iPad remote control. Frankly, none of the methods are complicated. Here, please note that using a device from others to access your iPad will potentially compromise your privacy. So, it should be agreed on by both parties without being tracked. And if you'd like to make it with your own PC, don't hesitate to pick Screen Mirror, the most reliable product to remotely control your iPad without any technical skills.
Related Articles:
Full Guide on How to Screen Mirror iPhone to iPad in 2024
[Easy Guide] How to Transfer Files from Mac/Macbook/iMac to iPad?
How to Sync Apps from iPhone to iPad in 4 Easy Ways? [2024 Update]
4 Best Ways to Back Up iPad Air/Pro/mini/4/3/2 to Mac/MacBook


