How to Screen Share Mac with iPad or the Other Way Around [6 Creative Ways]
Typically, a single screen is far from enough when Mac users want to multitask, stream, or organize files with full efficiency. Therefore, it's necessary to use another platform, like an iPad device, as an additional screen for screen mirroring from Mac to iPad. In the meantime, others tend to share an iPad screen with a MacBook out of similar needs. OK, we shall compile a list of tried-and-true tactics to help you screen share Mac with iPad or the other way around. And let's get right to the point now.

- Part 1: Screen Share Mac with iPad via Sidecar
- Part 2: Share Mac Screen with iPad via VNC Viewer
- Part 3: Share iPad Screen on Mac via AirPlay
- Part 4: Share iPad Screen to MacBook with Reflector
- Part 5: Screen Share iPad to MacBook with AirDroid Cast
- Part 6: Share iPad Screen to Mac via QuickTime Player
Part 1: Screen Share Mac with iPad via Sidecar
Sidecar, an Apple built-in feature, can be used for screen presenting, file migrating, and entertainment across iDevices. (Can I screen share iPhone to iPad?) To get smooth screen sharing from Mac to iPad, you can take advantage of AirPlay, which works together with this feature. And please ensure both devices are using the same Wi-Fi network and Apple ID.
Share screen with iPad via Sidecar:
- Press the AirPlay icon on your Mac's "Menu Bar".
- Choose your iPad's name. (Can't see this option? Your device might not support Sidecar.)
- Link your iPad to your Mac via a USB cord and tap "Start to Unlock".
- Scroll through different options and controls on Sidebar to start the screen mirroring from Mac to iPad.
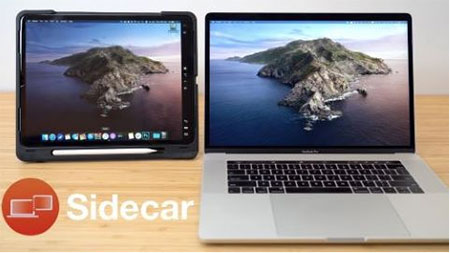
You May Also Want to Know:
- [Easy Guide] How to Transfer Files from Mac/Macbook/iMac to iPad?
- 6 Creative Ways to Connect iPad to Computer Instantly [2023 Latest]
Part 2: Share Mac Screen with iPad via VNC Viewer
Designed for working together to configure dynamic DNS services, VNC Viewer and VNC Server are able to connect through a hostname other than an IP address. After that, users can easily access Macs from a separate device like an iPad. However, it's a bit complicated to create a virtual connection between your devices.
Screen share Mac with iPad via VNC Viewer:
- Go to your Mac's "System Preferences" and choose "Sharing".
- Place a checkmark on "Remote Login", "File Sharing", and "Screen Sharing".
- After that, tap "Screen Sharing" > "Computer Settings".
- When an popup comes out, check "VNC viewers may control screen with password".
- Set the password and click "OK".
- Link your iPad to the same Wi-Fi connection as your Mac.
- Head to App Store from your iPad and get Mocha Lite.
- Install and open the app; then go to "Configuration" and click "New".
- Next, fill in the blanks with the configuration settings using your server address and user ID & password.
- Click the small blue arrow to find the VNC server address.
- Your Mac is detectable when devices are connected under the same Wi-Fi connection.
- Choose the Mac, go to the "Connect" tab, and tap your Mac again. (Can I transfer photos from iPad to Mac?)
- To reach the main control options, please click the small arrow at the bottom right of your iPad screen.
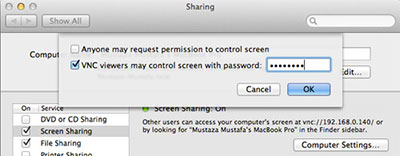
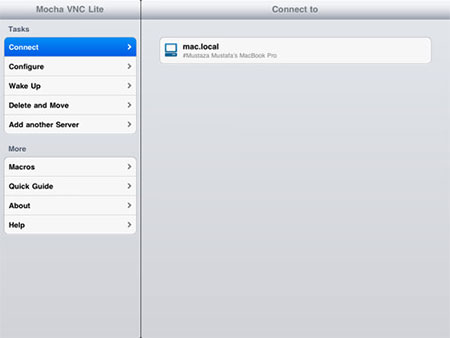
Part 3: Share iPad Screen on Mac via AirPlay
With the aid of macOS Monterey, AirPlay is fully capable of sharing the multimedia of your iPad to Mac or Apple TV. Monterey, an Apple feature of live text, focus mode, and shared display, is only compatible with macOS Big Sur or newer.
Perform iPad screen share to Mac with AirPlay:
- On your Mac, go to its "System Preferences" menu and look for sharing of the computer.
- Turn on the "Airplay receiver" from the sharing options.
- Select the option for screencasting from the receiver.
- Choose someone to share the screen of your Mac.
- Open "Control Center" on your iPad and go for the screen mirror.
- Accept the pop-up notification on your Mac screen to initiate screen sharing from iPad to Mac.

Know More:
- iPad Touch Screen Not Working? Troubleshoot It in 11 Quick Fixes
- How to Transfer Photos from iPad to iPad? 5 Ways You Must Know!
Part 4: Share iPad Screen to MacBook with Reflector
Reflector can be utilized for iPad screen casting and iOS file sharing without extra hardware. Uses can wage the activity through the AirPlay, Miracast, and Google Cast protocols. In a broader sense, this program gives you the freedom to teach remotely, develop phone apps, Livestream, record iPad/iPhone screens, etc.
Screen share iPad to Mac with Reflector:
- Install Reflector on your Mac after the download.
- Ensure your Mac and iPad are using the same Wi-Fi network.
- Open the Reflector on your Mac and head to "Control Center" from your iPad screen.
- Click the "Screen Mirroring" icon with two overlapping rectangles.
- Scroll through all the AirPlay destinations and choose where you want to mirror your screen. (For Reflector, it would be the name of your Mac.) Lastly, you can screen mirror your iPhone/iPad to your Mac.
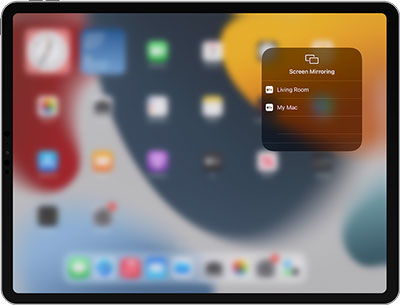
Part 5: Screen Share iPad to MacBook with AirDroid Cast
AirDroid Cast supports cross-platform casting from Mac to iOS devices or even smart TVs. This utility is able to turn your device into an AirPlay receiver and also lets you control iPhone/iPad from a PC/Mac. To establish remote or local connections, please make sure your MacBook and iPad are within the same Wi-Fi network.
Share screen iPad to Macbook with AirDroid Cast:
- Download and install AirDroid Cast on both your iPad and PC.
- Run the program on your Mac and click "WLAN".
- The QR code and 9-digit Cast Code will appear now.
- Open the tool on your iPad and scan the QR code or enter the Cast Code on your iPad.
- The connection will be created soon. And please enable permissions on your Mac.
- Tap "Start now" on the Pad and start the screen projecting from iPad to Mac.
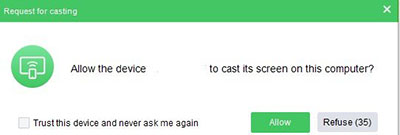
Part 6: Share iPad Screen to Mac via QuickTime Player
Released in 2014, QuickTime Player servers as a new developer feature from Apple. It is a screencasting functionality that enables you to monitor everything happening on your Mac from your iPad. Beyond that, it also allows you to make movie edits like trimming, rotating, or rearranging.
Share iPad screen to Mac with QuickTime Player:
- Attach your iPad to your Mac through a USB cable.
- Run QuickTime on the Mac and tap the "File" menu.
- Opt for "New Screen Recording".
- Choose your iPad from the full list of devices.
- Select the "Record" button and start screencasting your iPad to Mac. (If you want to stop screen sharing, tap the "Stop" icon in the QuickTime toolbar.)
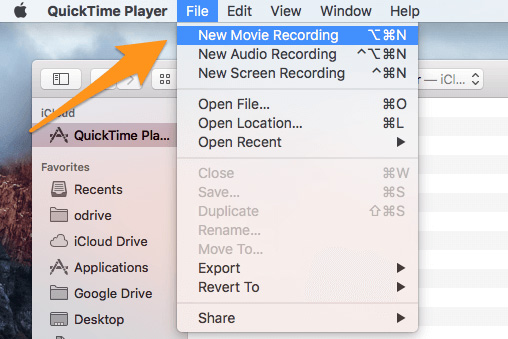
Last Words
Today, we came up with the 6 most efficient methods for screen sharing Mac with iPad or vice versa. On the whole, most of the tools mentioned above are not difficult to use except for VNC Viewer. You can make a reasonable choice by referring to the limitations of each. By the way, Windows users can also share iPad/iPhone screen to PC in several smart ways. Finally, please leave us a comment below if you have any questions or suggestions.
Related Articles:
4 Best Ways to Back Up iPad Air/Pro/mini/4/3/2 to Mac/MacBook
Is Screen Mirroring Not Working? – Top 11 Fixes to Try!
[Beginners Guide] How to Fix Contacts Not Syncing to Mac in 13 Hot Tips?
7 Practical Tips to Change Weather Widget Location on iPad Air/Pro/mini/4/3/2
Top 8 MP4 Screen Recorders: Which One Do You Like Best? [Pros, Cons, Reviews]
3 Easy Methods to Remove MDM from iPad with/without Computer or Password

