How to Mirror Android to Mac without Obstacle? 8 Desirable Ways
The ability to seamlessly connect Android devices has become increasingly essential. When you intend to enhance your larger screen gaming experience, meet presentation needs, or engage in testing and development, you may wish to learn how to mirror Android to Mac stably with great enjoyment. Can I mirror my phone to my Mac? Absolutely; this guide will discuss 8 effective methods for this purpose, including both wireless and USB options.

- Part 1: How to Mirror Android to Mac via USB or WiFi
> 1.1 Using Screen Mirror [Stable]
> 1.2 Using ApowerMirror
> 1.3 Using AirDroid
> 1.4 Using Vysor - Part 2: How to Mirror Screen from Android to Mac via WiFi Only
> 2.1 Using X-Mirage
> 2.2 Using Scrcpy
> 2.3 Using LetsView
> 2.4 Using Reflector
> 2.5 Using TeamViewer
Part 1: How to Mirror Android to Mac via USB or WiFi
> 1.1 Using Screen Mirror [Stable]
Are you seeking an efficient method to mirror your Android screen to macOS using a professional tool? Consider utilizing Screen Mirror. This advanced application enables seamless mirroring of both Android and Apple devices to a macOS or Windows PC through either Wi-Fi or USB connections.
There is no requirement to root or jailbreak your device prior to use. Following a straightforward setup process, you will be able to control your device on a larger display with the convenience of a mouse and keyboard.
Main Features of Screen Mirror:
- Mirror Android to Mac or Windows platforms without any obstacles.
- Run phone applications on a computer before controlling them as you wish.
- Record the Android phone screen and adjust its size.
- Activate 1080P resolution and 60 FPS for a mirrored display.
- Play functions on almost all Android cell phones or tablets.
- It doesn't disclose your privacy.
How can I see my Android phone on my Mac using Screen Mirror?
Firstly, begin by downloading and installing Screen Mirror on both your Android device and Mac computer. The application is available for download above.
Secondly, on your Android device, navigate to "Settings > Software information" and tap on "Build number" seven times.
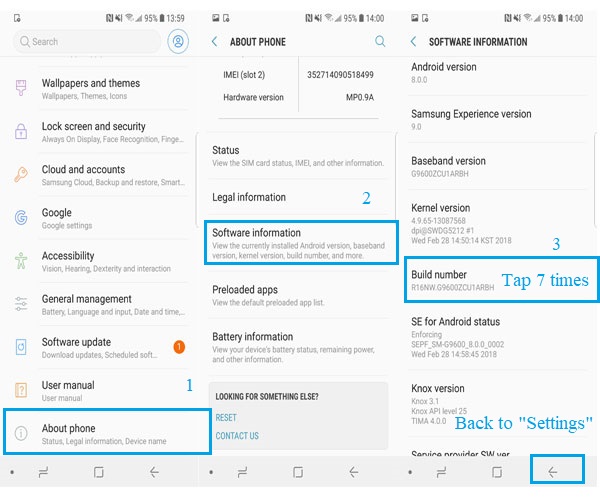
Thirdly, access "Developer options" and enable the USB debugging feature. This will allow your Android screen to be displayed on your Mac.
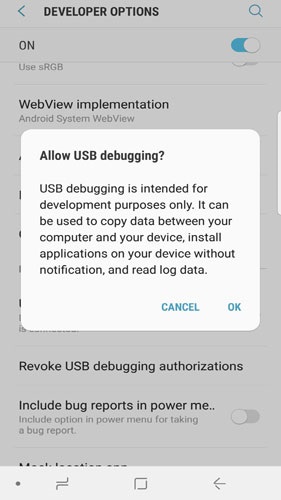
Lastly, connect your Android device to your Mac computer using a USB cable. The screen of your Android device will be mirrored automatically on the Mac.
Limitations:
- Require a purchase for full features.
- Both devices need to install the app.
> 1.2 Using ApowerMirror
Secondly, let's explore ApowerMirror, a reliable screen-sharing app for mirroring Android to Mac. It supports taking screenshots, screen recording, and real-time mirroring across Windows, Mac, Android, and iOS. Ideal for presentations or movies, follow the steps below to know how it works:
- Initiate the process by downloading and installing ApowerMirror on both your Mac and Android devices.
- On your Android device, navigate to Settings, select "About phone," and tap "Build number" seven times to activate Developer Options.
- After Developer Options is activated, proceed to enable "USB Debugging."
- Connect your Android device to your Mac using a USB cable, ensuring that you approve the USB debugging prompt that appears on your Android device.
- Launch the ApowerMirror application and select "START NOW" to provide screen capture permission.
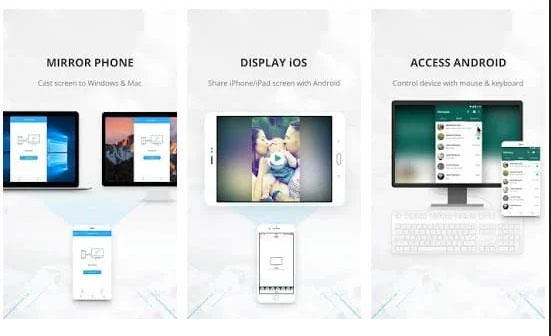
Limitations:
- Many features require a premium subscription.
- Some users report lag during mirroring, affecting usability.
- The initial setup can be complicated for some users.
> 1.3 Using AirDroid
AirDroid is an excellent choice for mirroring your Android screen to a Mac via USB, providing high-quality audio and video. Compatible with Android, iOS, Windows, and Mac, it allows direct smartphone control on a computer. Here's how it operates:
- Download and install AirDroid Cast on your computer from its official website.
- Screen casting via USB is a premium feature, so log into your premium account on the AirDroid Cast Desktop Client.
- Connect your Android to the PC via USB, select "Cable," and choose your device.
- Tap "OK" on the confirmation pop-up to trust the computer.
- Your Android screen will then appear on your computer.
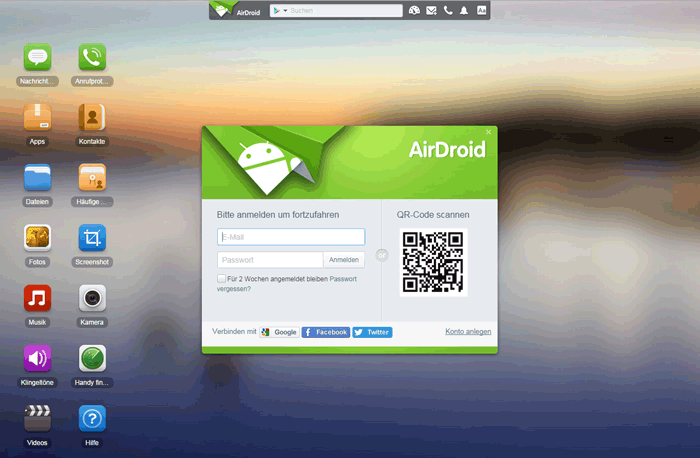
Limitations:
- The free version has restrictions on mirroring time and features.
- Users may experience disconnections, especially over Wi-Fi.
> 1.4 Using Vysor
Vysor lets you cast your Android or iPhone screen to your desktop on Chrome, Windows, iOS, and Android. You can mirror your device to your Mac via USB or Wi-Fi to watch videos, view photos, and more. What sets Vysor apart is its ability to control the phone directly from your Mac. Here's how to get started:
- To begin, download and install Vysor on both your Android device and your Mac.
- Connect your Android device to the machine using a USB cable, which may be Micro-USB or USB Type C.
- Verify that the connection between the two devices is established.
- Next, open Vysor on your Android device, navigate to the "Developer Options", and enable USB debugging.
- Then, access Vysor from the Apps section within Google Chrome.
- Grant Vysor permission to utilize USB debugging to activate Android mirroring.
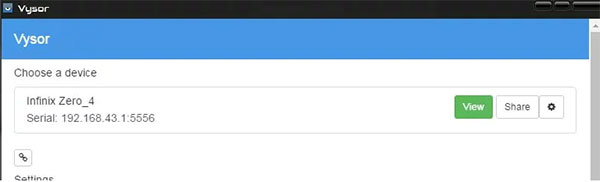
Limitations:
- The free version has lower video quality and can be limited in resolution.
- Certain features, like wireless mirroring and full-screen mode, are behind a paywall.
Part 2: How to Mirror Screen from Android to Mac via WiFi Only
> 2.1 Using X-Mirage
X-Mirage lets you mirror and record your Android screen on a Mac with ease. (How to restore deleted screen recording videos?) Compatible with Mac, Windows, Android, and iPhone, it offers a 15-day free trial before purchase. Its user-friendly interface and robust features make it ideal for boosting productivity or enjoying media on a larger screen. Follow these steps to get started with X-Mirage:
- To begin, download and install X-Mirage on your Mac.
- Confirm that both your Mac and Android devices are connected to the same Wi-Fi network.
- On your Android device, swipe up to access the "Quick Settings" menu.
- Select the "Smart View" option, and wait for your Mac to be displayed.
- Once it appears, select your Mac to establish the connection.
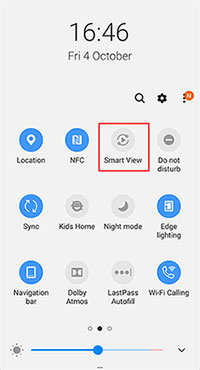
Limitations:
- The free trial lasts only 15 days, after which a purchase is necessary.
- Users report occasional bugs and performance issues.
- Customer support may not be as responsive compared to other apps.
> 2.2 Using Scrcpy
Scrcpy is a free, open-source tool for mirroring and controlling Android on Mac, Windows, or Linux with minimal latency. It supports USB and Wi-Fi connections, offers HD-quality mirroring, and doesn't require root access, making it ideal for app testing, presentations, and more. Below is how it works:
- Ensure that both your Mac and Android devices are connected to the same WiFi network.
- Initiate a call and invite the desired participants.
- On your Android device, commence a video call and include the Mac participant you wish to connect with for screen sharing.
- Next, tap the "Three Dots" icon located at the bottom right corner to access an extended menu, where you can select the "Share Screen" option.
- After selecting the "Share Screen" feature, a pop-up will appear for screen selection.
- Choose the "Entire Screen" option and click the "Start" button to enable your Android screen to be mirrored on the Mac.
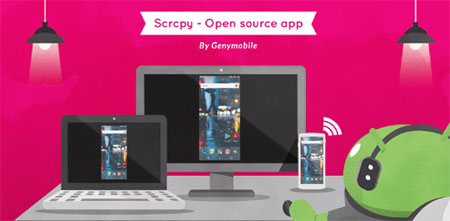
Limitations:
- Scrcpy is mainly a communication tool, so its mirroring capabilities are limited.
- Both devices need to be online, making it unsuitable for offline use.
> 2.3 Using LetsView
LetsView is a free, user-centric screen-sharing tool for wirelessly sharing screens across Windows, Mac, Android, iOS, and smart TVs. With a simple interface, just install the app and connect your devices. Here's how to use it:
- To obtain the desktop version of LetsView, please download it from either Google Play or the App Store on your Android device.
- Ensure that both your computer and Android device are connected to the same Wi-Fi network.
- On your Android device, select your computer from the available options.
- You may then choose either Phone Screen Mirroring or Computer Screen Mirroring.
- When recognized, click on the two icons located in the upper-right corner of the screen to toggle between the two connection methods: PIN code and QR code.
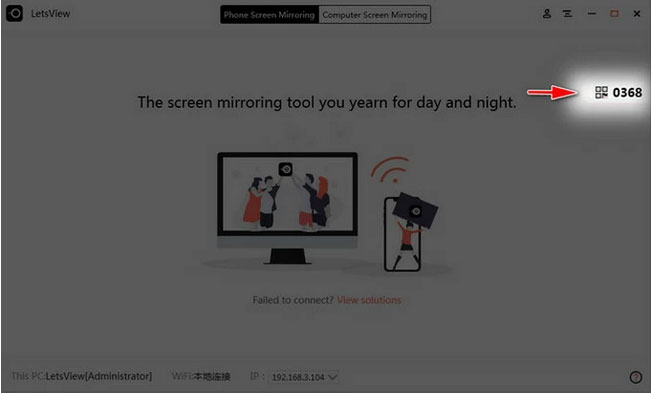
Limitations:
- The free version includes advertisements, which can be distracting.
- Users sometimes face connectivity problems, particularly with Wi-Fi.
- Some advanced features are locked behind a paywall.
> 2.4 Using Reflector
Reflector is a simple screen mirroring app that lets you display your Android screen on a Mac using AirPlay or Google Cast. With an easy setup and intuitive interface, it's great for streaming movies and videos to enjoy on a larger screen. Reflector offers a free seven-day trial, after which a purchase is required. Here's how to set it up:
- To begin, download and install the Reflector application on your Mac.
- Once the application is launched, confirm that both your Android device and Mac are connected to the same Wi-Fi network.
- On your Android device, swipe down from the top of the screen to access the “Quick Settings” menu.
- Choose the "Cast" or "Screen mirroring" option and select "Reflector" from the list of devices that are available.
- A new window will display all available wireless receivers. Wait for your Mac to be listed, and then select it to initiate mirroring.
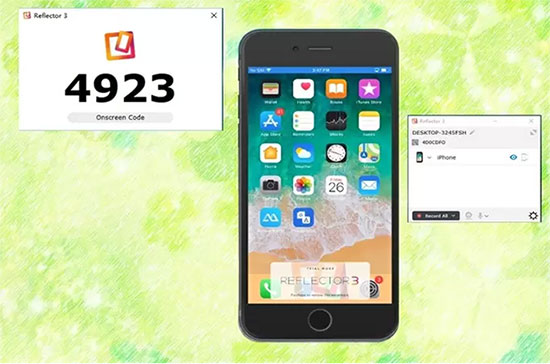
Limitations:
- The seven-day free trial restricts access to features.
- Some users experience latency issues during mirroring.
- A purchase is required after the trial, which may not appeal to all users.
> 2.5 Using TeamViewer
While not specifically for screen mirroring, TeamViewer allows you to view and manage your Android screen on a Mac platform, making it decent for personal and business use. Here's how to utilize it:
- Begin by downloading and installing TeamViewer on both your Android device and your Mac.
- On your Mac, locate the Your ID number and make a note of it.
- Enter the Your ID number into the Partner ID field on your Android device.
- Select "Connect" on your Android device and provide the required permissions.
- A prompt will appear on your Mac requesting permission to establish the connection. Please accept it.
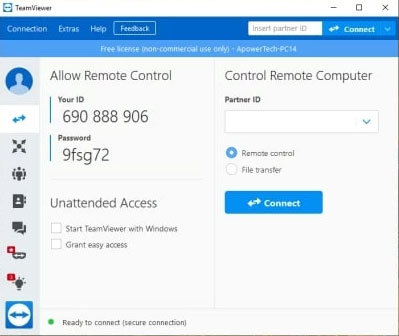
Limitations:
- Its mirroring capabilities are limited.
- Individuals may experience reduced quality compared to dedicated mirroring apps.
- Both devices must be online for functionality.
In Closing
By exploring these techniques, you'll discover how easy it can be to share your content on a larger screen. As you navigate through these methods, you may find that the Screen Mirror app can offer a smooth and reliable mirroring experience every time.
Finally, please note that before you start mirroring, ensure both your Android device and Mac are connected to the same Wi-Fi network (if using a wireless method). This will help establish a stable connection and enhance your mirroring experience.
Related Articles:
How to Transfer Files from Android to Mac? Best 5 Practices
Top 6 Methods to Cast Android to Windows 11/10/8/7 Easily
How to Fix Android File Transfer Not Working? Reasons, Solutions & Alternative
6 Useful Ways to Mirror iPhone to Mac Devices with USB or Wirelessly



