6 Proven Ways to Transfer Files from PC to Samsung Galaxy S24/S23
"I've been facing issues transferring many files at the same time to my S24 Ultra. I've already tried many different cables and even other computers, and I basically cannot copy many files." -- from Reddit
Transferring files from your PC to your Galaxy S24 is a routine activity for numerous users, particularly during the initial setup of a new device. Whether you are upgrading to the latest model or aiming to enhance the accessibility of your vital documents, photos, and media, it is essential to comprehend how to transfer files from PC to Samsung S24 effectively.
This article details six easy methods for this job, providing you with a range of options tailored to your preferences and requirements.
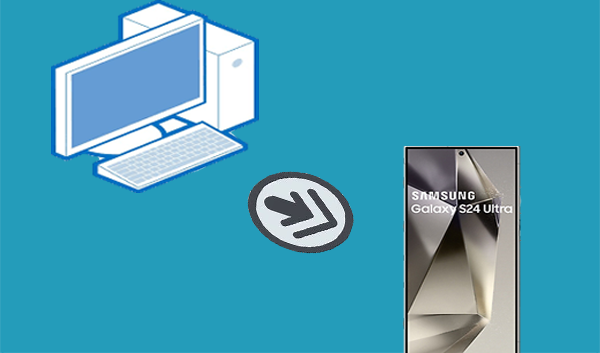
- Option 1: Transfer Files from PC to Samsung S24 Easily & Flexibly
- Option 2: Transfer Files from PC to Galaxy S24 via File Explorer
- Option 3: Send Files from PC to Samsung S24 Using Smart Switch
- Option 4: Transfer Files from Computer to Samsung S24 via Link to Windows
- Option 5: Transfer Files from PC to Samsung Galaxy S24 with Gmail
- Option 6: Transfer Data from PC to Samsung S24 by Bluetooth
Option 1: Transfer Files from PC to Samsung S24 Easily & Flexibly
MobiKin Assistant for Android (Windows and Mac) facilitates data transfer from your PC to your Samsung Galaxy using merely simple mouse movements and clicks. This thoughtfully secure software not only simplifies the transfers of multiple data types but also enables you to back up, restore, and manage your device content with great ease, providing you with full control over your mobile phone.
Main Characteristics:
- Transfer files from PC to Samsung S24 selectively or in bulk.
- Allow for full preview, easy selection, and flexible management.
- Copy files from Android to PC via USB/WiFi.
- Apply to: Contacts, SMS, call records, movies, photos, videos, books, apps, and more.
- Back up and restore Android content in one tap.
- Support both USB and WiFi connections.
- Compatible with almost all Samsung other phone brands, including Galaxy S24/S23/S22/S21/S20/S10/S10e/S10+/S9/S8/S7/S6, Galaxy Note/Tab series, etc.
- Privacy-focused and easy to use.
Quick Start Guide:
- Begin by downloading and installing the Assistant for Android application on your computer.
- Launch the utility and connect your device to the computer using a USB cable.
- Next, ensure that USB debugging is enabled on your Galaxy device to facilitate proper recognition. (NOTE: If you encounter difficulties with your computer recognizing your phone, refer to our guide for assistance.)
- Once the device is recognized, select the desired data types such as "Photos," "Contacts," "Videos," and others from the left-hand menu, and then click "Add" at the top.
- You will then be able to navigate through your computer to find the items you wish to transfer to the connected phone.
- Choose the files you want from your computer and click "Open." This action will initiate the data transfer process from your computer to your Samsung Galaxy S24 phone.


Video Instructions: Watch the video below to know how it works in a vivid manner.
Option 2: Transfer Files from PC to Galaxy S24 via File Explorer
File Explorer lets Windows users easily manage files. To transfer data to a Samsung device, connect it via USB, select "File Transfer" mode, and it will appear in File Explorer for drag-and-drop transfers.
Quick Start Guide:
- Unlock your mobile device and connect it to a computer using a USB cable.
- Upon connection, a notification regarding the USB link may appear on your phone.
- Swipe down from the top of the display to access the Notification panel, and then select the notification.
- Choose the option for "MTP" or "File Transfer".
- Subsequently, launch the File Explorer application on your computer.
- Click on your phone's name listed in the side menu.
- From this point, you can navigate through your computer's files and drag and drop them onto your S24.

For Chromebook users, please transfer data from the machine to a Galaxy S24 by following these steps: Connect your Galaxy S24 to the Chromebook with a USB cable. On the Galaxy S24, select "File Transfer" mode. Open the Files app on your Chromebook. Drag and drop files from the Chromebook to S24.
Option 3: Send Files from PC to Samsung S24 Using Smart Switch
In addition to data transfer from Android/iOS to a new Galaxy phone, Samsung Smart Switch also lets you transfer data like contacts, photos, and messages from a PC to a Galaxy S24 via USB or Wi-Fi when you have previously back them up.
Quick Start Guide:
- Initially, deactivate or temporarily suspend your firewall, antivirus, and any other security applications on your computer.
- Launch Smart Switch on your computer. When prompted, connect your mobile device to the computer using the USB cable.
- Upon successful connection, the Smart Switch interface will be displayed.
- On your computer, select the "Restore" option and, if you wish, click on "Select your backup data" to specify particular data for restoration.
- When you are prepared, click on "Restore now".
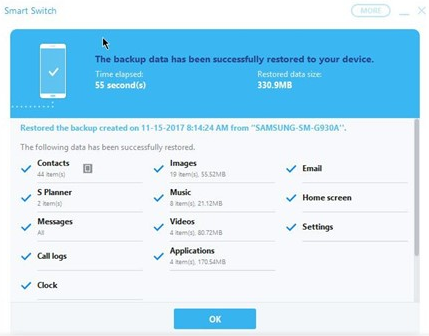
* What if Smart Switch doesn't recognize my Galaxy S24? Ensure your USB cable is properly connected, check if USB debugging is enabled on your phone ("Settings > Developer options"), and try reconnecting the device. If the issue persists, restart both the PC and the phone.
Option 4: Transfer Files from Computer to Samsung S24 via Link to Windows
Link to Windows connects Galaxy devices, like the Samsung S24/S23/S22/S21, to Windows PCs for easy data sharing and multitasking. Users can access messages, notifications, photos, and apps directly from their computers.
It enables convenient drag-and-drop file transfers, allowing users to move photos and documents without USB cables or cloud storage. You can also sync up to 2,000 recent photos and videos from your phone's Gallery to your Windows 10 PC via the Your Phone app.
Quick Start Guide:
- Set Up Link to Windows on Galaxy S24: Open "Settings > Advanced Features > Link to Windows". Follow the prompts to connect your Galaxy S24 to your PC.
- Connect to Your PC: On your computer, open the Phone Link app (formerly Your Phone app) and sign in to your Microsoft account. Pair your Galaxy S24 with the PC by following the on-screen instructions.
- Transfer Files: Once connected, open the Phone Link app on your PC. Drag and drop files directly from the PC to your S24 in the app's File section.
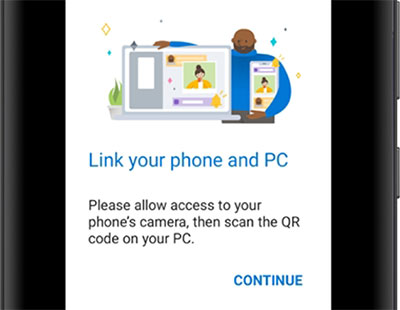
Option 5: Transfer Files from PC to Samsung Galaxy S24 with Gmail
Gmail is a free email service that facilitates easy file transfers. It allows quick and convenient sharing without cables, making files accessible from anywhere with internet access. However, it has a 25 MB file size limit for attachments, which can restrict larger files, and Gmail accounts have storage limits that can be quickly used up when sending multiple files.
Quick Start Guide:
- Access your email account on your computer and select the "Compose" option to create a new email.
- Enter the recipient's email address in the "To" field, provide a subject, and write your message.
- Below the subject line, click "Attach a file" to navigate through your computer's directories.
- Find the folder you wish to send, select it, and click "Open" to attach it to your email.
- Finally, click "SEND" to dispatch the email.
- After receiving confirmation from Gmail that the email has been sent, log into your email account on your Galaxy S24.
- Find the email you received and download the attached file from there.
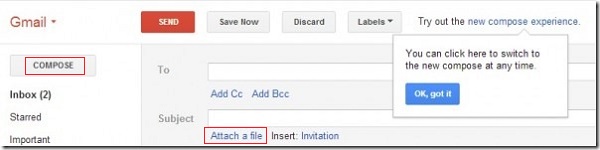
Note: For files larger than 25 MB, upload the file to Google Drive, then share the link via Gmail. Also, while Gmail uses encryption to protect your data, it's essential to consider the sensitivity of the files you're sending.
Option 6: Transfer Data from PC to Samsung S24 by Bluetooth
You can wirelessly send files from a PC to a Samsung phone using Bluetooth, which is built into all mobile devices, eliminating the need for third-party apps. NOTE: Bluetooth transfers can be slow and unreliable. If you encounter issues, consider using one of the other methods mentioned previously.
Quick Start Guide:
- Swipe down from the top of the screen and tap the Bluetooth icon.
- Go to "Settings > Devices > Bluetooth & other devices" on Windows and toggle Bluetooth to "On."
- On your Galaxy S24, go to "Settings > Connections > Bluetooth".
- Select your PC from the list and confirm the pairing code if prompted.
- Right-click the file you want to transfer, select "Send to > Bluetooth device", and choose your Galaxy S24.
- Tap "Accept" when prompted on your phone.
- Wait for the file to transfer, then find it in your phone's file manager or download folder.

In a Nutshell
Overall, successfully transferring files from your PC to Galaxy S24 can enhance your productivity and improve how you manage your digital life. For a handy transfer experience and easy management of your files, take MobiKin Assistant for Android into account. This smart tool simplifies the process, making it a breeze to organize and access your data readily. Lastly, any queries? Please let us know below.
Related Articles:
How to Transfer Data from Samsung to Samsung? Top 7 Ways Here
How to Get More Storage on Samsung? Top 8 Solutions to Try Out
Smart Switch vs Google Backup: A Complete & Unbiased Comparison



