4 Easy Tactics to Export Text Messages from Google Pixel 9/8/7/6/5/4/3
"I'm trying to back up my SMS and MMS as my Pixel has been buggy for a few months. I tried the SMS Backup+, but I got a Google security error, so I haven't done that." -- from Pixel Phone Help
As you are looking to manage storage on your Google Pixel, switch devices, or even export text conversations for legal or professional reasons, you may wonder how to export text messages from Google Pixel efficiently. Or sometimes, you might wish to share text messages with others, making it even more important to have a reliable method for exporting your SMS.
This guide will gather four effective ways to make the export a breeze, from leveraging built-in features to utilizing specialized apps, we'll demonstrate the most efficient options available.
![]()
- Part 1: How to Export Text Messages from Pixel by Sharing Them Directly [Tedious]
- Part 2: How to Export Text Messages from Google Pixel to Computer Expertly [Convenient]
- Part 3: How Do I Back Up My SMS Messages in Pixel via Google Backup
- Part 4: How to Transfer Text Messages from Pixel with SMS Backup+
Part 1: How to Export Text Messages from Pixel by Sharing Them Directly [Tedious]
If you only have a few text messages to export and they don't include MMS, try directly selecting them and sharing them through your desired platforms. Here's a simple demonstration:
- Launch the Messages app on your Google Pixel.
- Open the conversation thread containing the messages you want to export.
- Long-press on a specific message in the conversation until it's highlighted.
- You can select multiple messages by tapping on additional messages you want to include.
- Once you have selected the messages, tap the three-dot menu and choose the "Share" option.
- You can now share the selected messages via different options, such as Email, Cloud Storage, Messaging apps, or Notesapp.
- Choose the recipient or app you want to share the messages with and complete the process.
* After the export, you're recommended to print text messages if you wish to use them as a paper backup or for legal purposes.
You can take screenshots of text messages by opening the chat and pressing the Volume Up and Power buttons. Save the screenshots in your Gallery, then tap the share icon to store them. However, this method is inconvenient for MMS, as it can reduce the quality of the exported content.
Part 2: How to Export Text Messages from Google Pixel to Computer Expertly [Convenient]
Exporting text messages directly from your phone can be a tedious process, especially if you have a lot of content to process. Plus, screenshots only capture what's visible on the screen, making it impossible to search or copy texts. Screenshots don't capture message details like timestamps or contact information for each message. However, below we will learn about the tool - MobiKin Assistant for Android (Windows and Mac) can solve these inconveniences.
What can MobiKin Assistant for Android do for you?
- Selectively export text messages from Pixel to PC Windows/macOS.
- Save the exported file as your desired file format.
- Manage (Forward, resend, add, import, and delete) messages easily.
- Back up and restore messages and other content as you like.
- Work for: Contacts, call logs, SMS, music, photos, videos, books, apps, and more.
- Manage various data types on your computer straightforwardly.
- Free trial and expert technical support.
- Run smoothly on 8000+ Android devices, including Google Pixel 9/8/7/6/5/5a/4/4a/4XL/3/3a/3/2, etc.
- It won't disclose your privacy.
How to export SMS from Google Pixel to PC with MobiKin Assistant for Android?
Step 1. Launch the program after the download and installation. Connect your Google Pixel via USB and follow the on-screen instructions. Once recognized, a brief overview of your device will appear.

Step 2. In the left-hand panel, select the "SMS" option. The software will commence a scan of the text messages stored on your mobile device and will display a detailed list of all messages in the right-hand panel. You can easily view all your messages directly within the application.
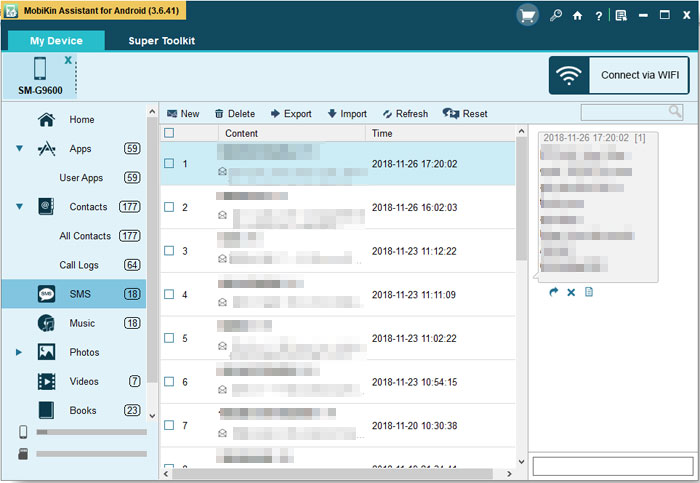
Step 3. To retrieve particular messages from your device, just choose the texts you want to export and click "Export" in the upper menu. This action will enable you to transfer the selected SMS from your Android device to your computer.

Video Guide: For a vivid reference, please adhere to the video below.
Part 3: How Do I Back Up My SMS Messages in Pixel via Google Backup
Transferring messages from a Pixel phone is easy using your Google account to back up and restore. With 15GB of free storage, Google allows automatic backups. Once backed up, you can restore data, including text messages, to a new phone or computer. Here's how:
- Access the "Settings application on your Pixel device.
- Navigate to the "Google" section.
- Click on the "All services" tab and choose the "Backup" option.
- Verify that the "Backup by Google One" feature is activated.
- Scroll down to confirm that SMS and MMS messages are included in the list.
- Press the "Back up now" button to initiate a manual backup of your messages.
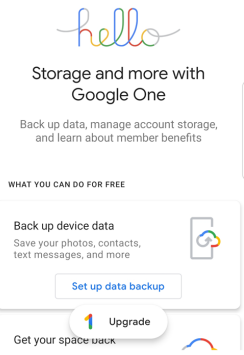
* When you want to transfer text messages to another Android phone, restore them on the new device during setup or from the backup settings.
Part 4: How to Transfer Text Messages from Pixel with SMS Backup+
SMS Backup+ is a free app that backs up and exports text messages from your Google Pixel to Gmail. It syncs SMS, MMS, and call logs, storing them as email conversations for easy access and export. To do so:
- Ensure that you possess a Gmail email account.
- Access Gmail and activate IMAP settings.
- Download and initiate SMS Backup+.
- Select the "connect" option and grant permission to access your contacts.
- Approve the prompt for "send and view permissions for SMS."
- Once your Gmail account is linked, select "Backup" within SMS Backup+.
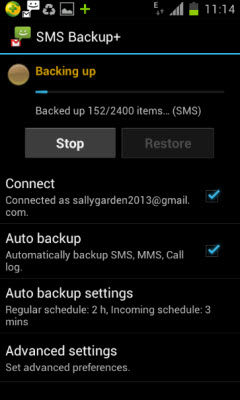
Note: While SMS Backup+ primarily works for Android, you can access your text messages via your Gmail account on any device, including iOS and computers, but direct restoration is only available for Android devices.
Words in the End
That's all about this topic. Now, which method best suits your needs? Personally, among the options available, MobiKin Assistant for Android is the most flexible and versatile solution, as can be seen from the above. So, give this program a download and try it out now.
Finally, a side note here - Before you start the export process, take a moment to organize your text messages. Delete any unnecessary conversations or spam, and flag important ones that you want to keep. This will help streamline the exporting process and ensure that only relevant messages are transferred.
Related Articles:
How to Recover Deleted Text Messages on Google Pixel? 4 Proven Methods
How to Transfer Contacts/Text Messages from iPhone to Pixel [6 Ways]
How to Factory Reset Google Pixel 9/8/7/6/5/4/3? 5 Creative Ways
How to Export Text Messages from iPhone to PDF [2024 Updated]



