How to Transfer Files from PC to Android? 8 Efficient Methods 2025
"Want to transfer my Photos & Files from Windows 11 OS laptop to Android smartphone. How can I do that. Is there any app that can help me do that". -- from Microsoft Community
There are various methods available for copying content from a computer to an Android smartphone. However, many users still encounter challenges while exploring different websites and articles in pursuit of the most effective transfer technique.
Fortunately, this tutorial offers a detailed guide designed to help you transfer files from PC to Android. Specifically, it presents 8 straightforward yet effective methods to facilitate seamless data transfer.
- Way 1: How to Transfer Files from PC to Android via USB Only
- Way 2: How to Transfer Files from PC to Android Conveniently
- Way 3: How Do I Transfer Files from PC to Android via Google Drive
- Way 4: How Do I Transfer Files from PC to Android Phone/Tablet via Dropbox
- Way 5: How to Transfer Files from PC to Android by Bluetooth
- Way 6: How Can I Transfer Files from PC to Android over Email
- Way 7: How to Transfer Data from PC to Android Phone via Quick Share
- Way 8: How to Transfer Files from Computer to Android via Snapdrop
Way 1: How to Transfer Files from PC to Android via USB Only
Let's explore the most straightforward method for file share PC to mobile: via USB cable. Simply connect your Android to your PC, copy the files from your computer, and paste them onto your Android phone. Here are the detailed steps:
How to transfer files from laptop to phone with USB only using File Explorer?
- Start by linking your phone to a computer via a USB cable.
- Then, access the "Notifications" panel on your phone and select "Media device (MTP)".
- Confirm by tapping "OK" when prompted to allow USB debugging.
- Once connected, your computer will detect your Android phone as an MTP device, which you can access through the "My Computer" section.
- Finally, you can transfer files from your PC to your device by copying them and pasting them into the desired folder.
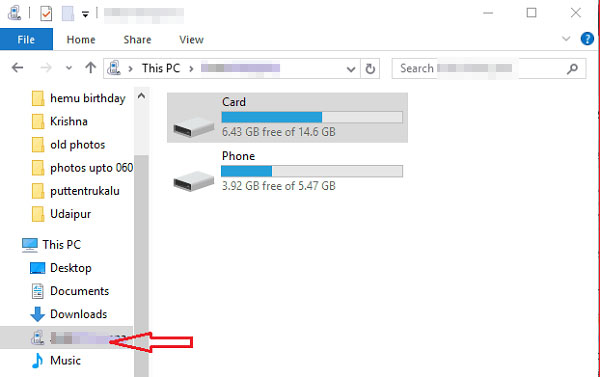
The Bad:
- It only allows you to copy media files.
- Does not support wireless file transfer from Windows to Android.
- Lacks advanced features like batch processing.
NOTE: What if my Android device doesn't show up on File Explorer? Fix 1: Ensure the USB cable is connected securely and supports data transfer. Fix 2: Check if the phone is unlocked and the USB mode is set to File Transfer. Fix 3: Update or reinstall the necessary drivers on your PC.
Way 2: How to Transfer Files from PC to Android Conveniently
For effortless file transfer between your computer and Android device, consider using MobiKin Assistant for Android (Windows and Mac). This professional software simplifies the process with just a few clicks. It not only facilitates the PC to Android file transfer but also enables backup creation and phone data management on your computer. Experience fast transmission by downloading the free trial below. Give it a try today!
Why Pick MobiKin Assistant for Android?
- Transfer files from PC to Android quickly without errors.
- Easily copy stuff from Android to a computer.
- Back up and restore your device in one tap.
- Work for a wide range of data types: Contacts, SMS, call logs, media files, and more.
- Support both USB and WiFi connection modes.
- Let you preview and manage any Android devices on your computer whenever necessary.
- Apply to 8,000+ Android phones and tablets.
- It values your privacy.
How to transfer files from your PC to your Android phone with MobiKin Assistant for Android?
Step 1: Establish a connection
Download and install the program, which has a quick installation process. Upon launching, connect your phone via USB. The main interface will appear once your device is successfully recognized. (Ensure USB debugging is enabled as prompted.)

Step 2: Preview and pick data to transfer
All data types from your phone will be visible in the left-side menu. Select the desired data type, such as "Photos", and click "Add". Or you can choose the destination folder. Then, click the "Import" button at the top menu. Browse your computer to locate the files you want to import to your phone.
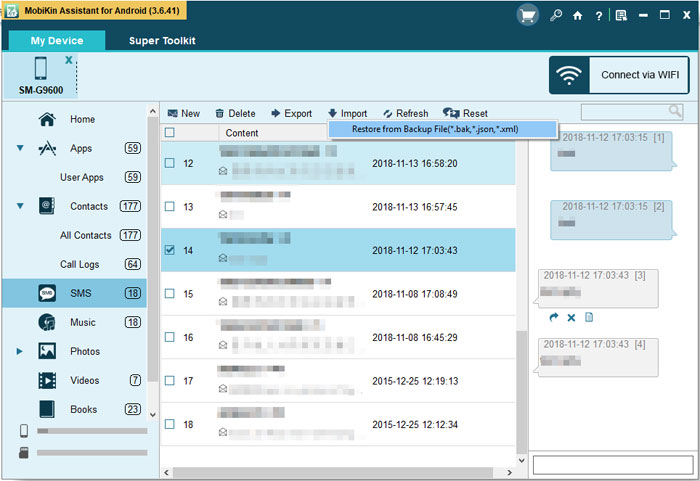
Step 3: Transfer files from PC to Android
After selecting your required content from your PC, click "Open", and this clever tool will promptly transfer them to the connected device.
Video Directions:
The Bad:
- Full functionality requires purchasing the paid version.
- Requires enabling USB debugging and only works for devices with Android 6.0 and above.
Way 3: How Do I Transfer Files from PC to Android via Google Drive
Google Drive streamlines file transfer from PC to Android. Upload files on your PC, then access and download them on your Android device through the Google Drive app. It's a seamless solution for cross-platform data sharing.
How to make the laptop-to-mobile file transfer via Google Drive?
- Open Google Drive using any web browser on your computer.
- Sign in, then click "New" at the top left corner of the page.
- Choose either "File upload" or "Folder upload".
- Select the files or folders you desire and click "Open" or "Upload" to transfer them to Google.
- Install and open Google Drive on Android.
- Access the Drive to download the desired files or folders.
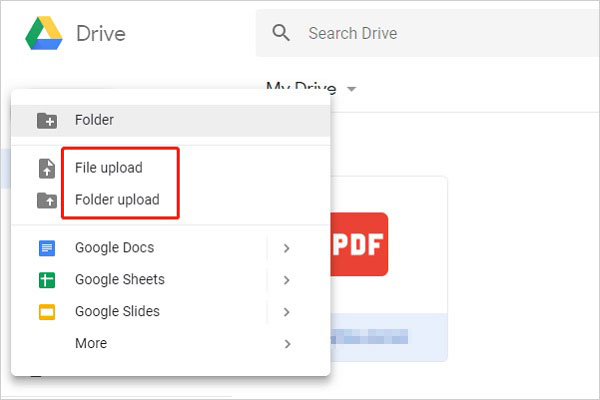
The Bad:
- Requires a stable Internet connection for uploading and downloading.
- Limited free storage (15 GB shared across Google services).
Way 4: How Do I Transfer Files from PC to Android Phone/Tablet via Dropbox
Another efficient way is using cloud storage like Dropbox. Simply upload files from your computer to the service of your choice and then easily download them onto your Android phone. Here's the specific guide for how to transfer documents from a laptop to a phone with Dropbox:
- Visit dropbox.com on your computer and log in to your account.
- Once logged in, click the "Upload" option and select either "Files" or "Folder" to initiate the upload.
- When the upload is complete, activate Dropbox on your Android phone and proceed to download the transferred files to your device.
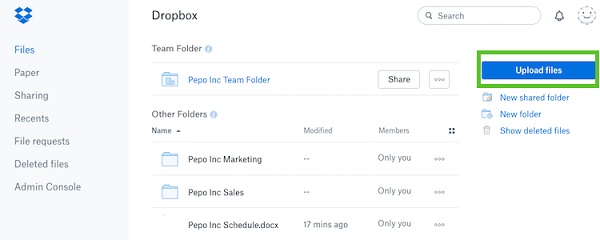
The Bad:
- Its free plan offers only 2 GB of storage.
- Needs internet for file syncing and transfer.
- Files are stored on cloud servers, which might be less secure for sensitive data.
If you're uploading files via the web browser, the maximum file size is 50 GB. The desktop or mobile app has no specific limit. Further, Dropbox uses encryption (SSL/TLS) for file transfers and AES-256-bit encryption for stored files, ensuring your data is secure.
Way 5: How to Transfer Files from PC to Android by Bluetooth
Utilize your Android device's built-in features to sync data, such as transferring files or migrating apps via Bluetooth. Similar to phone-to-phone Bluetooth transfer, pair your phone with your PC to initiate the transfer effortlessly. Here's how to share files from laptop to mobile by Bluetooth:
- Activate Bluetooth on both your Android phone and PC.
- Enable the phone visibility on your computer.
- Navigate to the "Devices and Printers" (or similar) section on your PC and choose the "Add a Device" option.
- Your PC will detect your Android phone, select it, and proceed by clicking "Next".
- Your computer will provide a code for device verification.
- This code will also appear on your Android device. Verify the codes to successfully pair the two devices.
- Once the devices are paired, you can transfer files from your PC to Android effortlessly.
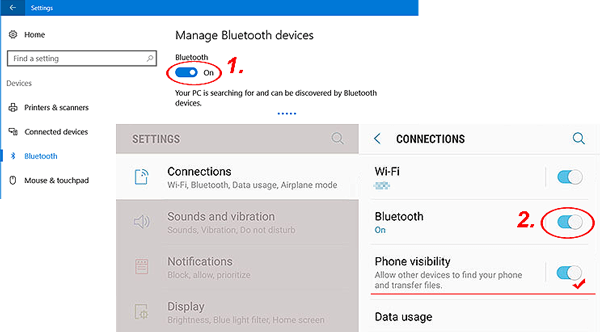
The Bad:
- Not suitable for large files like videos or high-resolution images.
- Devices need to be close to each other (usually within 10 meters).
- Can face connectivity or pairing problems, especially with older devices.
Way 6: How Can I Transfer Files from PC to Android over Email
To transfer a handful of data (20MB/25MB) to Android from a computer at a time, you can compress them and send them through Email. Then, easily download and view the files on your Android phone. Here are the steps:
- Sign in to your Email account on your computer.
- Click on "Compose" and generate a new email.
- Input the recipient's email address into the "To" field, add a subject, and compose your message.
- Below the subject field, select "Attach a file" to browse your computer's folders.
- Locate and opt for the folder you wish to send; then click "Open" to attach it to your email.
- Click "Send" to send the email.
- Once Gmail confirms the email has been sent, log in to your email account on your phone.
- Locate the received email, and download the attached file.
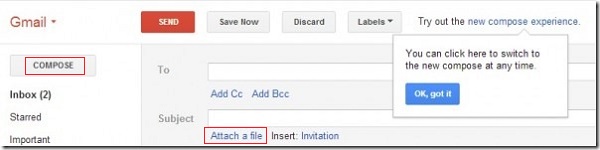
The Bad:
- Most email providers have size limits (e.g., 25 MB for Gmail).
- Requires manually attaching files and sending emails repeatedly for multiple files.
- Inefficient for transferring many files at once.
Way 7: How to Transfer Data from PC to Android Phone via Quick Share
Android's Quick Share is now available on Windows and works for non-Samsung devices, too. It's an easy way to transfer files between your phone and PC. Just install the Quick Share app on your computer, and you're good to go. See how to use this app to transfer files from PC to Android:
- Enable Bluetooth on both devices.
- On your Windows PC, open the Quick Share app.
- Sign in using your Gmail account on your Android smartphone.
- To send files from your phone, use your file manager to select the file and choose "Share".
- Use Quick Share to share the file. Select your PC from the device list.
- To send files from your PC, click "Select" and choose "Files" or "Folders".
- Choose the items you want to transfer.
- Select your destination from the list of devices.
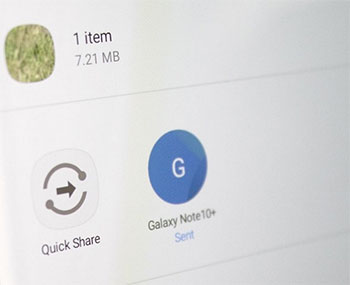
Note: Quick Share does not impose specific file size limitations for file transfer. However, the transfer speed might vary depending on factors such as file size, Internet network stability, and device compatibility. Further, both the PC and the Samsung need to be within the same WiFi network.
The Bad:
- Requires both devices to be on the same Wi-Fi network.
- Not available for certain devices.
Way 8: How to Transfer Files from Computer to Android via Snapdrop
Snapdrop is perfect for users looking for a quick, hassle-free solution to transfer files from their PC to their Android phone. It bridges the gap between platforms without requiring cables, third-party apps, or cloud storage. Whether you're sharing photos, videos, or work documents, Snapdrop makes it a lot easier. How to transfer data from laptop to mobile using Snapdrop?
- Make sure both your computer and Android phone are connected to the same Wi-Fi network for Snapdrop to work effectively.
- On your computer, open a browser and visit snapdrop.net.
- On your Android phone, open the browser and go to the same URL: snapdrop.net.
- Once both devices are on the Snapdrop page, they will detect each other and appear as icons on the screen, labeled with device names or placeholders like "Anonymous Device".
- On your computer, click on the icon representing your Android device.
- A file selection window will open. Choose the file(s) you want to send.
- The transfer will begin immediately.
- On your phone, a pop-up will appear asking if you want to accept the file. Tap Accept.
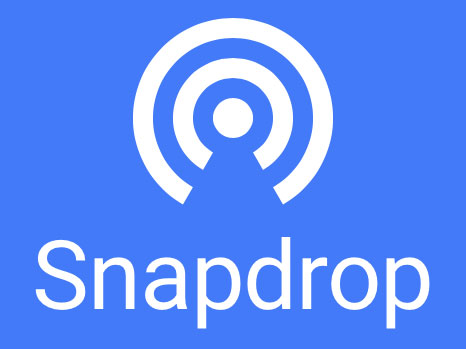
The Bad:
- Both devices must be connected to the same Wi-Fi network.
- Relies on modern browsers; may not work well on older browsers or unsupported platforms.
- Does not work without a network connection, even for local transfers.
Round Off
With various options for file transfer from PC to Android, you can effortlessly access data across devices and unlock your phone's full potential. Whether it's via USB, cloud storage, or specialized software, the process is simpler than ever. By mastering the methods discussed here, you'll seamlessly transfer files between your PC and Android. Considering transmission accuracy, fluency, and ease of use, MobiKin Assistant for Android is your optimal selection.
Related Articles:
How to Find/View Hidden Files on Android? 7 Solutions for You
How to Access PC/Computer Files from Android Phone Remotely? [5 Great Options]
Top 7 Ways to Transfer Files from Android to Android (Ultimate Guide)
10 Most Desirable Screen Mirroring Apps for Android [No-hassle]



