How to Fix realme Phone Not Connecting to PC? 8 Solutions & 1 Alternative
"Realme 12 Pro, Android 14, not offering data transfer over USB - W11 - LTSC. Any suggestions?" -- from Google Groups
* Why is my realme phone not connecting to PC via USB?
- Wrong USB mode selected (e.g., charging instead of file transfer).
- Faulty USB cable or port.
- USB Debugging disabled.
- Missing or outdated USB drivers on the PC.
- Outdated phone or PC software.
- Interference from third-party software (e.g., antivirus).
- The USB connection mode is set incorrectly (like using the wrong protocol).
- Your device is glitching for unexpected reasons.
So, after figuring out the possible causes, let's find out several straightforward methods to troubleshoot and resolve the connection issue.

- Part 1: How to Fix realme Phone Not Connecting to PC [8 Methods]
> Way 1: Enable USB debugging
> Way 2: Use another data cable
> Way 3: Install connect assistant software
> Way 4: Update the PC's USB driver
> Way 5: Modify generic USB hub
> Way 6: Quit security software
> Way 7: Ensure a SIM card is inserted properly
> Way 8: Update realme system - Part 2: How to Connect realme to PC Wirelssly [Robust]
Part 1: How to Fix realme Phone Not Connecting to PC [8 Methods]
> Way 1: Enable USB debugging
- Go to "Settings > About phone" and tap the version number 7 times to enable "Developer mode".
- For realme UI 1.0 & above: Go to "Settings > System/Additional settings > Developer options" and enable USB Debugging.
- For realme UI R, S, T & Go: Go to "Settings > System > Developer options" and enable realme's USB Debugging.
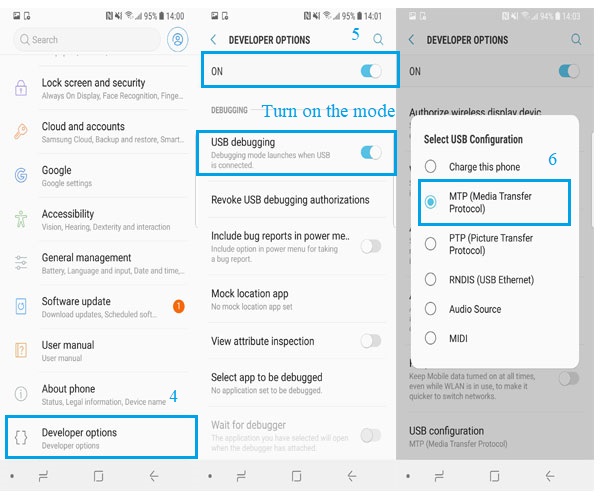
After making the connection and enabling the debugging, swipe down from the top, tap the USB notification (e.g., "Charging this device via USB"), and choose from: "File Transfer/Android Auto/MPT" for file transfers or "PTP" for photos.
> Way 2: Use another data cable
If your realme phone isn't connecting to your PC, using another data cable is one of the common fixes. Ensure the cable supports data transfer (not just charging) and is compatible with your phone.
NOTE: When the above doesn't work, try to use another port:
- Unplug your realme phone from the current USB port.
- Try another port on your computer (back/front for desktops or different sides for laptops).
- Use a USB 3.0 port (usually blue) or a standard USB 2.0 port.
- Plug your phone back into the new port.
- Wait for your phone to be recognized and select the desired USB transfer mode.
* While a USB hub can be used, it's recommended to connect the phone directly to the PC's USB port for better connectivity and stability.
> Way 3: Install connect assistant software
- Download the phone Connect Assistant app.
- Run the downloaded file and follow the installation instructions.
- Use a compatible USB data cable to connect your realme phone to the PC, then open the Connect Assistant.
- Enable USB Debugging and elect USB Transfer Mode as above.
- Follow any prompts in the Phone Connection Assistant to complete the connection.
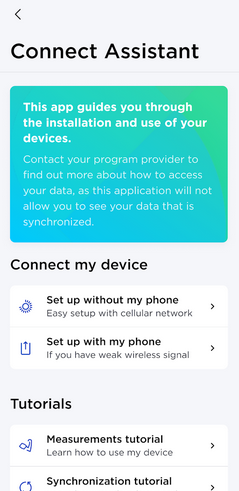
> Way 4: Update the PC's USB driver
- Right-click on "My Computer"/"This PC" and select "Manage".
- In the left pane, click on "Device Manager," then locate and expand "Universal Serial Bus Controllers" on the right.
- Right-click the USB driver and choose "Update Driver Software."
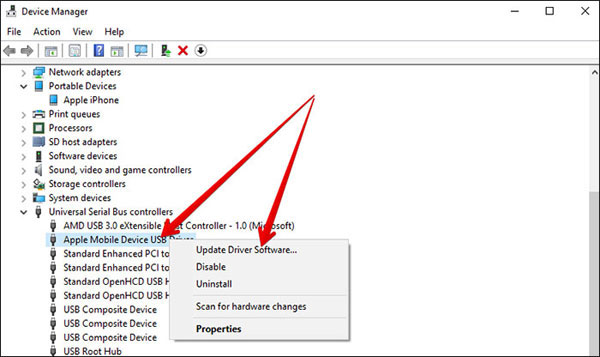
> Way 5: Modify generic USB hub
- To access the properties of "This PC," right-click on it and choose "Properties."
- Next, select "Device Manager."
- Locate "Universal Serial Bus Controllers" and expand it.
- Right-click on "Generic USB Hub" and choose "Properties."
- Navigate to the "Power Management" tab.
- Deselect "Allow the computer to shut down this device to save power" and click "OK".
- Perform the same action for the other "Generic USB Hub."
- Disconnect the USB cable, restart the computer, and reconnect the cable.
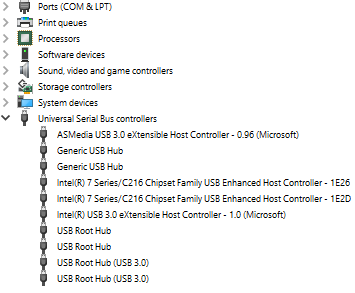
> Way 6: Quit security software
- For Windows Security: Open Windows Security. Go to Virus & threat protection > Manage settings. Turn off Real-time protection.
- For Third-Party Antivirus: Right-click the antivirus icon in the system tray. Select Disable or Exit.
- For Firewall: Open Control Panel > System and Security > Windows Defender Firewall. Turn off the firewall.
* Don't forget to re-enable your security software afterward.
> Way 7: Ensure a SIM card is inserted properly
- Hold the "Power" button and select "Power Off".
- Find the tray on the side of the phone and use a SIM ejector tool or a paper clip.
- Insert the tool into the small hole next to the tray and gently push to pop it out.
- Ensure the SIM card is properly seated with metal contacts facing down.
- Slide the tray back into the phone until it clicks.
- Turn the phone back on to check if there's a SIM card error.

> Way 8: Update realme system
- Ensure your phone is connected to Wi-Fi.
- Go to the Settings app and tap on "About Phone".
- Tap "System Update" to search for available updates.
- If an update is available, tap "Download" and then "Install".
- Allow your phone to restart after the update.
* If your phone is already running the latest system, simply restart it.
Part 2: How to Connect realme to PC Wirelssly [Robust]
If the problem persists, consider resetting the phone's network settings, trying a different computer, or contacting Realme support for further assistance. On top of that, you also have the option to link your phone to your computer wirelessly using an expert tool - MobiKin Assistant for Android (Win and Mac). So, what are the compelling reasons to consider this product? It can:
- Connect realme to PC with WiFi stably.
- Link realme to PC via USB.
- Import, export, back up, restore, and manage realme data conveniently.
- Data types like contact, SMS, call logs, photos, videos, music, apps, documents, etc., are supported.
- Free trial available, expoert technical support, and zero data loss.
- Apply to overall Android phones/tablets, including realme 12/11 Pro/10/9/8/7/GT 2 Pro/C11/C51/C53/Narzo N53/C31/C30, etc.
- Highly secure and easy to use.
How to connect realme to PC via MobiKin Assistant for Android?
- Activate the "WiFi" function on your realme smartphone and connect to a reliable WiFi network.
- After downloading and installing the software, select "Connect via WIFI" from the upper right corner.
- Install MobiKin Assistant for Android (Android Version) on your realme device.
- Open the .apk file, click on "Scan QR Code," and utilize your realme phone to scan the code displayed on your computer.
- Confirm both devices are connected to the same network. You have now successfully established a wireless connection between your realme device and your PC.


* When the connection is created, you can manage your realme phone as you desire by following the onscreen options.
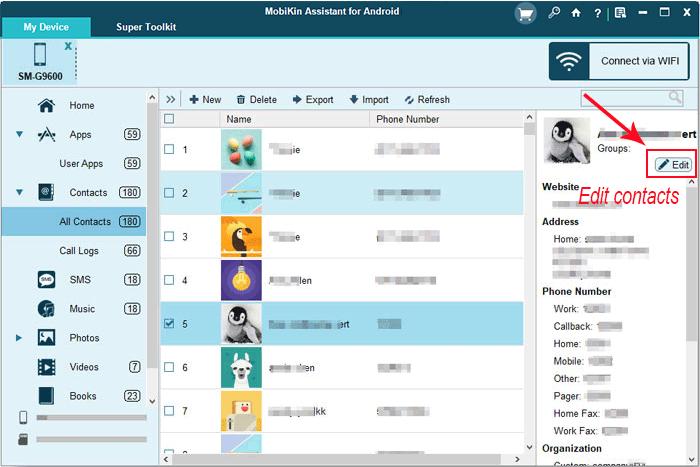
* Further, you also have the ability to back up and restore your device with a single click.

* For more reference, please click the video guide below.
The End
Experiencing a Realme phone not connecting to a PC can be frustrating, especially when you have tried all the solutions above but failed. To make the process even smoother, try the most desirable tool - MobiKin Assistant for Android. This tool not only lets you connect your device wirelessly or via USB without interruptions but also provides a fast and efficient way to manage your realme phone's data on your PC.
Related Articles:
How to Unlock realme Phone with/without Losing Data? 6 Methods Included
realme Data Recovery: Uncover 5 Simple Options to Recover Data from realme
How to Hard/Factory Reset realme 12/11/10/9/8/C21Y/C11 Quickly
5 Options on How to Transfer Photos from realme to Computer 2024



