Android Recycle Bin: How to Find, Recover & Empty Recycle Bin for Android?
"Well, I have some pics in the recycle bin. When I click "restore", nothing happens. I could plug my Android phone into my PC. So I can manually restore them. But I can not find the bin folder on Android. What else can I do?" -- from Google Photos Help
With the growing number of files on Android phones, understanding the nuances of data management becomes vital. One familiar concept for computer users is the "recycle bin", a safety net for files before their permanent removal. So, does Android have its own equivalent to this feature - an Android recycle bin? Well, this page delves into the realm of this topic. Whether you are looking to recover valuable files or securely clean junk files completely, we're here to support you.
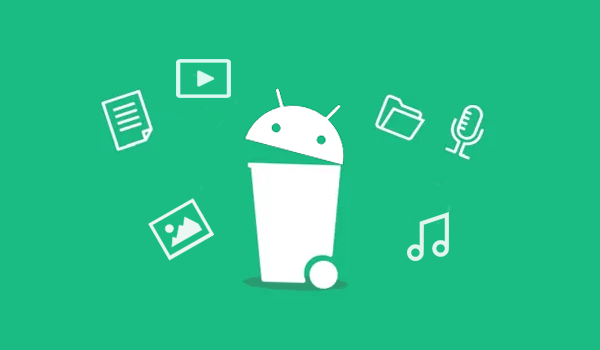
Part 1: Is There a Recycle Bin for Android
Regrettably, Android phones or tablets lack a system-wide recycle bin, primarily due to limited storage capacity, as implementing one would significantly consume storage space. Nevertheless, various applications have their individual trash folders or Android trash bins in a different sense, which could be a positive answer to "Do Androids have recently deleted?".
You Could Also Appreciate:
- How to Recover Photos from Android after Factory Reset with/without Backup?
- Best 7 Ways to Share/Transfer Contacts from Android to Android
Part 2: Where Is the Recycle Bin on My Android Phone
There are folders/apps in the phone that act as an Android trash can. So, where is the recycle bin on my Android phone? For instance, most Android devices come with a recently deleted folder that can be accessed from the Photo Album. For Samsung phones, you can access the Messages Settings to access this kind of recycle bin.
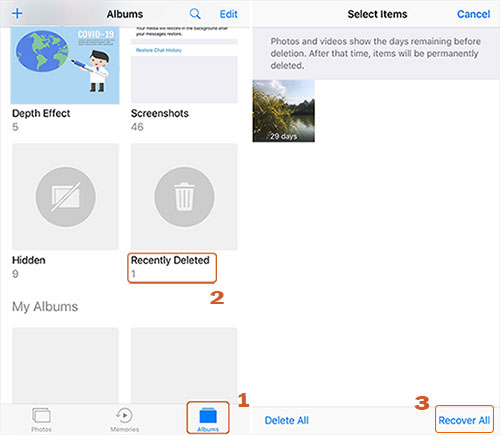
In addition, some applications are equipped with their own trash bins, including Gmail, Google Photos, Dropbox, Recycle Bin app, and Gallery app, which also acts as an Android storage manager. We'll discuss them shortly.
Part 3: Where Do Android Deleted Files Go
Deleting a file on your Android phone doesn't permanently remove it; rather, it is relocated to a temporary storage location within each app. For example, deleted emails linger in the digital trash for 30 days, and when photos, videos, messages, or even notes (for devices like Samsung) are removed from your smartphone, they could be retained in the corresponding app or bin in the next month or two.
Performing actions like installing apps, sending messages, taking photos, or enabling cellular data increases the risk of deleting phone files. (Why won't my text messages send on my Android?) Therefore, it's advisable to cease using your device after deletion and promptly seek a reliable solution to recover the lost files.
Part 4: How to Access Android Recycle Bin
1. Gmail
Gmail, a widely used email client among Android users, includes a trash folder for storing deleted emails. Here's a quick guide:
- Open the Gmail app and tap the three horizontal lines in the top left corner.
- Scroll down to locate the "Trash" folder and access it to view deleted emails.
- To recover an email, tap it, then select the three dots at the top and choose "Move to".
- Pick the destination folder where you want to restore the email.
- The email will be moved from the "Trash" folder back to your selected folder.
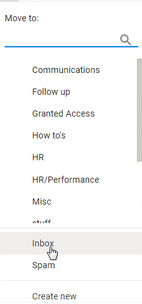
These Might Be to Your Liking:
- [Up to Date] How to Wipe Android Phone Completely before Selling?
- How to Fix Android Crash? 12 Common Solutions You Must Know
2. Google Photos
Google Photos, a native Android app, facilitates photo backup and management. Deleted pictures in Google Photos are moved to the "Trash" folder. To permanently access and remove them:
- Open Google Photos and touch the hamburger icon.
- Select "Trash" from the folders list to view deleted photos.
- Choose the images you want to delete completely or recover permanently deleted photos from Google Photos.
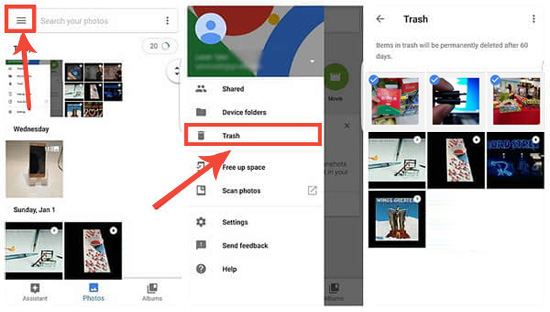
3. Dropbox
You can also access the trash bin on your Android phone through Dropbox, provided it is installed. How to find Android trash bin via Dropbox? Follow these steps:
- Launch Dropbox on your cell device and navigate to the main screen.
- Tap the 3-horizontal lines, scroll down, and choose "Deleted files" to view all deleted files.
- Choose the deleted file and click the "Restore" button to recover your lost file.
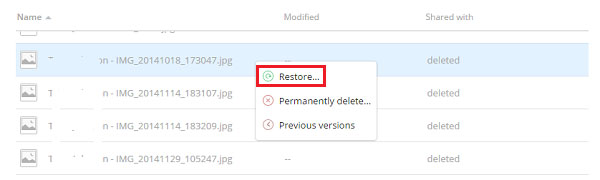
4. Recycle Bin App
Recycle Bin, also known as Trash, is a free file manager app with a file restoration feature. It acts as a temporary storage for various files on Android devices. Learn how to go to my recycle bin after getting it downloaded:
- Download and install the Recycle Bin app on your Android device.
- Agree to the terms and grant necessary permissions if asked.
- Once installed, access the local file system or connected SD card, exploring the storage options.
- View all deleted content in your Android trash.
- Select and tap the "trash" button to clear unnecessary files.
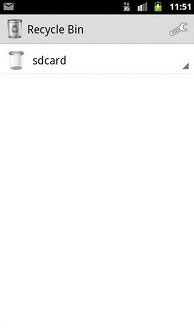
5. Gallery App (Samsung Only)
On some Samsung phones, deleted photos and videos are retained in the recycle bin within the Gallery app for 30 days before permanent deletion. This app serves as a Samsung Galaxy recycle bin.
- To access the recycle bin, activate your Samsung device and find "Gallery".
- Open "Gallery", then tap "MORE" > "Settings" > "Gallery settings".
- Select "Recycle bin".
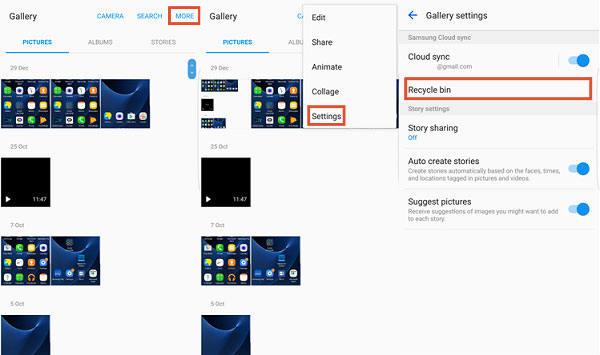
Part 5: How to Find Android Deleted Files without Android Trash/Recycle Bin
If you are unable to locate your deleted content within the app-specific bins on your Android device, consider using MobiKin Doctor for Android (Windows and Mac). Recognized as one of the most potent and reliable data recovery tools, this software ensures the complete and secure retrieval of missing or existing items. Additionally, it boasts a high success rate in recovering various data types, provided they have not been overwritten by newly added data.
What makes MobiKin Doctor for Android trustworthy?
- Recover all deleted files from internal storage without an Android recycle bin.
- Selectively restore deleted media from the SD card.
- Many data types are supported - Contacts, messages, call logs, photos, videos, music, and documents.
- Let you save both deleted and current files on your computer.
- Easy to operate, fast scan, and secure recovery.
- Work for both mainstream and non-mainstream devices, including Samsung, HTC, Xiaomi, Huawei, Sony, Google, Motorola, etc.
- Keep your privacy safe.
How to recover deleted files on an Android phone directly with Doctor for Android?
Step 1. Start the software on a computer
Install and initiate the program on your computer. Connect your Android phone to the machine using a USB cable. Ensure that USB debugging is activated on your device to have it recognized by the tool.
Step 2. Scan for all deleted files on Android
Choose file categories on the program screen to select the items you wish to recover before clicking "Next". Adhere to the on-screen guide to initiate the scan.

Note: If the files you want to restore don't appear on the window, they may be in Android internal storage. Root your Android phone by following the provided instructions to perform a deep scan and locate them.
Step 3. Restore deleted data without any Android recycle bin
Once the scan is complete, all your phone content will be displayed on the screen. Preview and select what you want to retrieve, then click "Recover" to put them onto your computer.
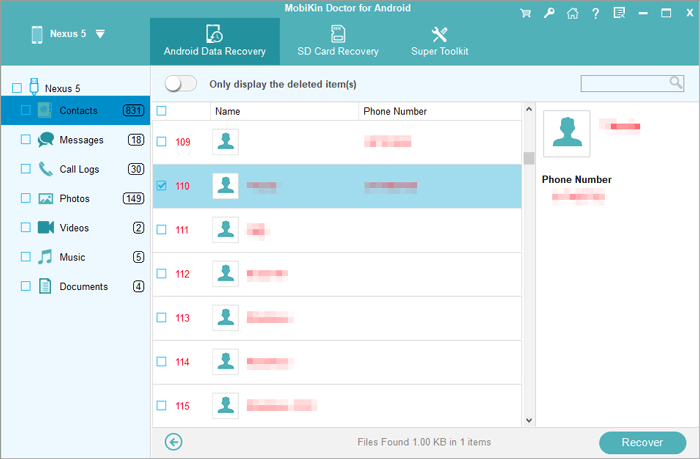
Part 6: How to Empty Android Trash Bin
To clear the Recycle Bin on your mobile device, access the Trash folder in the app where the files are stored. It's crucial to recognize that once the Recycle Bin is emptied, the files cannot be recovered. If the Recent Deleted folder serves as the Android Recycle Bin, follow these steps:
- Long-press the files you wish to permanently remove.
- Tap the "delete" button, often depicted by a trash bin icon.
- Confirm the deletion as prompted and wait for the chosen items to be permanently removed.
Additional Tips
In general, to ascertain if your phone incorporates a "trash can" feature, you can directly inspect the settings within the phone applications. Additionally, aside from the five apps or services mentioned in the fourth section of this page for accessing the Android recycle bin, you can also do this utilizing apps like My Files or File Manager.
Nevertheless, when it becomes challenging to locate deleted downloads on Android, especially for items not backed up, MobiKin Doctor for Android comes into play. Hence, feel free to download this program and start your easy recovery journey.
Related Articles:
Where Is Trash on iPhone? How to Clear or Recover Items from iPhone Recycle Bin?
Where Are Contacts Stored on Android Phones & How to Export Them?
Where Are Texts Stored on Android? SMS Location, Backup, Recovery, etc.
MobiKin Doctor for Android 4.2.55 Full Crack - All You Want to Know [Latest]
Where Is My Music Library on Android? Here's All You Want to Know
Android Remote Control: 5 Ways to Remotely Control Android Phone



