How to See Blocked Numbers on Android Devices? 5 Viable Picks
Accidental blocking, spam calls, voicemail access, managing contacts.... These factors highlight the importance of knowing how to see blocked numbers on Android devices for better communication and privacy management. If you inadvertently blocked your important contacts, only to realize later that they've missed critical communications, go through this post to learn how to check or unblock them easily.
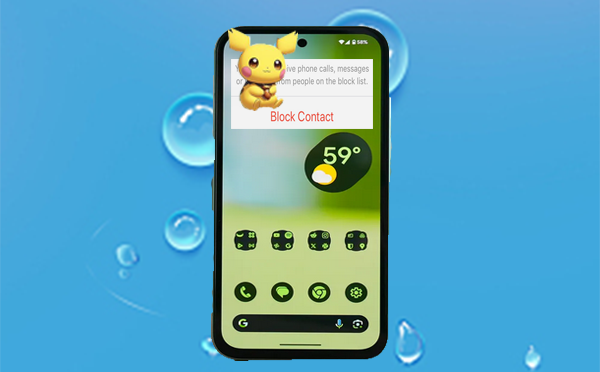
- Part 1: When to Block or Unblock Numbers on Android
- Part 2: How Do I Check My Blocked Numbers on Android via Contacts App
- Part 3: How Do I See My Blocked Numbers from Phone App
- Part 4: How to Unblock a Number on Android via Messaging App
- Part 5: How to View Blocked Numbers on Android via Google Voice
- Part 6: How to See Blocked Numbers on Android via Dedicated Software
- FAQs about Blocked Numbers on Android
Part 1: When to Block or Unblock Numbers on Android
At the very beginning, please assess your needs to manage blocked and unblocked numbers effectively on your Android device:
When to Block Numbers:
- Block frequent unsolicited calls or messages from telemarketers.
- Block persistent, inappropriate contacts for your peace of mind.
- Prevent excessive automated calls from disturbing you.
- Block ex-partners or individuals you no longer wish to communicate with.
- Block numbers if you suspect tracking or monitoring.
When to Unblock Numbers:
- Unblock accidentally blocked numbers you want to contact.
- Unblock someone if your relationship has improved.
- Unblock legitimate numbers for essential communication.
- Unblock someone you want to reconnect with.
- Unblock to facilitate a conversation and resolve past issues.
Blocked numbers on Android phones are typically stored in such locations as Phone App Settings, Messaging App Settings, Google Voice, Contacts App, etc. They may sync with your Google account for backup. You can manage these settings to control your blocked contacts easily.
Further Exploration: Can I restore blocked SMS from Android? Here are the 4 most reliable solutions.
Part 2: How Do I Check My Blocked Numbers on Android via Contacts App
This process is similar on devices like Google Pixel and some Samsung Galaxy devices, though it may vary slightly depending on the manufacturer's UI.
How-to Guide:
- Launch the Contacts application on your Android device.
- Navigate to the "Organize" section.
- Choose the option for "Blocked numbers".
- Review the list of blocked numbers and implement any required modifications.
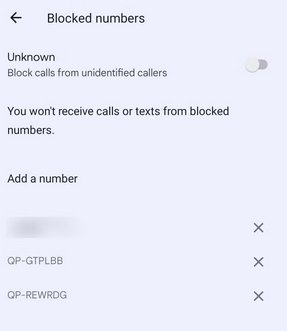
Part 3: How Do I See My Blocked Numbers from Phone App
If you have blocked a number, it is probable that you did so through the Android phone application, which serves as the most appropriate starting point for your inquiry.
How-to Guide:
- Launch the Phone application on your Android device.
- Select the menu icon, represented by three dots, located in the upper-right corner.
- Navigate to "Settings". Choose the option for "Blocked numbers".
- Review the list of blocked numbers.
- To unblock a number, tap the "X" next to the respective phone number.
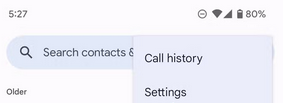
* For some Samsung Galaxy phones, adhere to these steps: Access the Phone application. Next, tap the menu in the upper-right corner and navigate to "Settings". From there, select the option for "Block numbers". Review the list of blocked numbers and tap the red Remove "-" icon adjacent to the specific phone number you wish to unblock.
Part 4: How to Unblock a Number on Android via Messaging App
To view blocked numbers on an Android device via the messaging app, ensure your app is updated to the latest version. For third-party apps (like Textra), the steps may vary, but you can usually find block settings in the app's settings menu.
How-to Guide:
- Launch the messaging app you normally use on your Android device.
- Tap on the three dots (menu icon) in the top right corner of the screen.
- Select "Settings" from the dropdown menu.
- Look for an option that says "Blocked contacts" or "Spam & blocked". This may be located under the "More" settings or "Advanced settings" sections.
- In the blocked contacts section, you will see a list of numbers that you have blocked. Here, you can manage these numbers, including unblocking if necessary.
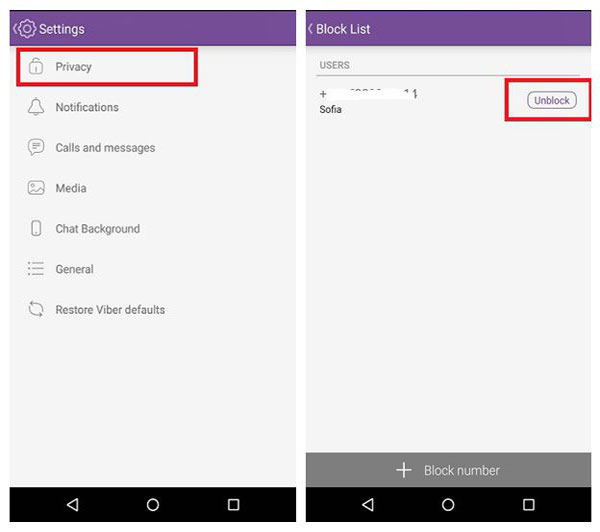
* For some Samsung devices, follow these steps: Launch the Messages application; select the menu icon, represented by three dots, and navigate to "Settings"; opt for "Block numbers" and spam; tap on "Block numbers" to access the list.
Part 5: How to View Blocked Numbers on Android via Google Voice
A key feature of Google Voice is the ability to manage blocked numbers. Users can easily view and manage blocked contacts on their Android phones by accessing the Blocked Numbers section in the app’s settings. This helps users filter out unwanted communications effectively.
How-to Guide:
- Launch the Google Voice app on your Android device.
- Tap on the three horizontal lines (menu icon) in the top left corner, then select "Settings".
- Scroll down to find the "Blocked Numbers" section.
- Here, you will see a list of numbers you have blocked.
- You can manage or unblock numbers as needed.
Note: If you have many blocked numbers, use the search function in the Blocked Numbers section to quickly find a specific contact. Remember that your blocked numbers will sync across devices if you use the same Google account, and when a blocked number leaves a voicemail, you can still review it in the Google Voice app.
Part 6: How to See Blocked Numbers on Android via Dedicated Software
It is possible that you may not be able to locate your blocked phone numbers after they have been removed from the block list. In some cases, you might even struggle to find the block list itself on your Android device.
However, there is no need for concern, as MobiKin Doctor for Android (Win and Mac) provides the capability to access all numbers on your device, including those that are blocked, using a computer. This tool is compatible with a wide range of Android devices and is highly esteemed for its exceptional functionality, earning the trust of millions of users worldwide.
What's more, this Android data recovery tool has the ability to recover data from both the internal memory and SD card of Android devices, encompassing contacts (beyond just phone numbers), SMS messages, call history, and media files, allowing for secure recovery directly to your computer.
How-to Guide:
- After installing the software on your computer, initiate the program and connect your Android phone to the system using a USB cable.
- Adhere to the on-screen prompts to confirm that the utility recognizes your smartphone.
- Subsequently, choose the "Contacts" option and proceed by clicking "Next."
- Follow the instructions provided by the wizard to initiate the scanning process on your device.
- For retrieving blocked numbers from the internal memory of your Android device, it is necessary to root the device as instructed for a comprehensive and secure scan.
- Review all the phone numbers displayed on the software interface and select the blocked ones.
- Then, click "Recover" to commence the recovery process.
- Upon completion, you will be able to view the unblocked numbers on your computer.

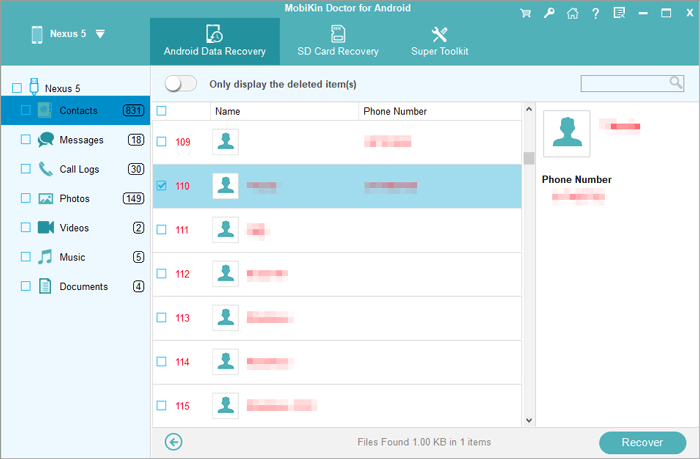
Video Instructions: For a visual experience, simply watch the video below.
FAQs about Blocked Numbers on Android
Q1: How to toggle off spam protection when too many calls are blocked?
To begin, access the Phone application and navigate to the "Settings" section as outlined in the previous steps. Next, choose the option for "Blocked numbers". Finally, tur off the "Unknown" toggle that prevents calls from unidentified callers.
Q2: How to modify a blocked number on Android?
- Add a New Number: In the blocked numbers settings, select Add a number to block a new contact.
- Review Spam Settings: Adjust spam protection settings in the Phone app settings.
Q3: Can I temporarily mute calls instead of blocking them?
It depends. Some Android phones offer a "Do Not Disturb" mode that can mute calls without blocking numbers, allowing you to manage calls more flexibly.
Words in the End
With the strategies above in place, you can enhance your phone experience, keeping unwanted interruptions at bay while ensuring crucial communications remain accessible. Lastly, help tips here - 1. Familiarize yourself with blocking features in any third-party messaging apps for comprehensive management. 2. Regular backups of Android devices can prevent data loss and simplify managing your contacts.
Related Articles:
Best 7 Ways to Share/Transfer Contacts from Android to Android
How to Add Contacts in Android Phone? 6 Widely-used Practices
How to Recover Contacts from Android Phone after Factory Reset? 4 Means
How to Recover Deleted WhatsApp Contacts on Android with/without Backup



