3 Tactics to Recover Deleted Files from ES File Explorer Android
I thought I was safe and copy paste them through ES File Explorer from my DCIM folder to a network drive, so I did. A select all and copy-paste command later, I got a 'failed to copy' on every single image -- from Reddit
When cleaning up space or organizing files on Android using ES File Explorer, it's easy to unintentionally remove important files. Sometimes, app malfunctions, system errors, or even device crashes can also lead to accidental file deletion. If you are wondering how to recover deleted files from ES File Explorer Android, just concentrate on this article with three effective data recovery solutions.
Additionally, we'll introduce two great replacements for ES File Explorer, ensuring you have options for file management going forward.

- Part 1: Is It Possible to Recover Deleted Files from ES File Explorer
- Part 2: Restore Deleted Files from ES File Explorer Android by Unhiding Them
- Part 3: Retrieve Deleted Files from ES File Explorer Android with Recycle Bin
- Part 4: Recover Deleted Files from ES File Explorer Android without Recycle Bin
- Part 5: 2 Apps Similar to ES Files Explorer for Android
Part 1: Is It Possible to Recover Deleted Files from ES File Explorer
Yes, it is possible to recover deleted files from ES File Explorer, though the success depends on a few factors, such as whether ES File Explorer's Recycle Bin feature was enabled and how long ago the files were deleted. Here are some ways to attempt recovery. These methods increase the chance of recovery if files haven't been overwritten:
- Enable hidden files.
- Check the recycle bin.
- Use professional data recovery software.
Part 2: Restore Deleted Files from ES File Explorer Android by Unhiding Them
At times, you might believe that you have removed the content, yet they may merely be concealed. The hidden files feature in ES File Explorer allows users to conceal sensitive files for privacy. With this feature, you can hide photos, documents, or entire folders and quickly unhide them in the app's settings. Here is a reference that elucidates the process of recovering the hidden files within ES File Explorer:
- Open ES File Explorer and go to "Settings > Display Settings".
- Toggle on "Show hidden files".
- In your main storage directory, look for folders starting with a period (.), such as .esFileExplorerTrash.
- Browse these folders to see if the deleted files are stored there.
- If you find the hidden files, you can move them back to their original location by copying or moving them out of the hidden folder.
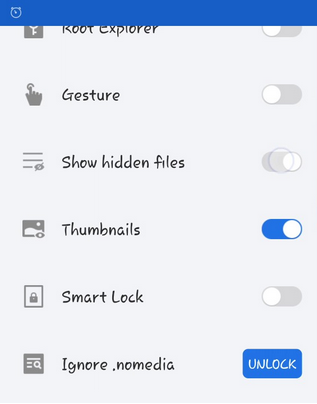
Part 3: Retrieve Deleted Files from ES File Explorer Android with Recycle Bin
In some versions, ES File Explorer also offers a Recycle Bin feature that temporarily stores deleted items, allowing for recovery if files were accidentally deleted. Users may retrieve files directly from within the app as long as they haven't been permanently deleted or overwritten.
- Run the app and locate the "Menu" option on the left side of the screen.
- Click on it and scroll down slightly until you find the "Recycle Bin".
- Activate this feature by selecting it, ensuring it remains enabled.
- Navigate to the recycle bin, press and hold the file you wish to restore, and select the "Restore" button.
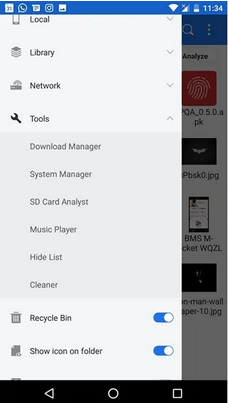
Note: The Recycle Bin temporarily stores (30 days) deleted files before they are permanently erased. You can restore files from the Recycle Bin if they haven't been emptied.
Part 4: Recover Deleted Files from ES File Explorer Android without Recycle Bin
In the event that your files within the ES File Explorer are either hidden or permanently deleted, locating or recovering them may prove challenging. Once the content is removed from the application, it is stored somewhere within the device's memory.
By minimizing your usage of the phone and utilizing reputable recovery software such as MobiKin Doctor for Android (Win and Mac), you significantly increase your chances of retrieving lost data. MobiKin is capable of recovering deleted contacts, text messages, call history, media files, and other types of content from over 8,000 mobile devices and SD cards.
This smart Android recovery tool is user-friendly, secure, and free of advertisements. By adhering to the provided operational guidelines, there is a strong likelihood that you will successfully recover the lost content and have the option to selectively save it to your personal computer.
Free download (100% risk-free):
How to recover lost data from ES File Explorer on Android using MobiKin Doctor for Android?
Step 1: Start by opening the application on your computer after successfully downloading and installing it. Connect your Android device to the computer, and the software will quickly recognize your device. Ensure that USB debugging is activated to facilitate seamless detection.
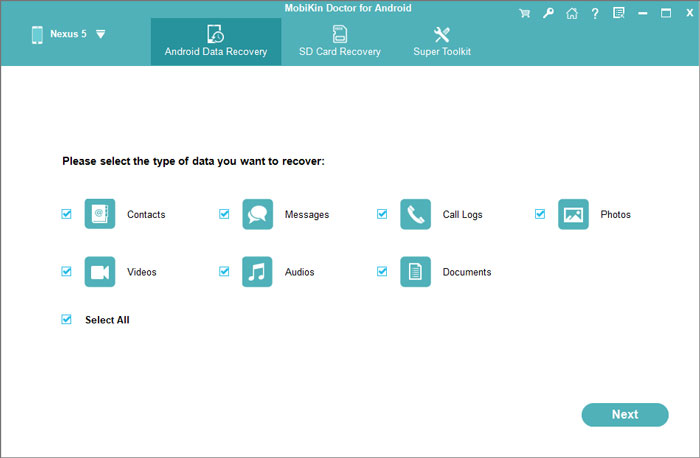
Step 2: Select the types of data you wish to recover and click "Next" at the bottom right corner. The software will commence a scan of your device. Subsequently, you can preview and select the files to recover. If you cannot find the items you are looking for after the scan, follow the on-screen prompts to root your device.
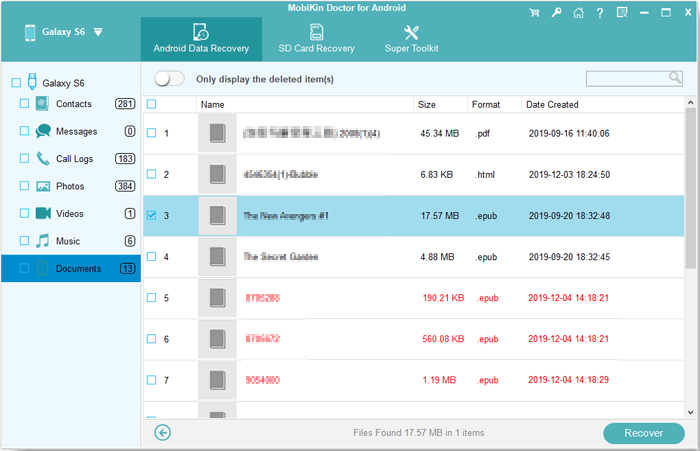
Step 3: After selecting the lost items from ES File Explorer, click on the "Recover" option to save them to any folder on your computer for future reference.
Video Tutorial:
Part 5: 2 Apps Similar to ES Files Explorer for Android
5.1 Dumpster
Dumpster is an excellent alternative to ES File Explorer for Android, especially for data recovery. It acts as a Recycle Bin, automatically saving deleted photos, videos, and documents, allowing easy file restoration within the app. While ES File Explorer focuses on file management, Dumpster excels in recovery, making it ideal for users who want protection against accidental deletions.
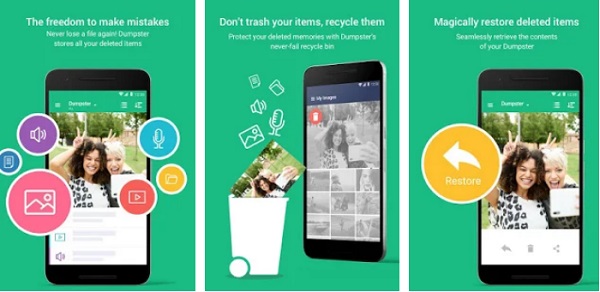
5.2 Solid Explorer
Like ES File Explorer, Solid Explorer offers advanced file management with a sleek interface. This tool supports dual-pane navigation, making it easy to manage files across different locations. It also includes features like cloud storage integration, file encryption, and hidden file management, giving users control over their data and privacy.
With customizable themes and extensive support for compressed files, it combines functionality with a user-friendly design, making it a top choice for those seeking a versatile and secure file manager.
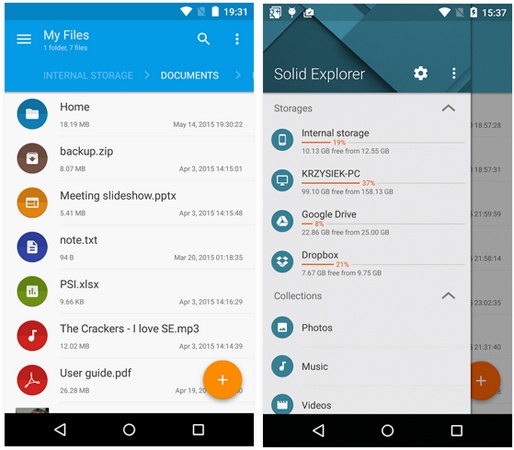
Closing Remarks
After exploring these recovery methods, we can now draw three conclusions:
- ES File Explorer can recover files from both internal storage and SD cards if the Recycle Bin was enabled or if the files are hidden in folders.
- If the files aren't in the Recycle Bin or hidden folders, they might have been permanently deleted. In this case, you may need to use a third-party data recovery tool like MobiKin Doctor for Android to scan your device and attempt file recovery.
- Use Dumpster or Solid Explorer as the ES File Explorer alternative as needed.
Hot Articles:
Best 10 Android Desktop Managers to Manage Your Android Devices on PC/Mac in 2024
Top 11 Best Solid Explorer Alternatives You Can't Afford to Overlook
How to Recover Data after Factory Reset Android with/without Backup? [Fixed]
How to Transfer Apps from Android to Android? 8 Ways with Their Defects



