How to Fix Unfortunately App Has Stopped on Android? 10 Quick Solutions
"Yesterday, I opened my Pixelbook and was greeted with a wave of 'Unfortunately, app has stopped'. About 10 different popups at startup. Afterwards, all Android apps were replaced with weird names." -- from Pixelbook Help
What do you do when the "Unfortunately, app has stopped" error on Android and the app unexpectedly crashes? This issue can disrupt your daily tasks and make it challenging to use your phone effectively. Whether you're dealing with app freezing or frequent crashes, it's important to find a solution that not only resolves the problem but also prevents it from happening again.
Today, we shall gather 10 solutions that can help you fix the issue without losing important app data, allowing you to get back to using your applications without interruptions.
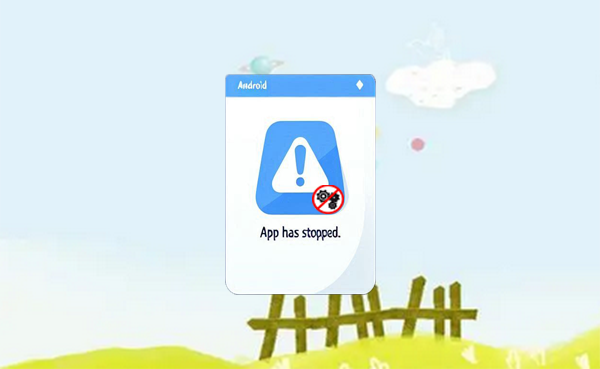
- Part 1: Why Does the App Stop on Android
- Part 2: Fix Unfortunately App Has Stopped on Android [9 Basic Ways]
> Way 1: Restart your phone
> Way 2: Wipe the app cache
> Way 3: Update your app
> Way 4: Check for RAM and storage
> Way 5: Uninstall Android WebView
> Way 6: Verify the SD card
> Way 7: Update Android system
> Way 8: Run your app in Safe Mode
> Way 9: Factory reset your device - Part 3: Fix App Has Stopped on Android via a Professional Tool
Part 1: Why Does the App Stop on Android
The "Unfortunately, [App] has stopped" error on Android often happens due to:
- Low Memory or Storage – Lack of resources can cause apps to crash.
- Corrupted Cache/Data – Clearing cache or data can help.
- Software Bugs – Bugs in the app or OS version may trigger crashes; updating can resolve these.
- Incompatible Updates – New updates may not work well with your device.
- App Conflicts – Other apps, like antivirus tools, can interfere with functionality.
- ...
Part 2: Fix Unfortunately App Has Stopped on Android [9 Basic Ways]
> Way 1: Restart your phone
A quick fix is to restart your phone, which can refresh the system by closing all running apps. To reboot most Android phones, long-press the "Power" button for about 10 seconds. If that doesn't work, press the "Power" button until a menu appears, then select "Restart."
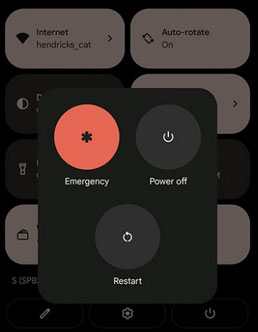
> Way 2: Wipe the app cache
Clearing the cache may fix errors like apps not loading, stopping, or crashing. To clear an app's cache:
- Open "Settings > Apps & Notifications".
- Tap "See all apps" and select the affected app.
- Go to "Storage & Cache", then tap "Clear cache".
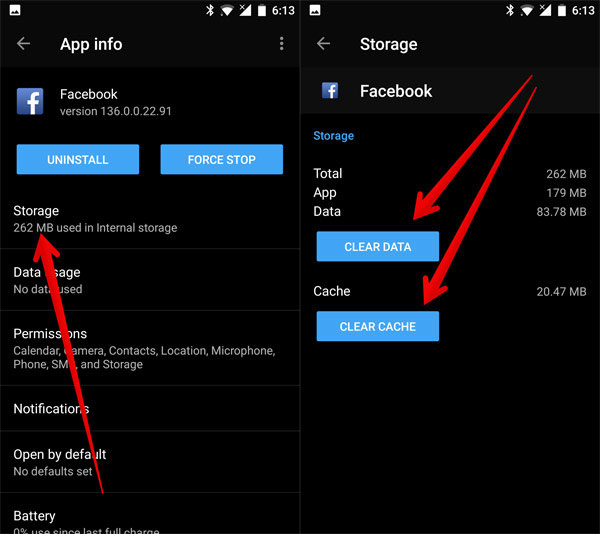
Further Exploration: If wiping the app cache doesn't work, uninstalling and reinstalling the problematic app often fixes the issue. To do so:
- Go to "Settings > Apps" and select the app with the error, then tap "Uninstall".
- Reinstall it from the Google Play Store by searching for the app and tapping "Install".
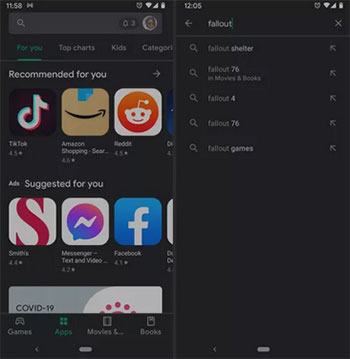
> Way 3: Update your app
Frequent updates improve apps, but outdated versions can cause issues like "Unfortunately, App has stopped." Updating to the latest version often resolves these problems as developers fix bugs in new releases. Here's how to fix application errors on Android by updating an app:
- Open the Google Play Store and tap the "menu" icon.
- Select "My Apps and Games".
- Go to the "Updates" tab, find the app, and tap "Update" if available.
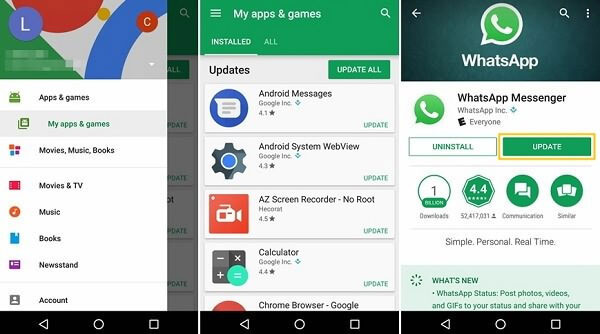
Updating apps can sometimes introduce bugs. If an update causes issues, you can roll back to an older version and try other measures. To downgrade, uninstall the app, visit APKMirror.com to find and download an older version, and install the APK file (enable "install from unknown sources" if needed).
> Way 4: Check for RAM and storage
App crashes often occur when your phone has low RAM or storage. Before troubleshooting further, make sure there's enough storage and avoid running too many background apps. Clear RAM by going to "Task Manager > RAM > Clear Memory" to free up space and reduce "Unfortunately, the app has stopped" errors.
> Way 5: Uninstall Android WebView
In March 2021, many Android users, especially Samsung owners, faced app crashes due to a faulty Android System WebView update. To fix this, uninstall the WebView app:
- Go to "Settings > Apps and Notifications".
- Click "See all apps", then select "Android System WebView".
- Tap the three dots icon and select "Uninstall".
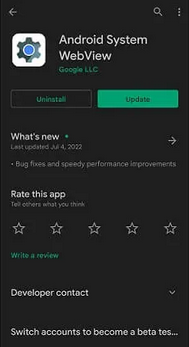
> Way 6: Verify the SD card
A corrupted memory card can cause the "Unfortunately, XX App has stopped" error. To check, remove the SD card and try the app again. If it works, the card is the issue. Replace the memory card, but back up your data to your PC first.
> Way 7: Update Android system
If the challenge persists, check for system updates. These updates provide stability, bug fixes, and new features. To update, go to "Settings > System > System Update", check for updates, and install if available.
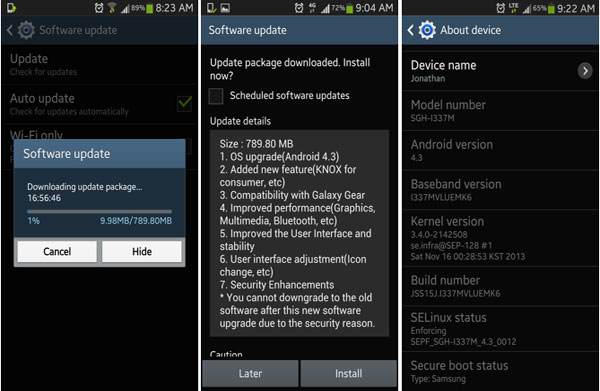
Note: When the system update fails to work, updating Google Play services might help if the app stops working. Ensure automatic updates are enabled in Google settings to keep Google Play services up-to-date for smooth performance.
> Way 8: Run your app in Safe Mode
- Turn off your mobile phone.
- Press the "Power" button until the phone logo appears.
- Immediately press and hold the "Volume Down" key until Safe Mode activates.
- Check if the glitching app works without third-party apps running.
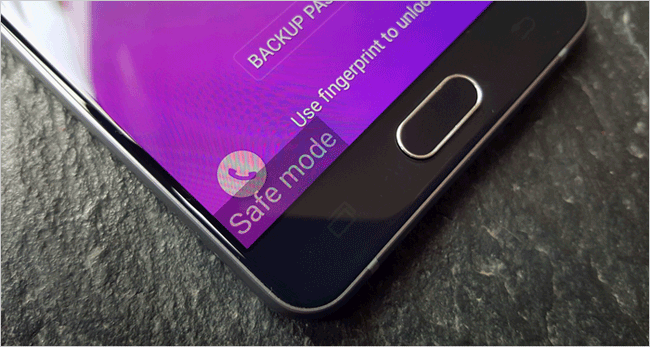
> Way 9: Factory reset your device
A factory reset will erase all your data, so back it up first. You can back up settings and app data in the "Backup and Restore" menu or use a PC for a complete backup. After that, follow these steps (Samsung Galaxy S24 example):
- Go to "Settings" > "Backup and reset."
- Select "Factory data reset" and tap "Reset phone."
- Confirm by choosing "Erase Everything."
- Your device will restart, and you'll need to set it up again.
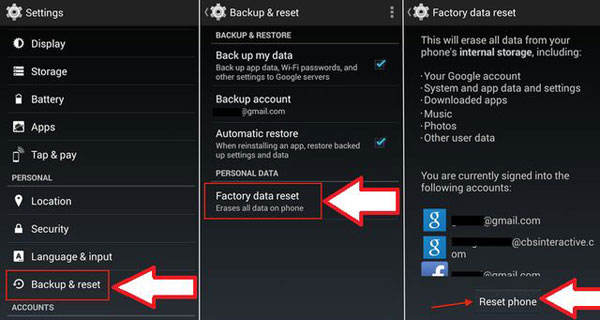
NOTE: Once the "Unfortunately Phone has stopped" error persists, try clearing the partition cache in recovery mode:
- Turn off your phone.
- Press the "Power and Volume up" buttons simultaneously.
- Use the "Volume" buttons to select "Control the Screen" and press the "Power" button to confirm.
- Select "Wipe cache partition" and press the "Power" button.
- Once done, choose "Reboot system" and let the phone restart.
Part 3: Fix App Has Stopped on Android via a Professional Tool
Certain solutions mentioned above may appear straightforward to implement; however, they may prove ineffective for complex system issues. Whether you are facing app crashes, screen malfunctions, or suboptimal system performance, Android System Repair can undoubtedly address these challenges.
This tool is adept at resolving a wide range of matters not related to hardware failures, owing to its extensive research and expertise in mobile system problems.
A brief introduction to Android System Repair:
- Resolve various system errors, including app-related issues.
- Offer easy steps to fix Android issues with a high success rate.
- Repair over 1000 Android devices, particularly helpful for the Samsung Galaxy series.
- Apply to such carriers as AT&T, Verizon, Vodafone, Sprint, T-Mobile, Orange, etc.
- 100% secure and highly efficient. (Back up your phone first, for this tool may erase your data after the repair)
How to fix the unfortunately apps have stopped in Android using Android System Repair?
Step 1. Start by installing and launching the system repair tool on your computer. Once the application is open, navigate to the "System Repair" tab and connect your Android device to the computer using a USB cable.

Step 2. In the left-hand menu, select "Android Repair." Review the available options and click "Start." In the following window, enter the required information about your device and click "Next" to continue.

Step 3. Input "000000" in the specified field and click "Confirm." Please note that using this repair tool may lead to data loss on your smartphone.

Step 4. To access download mode on your device:
> For devices with a "Home" button: Turn off the device, then simultaneously press the "Sprint, Home, Power, and Volume Down" buttons for approximately 10 seconds. Release all buttons and then press "Volume Up" to enter download mode.

> For devices without a "Home" button: Power off the device, then press and hold the "Power, Bixby, and Volume Down" buttons for about 10 seconds. Release the buttons and then press "Volume Up."

Step 5. Once the phone is in download mode, click "Next" to download the firmware. The software will then initiate the repair process for the "Unfortunately, the app has stopped" error on Android and assist in exiting Safe Mode automatically.
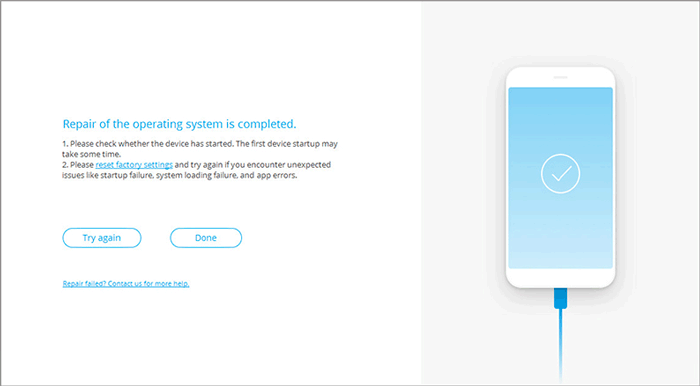
Wrap It Up
While these 9 basic solutions provide easy ways to tackle the "Unfortunately, app has stopped" error, for an efficient and thorough fix, try Android System Repair. This advanced product delivers a deeper level of repair, ensuring that the underlying issues are addressed thoroughly and improving your phone's overall performance. Finally, please share this post on social media if you find it rewarding.
Hot Articles:
How to Restore Deleted Apps on Android? 4 Simple Ways Here
How to Transfer Apps from Android to Android? 8 Easy Ways with Their Defects
Unfortunately WeChat Has Stopped on Android, How to Fix It? [Solved]
How to Run Android Apps on PC Windows 11/10/8/7? Top 6 Methods for You


