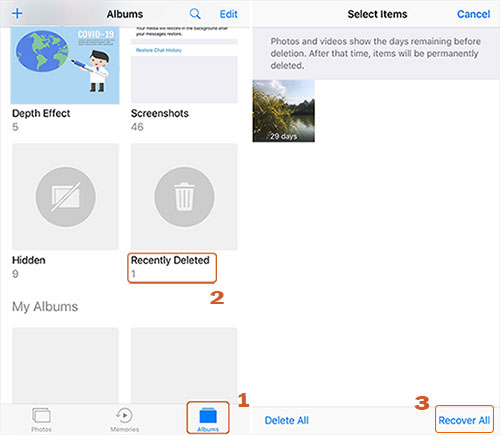Android Video Recovery: How to Recover Deleted Videos from Android Devices
It's a fairly common scenario that you lose your videos on Android device. The most possible reason is accident deletion. And further, there are other reasons, which may also lead to this scene, such as OS crash, sudden restarting, water damage, improper insertion of memory card, etc. Given these situations, many people may be curious about how to recover deleted videos from Android if some vital videos on Android disappear.
To get around this problem, just keep reading, as we will walk you through with 4 feasible solutions today.
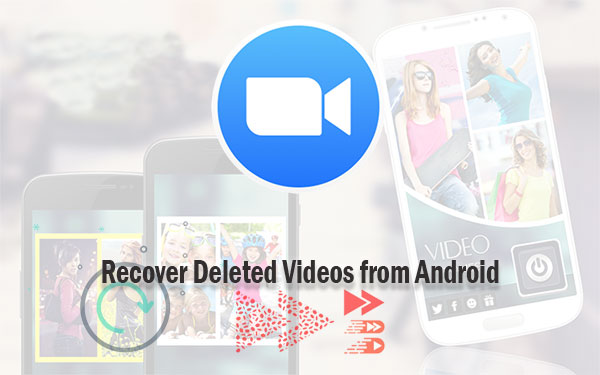
- Option 1: How to Recover Deleted Videos from Android with Doctor for Android
- Option 2: How to Retrieve Deleted Videos on Android via Google Photos
- Option 3: How to Get Back Deleted Videos on Android with Google Drive
- Option 4: How Do I Recover Deleted Videos from My Android Phone Using Recently Deleted Folder
Option 1: How to Recover Deleted Videos from Android with Doctor for Android
What's the best way to recover deleted videos on Android? Many people may come up with this query after losing the valuable videos. Well, calm down first! Before answering this question, a warm tip here: please remember that it's better not to operate on your Android phone, and let it be for the moment. Because any operation may cause your data to be rewritten.
Next, advise you to pick MobiKin Doctor for Android (Win and Mac) against time. With this best tool for Android video recovery, you can avail of it to recover all your deleted videos without any data loss, making your life easier.
Let's take a quick look at MobiKin Doctor for Android first:
- Breezily recover deleted/lost videos, photos, documents, music, SMS, call logs, contacts, and others from Android internal memory or SD card.
- Videos can be extracted to computer in their original formats.
- The success rate for Android file recovery is up to 98%.
- You are allowed to preview deleted files before data recovery.
- Quite simple to use, risk-free and never disclose user privacy.
- Get along well with almost all Android devices, covering Samsung, Huawei, HTC, Motorola, ASUS, Xiaomi, Sony, LG, Meizu, Vivo, OPPO, and the like.
Just download this tool on your computer now, and follow the easy steps to get back all your Android videos on your own without a hitch.
Steps: how to recover deleted videos from phone memory or SD card with Doctor for Android:
Step 1. Download, install Doctor for Android on computer before you start it. Connect Android device to computer via a USB cable. Now, you may need to follow the easy instruction on the screen to enable USB debugging on the device so as to get the gadget recognized by the program.
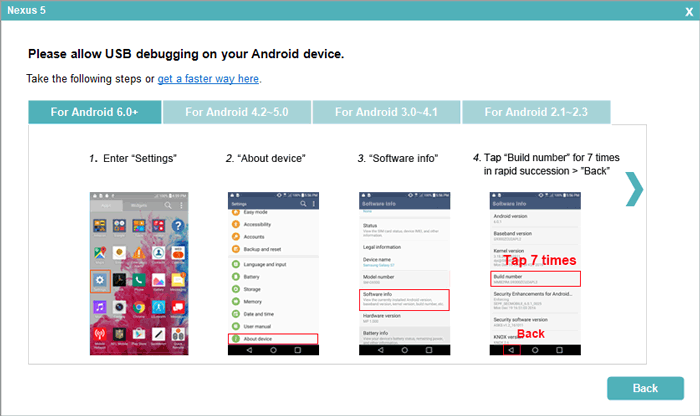
Step 2. After the successful connection, tick off "Videos" and click "Next" button from the main screen. Follow the wizard to let the utility scan your phone and you'll access all your phone's videos later on.

Notice: Try to root your Android device to have the software scanned your device again, if the deleted videos cannot be found out after the previous scanning. This indicates that your videos must be stored in your phone memory.
Step 3. Tap "Videos" at the left menu, and all the deleted videos will be shown as below. Now simply click on "Recover" button from the lower right to initiate the Android video recovery task. (here, you can put these videos on computer as a secure backup)

Video guide: Undelete videos from Android
See Also:
Option 2: How to Retrieve Deleted Videos on Android via Google Photos
Google Photos offers an advanced editing suite besides the backup feature for videos and photos on Android device. If you've signed up a Google account, and used it to sync videos. You can undelete videos with this method. But the deleted items cannot be recovered after 60 days, as Google Photos will permanently delete the photos and videos then.
Now, let's check out how to recover deleted videos on Android via Google Photos:
Step 1. Unlock your Android device and start "Google Photos" app. Then press "Menu" from the upper left to opt for "Trash" option.
Step 2. Find and preview all the videos there. Then choose what you need, and press the undo icon from the top right corner to recover them to Google Photos Library.
Step 3. Hit "Restore" to regain your deleted videos to your Android Gallery or Album finally.
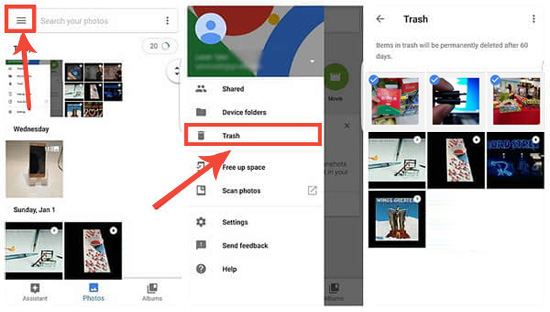
Option 3: How to Get Back Deleted Videos on Android with Google Drive
Google Drive is another video backup service available online. Also, you can take the similar action with it as long as you get a Google account beforehand. Plus, you are allowed to share folders related to videos and photos with any contacts instantly. Yet, its ordinary users can only enjoy 5GB of free storage space.
This is how to recover a deleted video on Android with Google Drive:
Step 1. Open the Google Drive app from your Android device, and swipe from left side to find the "Trash" icon.
Step 2. Look through the videos listed in the folder, and choose your wanted videos.
Step 3. Simply touch the three-dot menu from the top left and go for "Restore" to retrieve deleted videos with ease.
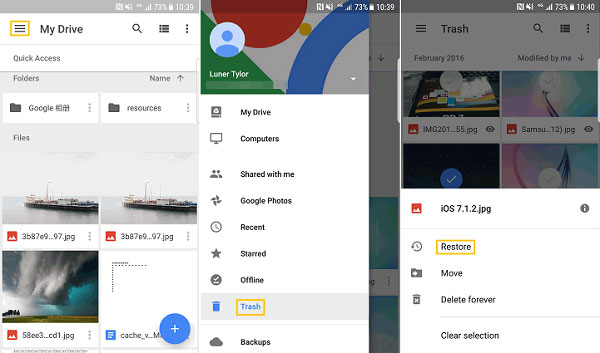
You May Also Need:
Option 4: How Do I Recover Deleted Videos from My Android Phone Using Recently Deleted Folder
Some Android device like Huawei, Meizu, etc. come with the Recently Deleted folder in Photos, Albums or Gallery app. It resembles a recycle bin, which delivers a remedy for many users after deleting videos mistakenly. The deleted videos can be retrieved with 30 days. Yet if your desired videos cannot be found there, it is suggested that you go for Option 1 instead.
How can I recover my deleted videos on Android using Recently Deleted folder?
Step 1. Unlock your Android device, and then open the "Photos"/"Album"/"Gallery" app.
Step 2. For some Android phones, here, tap the Setting menu (with three vertical points in general) from the top left corner. Then go for "Recently Deleted Files" or "Recycle bin".
Warm Tips: If you have an iPhone too, and want to recover videos from it, you should see the "Recently Deleted" folder from the "Albums", with presenting the total number of videos and photos. Then choose any stuff to fetch them.
Step 3. Open this folder, and you'll see how many days are left for videos to be permanently deleted. Next, choose your wanted videos and tap "Restore"/"Recover All" to undelete videos.
The Bottom Line
Well, have you had a rough grasp of how to recover deleted video from Android phone internal memory or SD card? It's your turn to try it now, and wish you get pleasure out of the recovery procedure from any of the solutions above. Call it a day, hopeful of having explained our methods clearly on how to do.
In the end, and as a bonus, here are some pieces of advice for you: please think twice before deleting a video from Android device; do put your phone in some place that is beyond the reach of children if there are kids at home; and take a backup for your Android device to secure the data on your mobile.
Related Articles:
Recover Files from Android SD Card for Windows/Mac
4 Effective Ways to Recover Snapchat Photos from iPhone
How to Recover Data from Water Damaged Android Phone or Tablet?
How to Recover Snapchat Photos on Android? 3 Easy Ways for You!
3 Ways to Recover Deleted Contacts from Android (#1 is Awesome)