9 Easy Solutions to Files Disappeared from microSD Card Android
"All my files went missing on my SD card (converted to internal memory) but the space capacity still reflects. Why?" -- from Quora
Have you ever experienced the frustration of finding that your cherished photos, videos, music, or documents have seemingly vanished from your microSD card on your Android device? It's a perplexing situation that leaves many wondering why it happens and if there's any hope of salvaging those important media files.
In this guide, we shall discover the perplexing phenomenon of files disappeared from microSD card Android. We'll uncover the various reasons behind this occurrence and outline nine methods to troubleshoot and resolve the problem, ranging from basic checks to more advanced recovery techniques.

- Part 1: Why Did My Pictures Disappeared from My SD Card Android
- Part 2: Files Disappeared from microSD Card Android? 2 Best Ways
> 2.1 Use MobiKin Doctor for Android
> 2.2 Use SD Card Backup - Part 3: What to Do If Files Keep Disappearing from SD Card? Other 7 Fixes
> 3.1 Unhide SD Card Files
> 3.2 Reinsert SD Card
> 3.3 Scan for Malware
> 3.4 Uninstall Faulty Apps
> 3.5 Remove the Nomedia File
> 3.6 Try the Windows Error Checking Tool
> 3.7 Fix It with Command Prompt
Part 1: Why Did My Pictures Disappeared from My SD Card Android
- Accidental Deletion: Mistakenly deleting files or formatting without backups.
- Unsafe Ejection: Removing the SD card improperly can corrupt the file system.
- Bulk File Transfers: Issues like overwritten or incomplete transfers.
- Malware Infections: Viruses can hide, delete, or corrupt files.
- Corrupted File System: Errors that make files inaccessible or corrupted.
- Exceeding Capacity: Full SD cards may overwrite existing files.
- Process Disruption: Interruptions during formatting or saving can cause corruption.
- Factory Defects: Rare manufacturing defects causing malfunction.
- Physical Damage: Cracks or exposure to extreme conditions can make data inaccessible.
You Might Also Enjoy: What to do when you remove the SD card unexpectedly? Here are the troubleshooting tips.
Part 2: Files Disappeared from microSD Card Android? 2 Best Ways
> 2.1 Use MobiKin Doctor for Android
Regardless of the reason behind the loss of data, One of the best ways to recover files disappeared from SD card is to utilize a dependable third-party tool like MobiKin Doctor for Android (Windows and Mac) for direct recovery, provided you didn't previously back it up.
With extensive expertise in research and development within the realm of mobile phone recovery, the MobiKin Team has dedicated significant time to the exploration, creation, and testing of mobile phone tools. This ongoing commitment ensures that each software update enhances the user experience.
Clever Features of Doctor for Android:
- Support recovering disappeared files from SD memory cards directly.
- Restore data from Android internal storage without a backup.
- Get recovered items on your computer.
- Easy preview, selection, and recovery.
- Work for both media files and other data types like contacts, call logs, and SMS.
- Apply to various SD cards and overall Android phones/tablets.
- No privacy concerns and a high success rate.
How to recover missing files on SD card via MobiKin Doctor for Android?
Step 1. Open the tool on your computer, then choose "SD Card Recovery" mode from the top of the window. Insert your SD card into the computer using a card reader or link your Android phone with the SD card inserted.
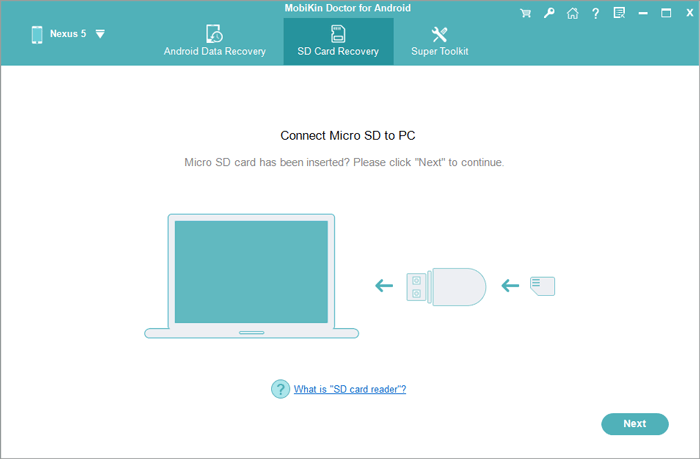
Step 2. The program will automatically detect the card, and its icon will display in the window. Choose the card and click "Next" to begin scanning for lost multimedia files.
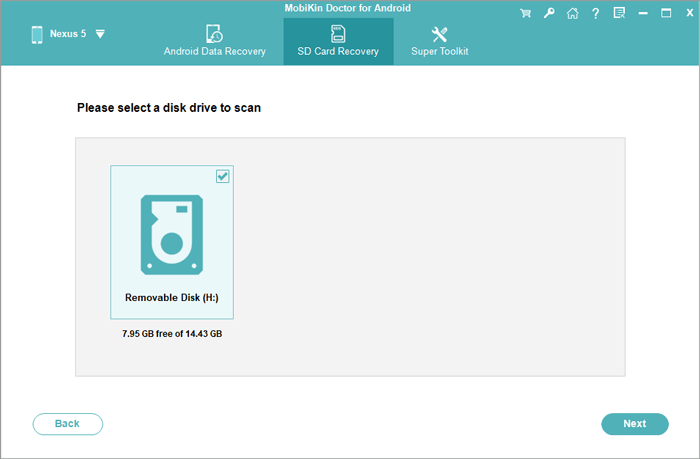
Step 3. From the left sidebar, select the file types you wish to recover after scanning. Then, pick the specific items you need from the right column. Finally, click the "Recover" button to retrieve the selected files from the micro SD card.
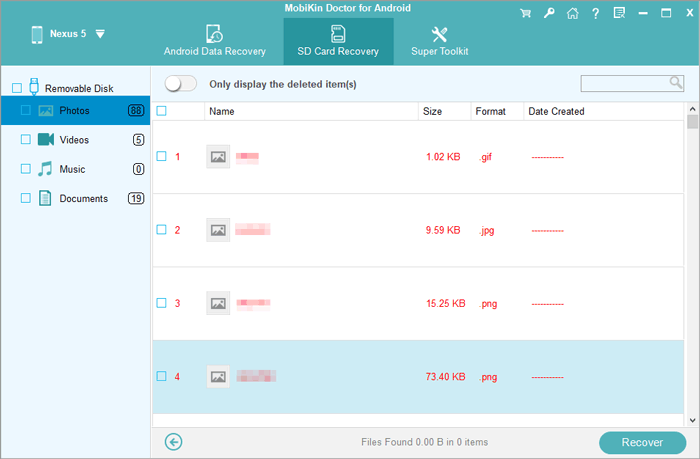
Video Guide:
> 2.2 Use SD Card Backup
All my files went missing on my SD card? Can I get the backup from a previous backup? Yes, of course. Before that, please ensure your backups are current to restore the latest file versions. Here's how:
- Insert the SD card into your computer's card reader.
- Locate your saved backup files on your computer or external storage.
- Copy the files from the backup.
- Paste the copied files back onto the SD card.
Important: Other than backing up my SD card files regularly, is there anything I can do to reduce the risk of data loss?
- Regular Checks: Periodically scan your SD card for errors and fix them promptly.
- Safely Eject: Always eject your SD card properly before removing it.
- Avoid Overloading: Don't fill your SD card to capacity to prevent file corruption.
- Update Firmware: Keep your SD card firmware updated for compatibility and performance.
- Use Reliable Devices: Stick to reputable brands for SD cards and card readers.
- Limit Formatting: Avoid unnecessary formatting to prevent data loss.
- Handle with Care: Avoid physical damage by handling your SD card gently.
You Might Also Like:
Part 3: What to Do If Files Keep Disappearing from SD Card? Other 7 Fixes
By implementing the following strategies, you can most likely prevent the files on your microSD card from being lost again and possibly help you find the stuff that has disappeared.
> 3.1 Unhide SD Card Files
Viruses or user settings can sometimes hide your SD card files. To make them visible, unhide them as below:
- Connect your SD card to your computer.
- Open File Explorer.
- Click on the "View" tab and check the "Hidden Items" box.
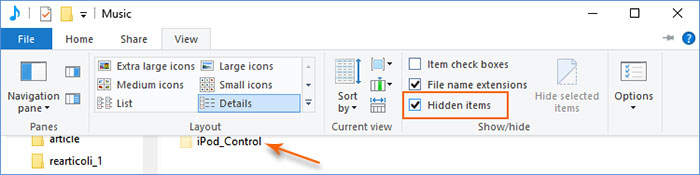
> 3.2 Reinsert SD Card
If your SD card is deleting files or failing to copy them, try unmounting and reinserting the card:
- In "Settings", go to "Storage" and select "Unmount SD card".
- Remove the SD card, wait a moment, then reinsert it.
- Remount the SD card to utilize it again. (Assuming the problem persists, use a different card reader.)
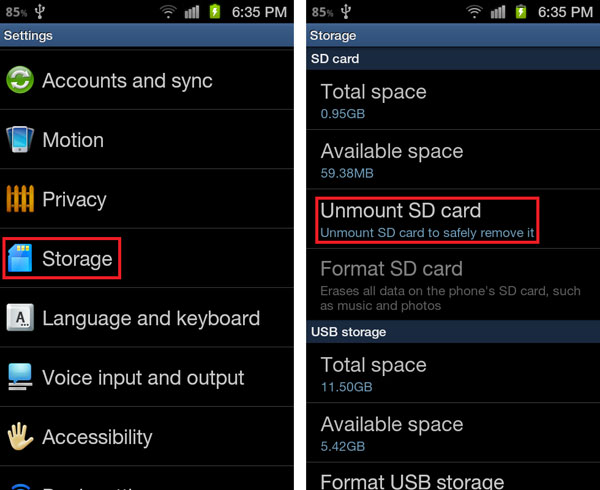
> 3.3 Scan for Malware
If your SD card is infected with a virus, use antivirus software to fix the missing files issue. Here's how:
- Open Windows Security from the search bar.
- Go to "Virus & Threat Protection" and select "Scan options".
- Choose "Full Scan" to check all files and programs, including the SD card.
- Click "Scan now" to begin.
- Follow on-screen instructions to handle any detected threats.
> 3.4 Uninstall Faulty Apps
Files may disappear from your SD card due to a new, incompatible application. Uninstall the app and clear its data, then check if the issue is resolved:
- On your device, go to "Settings".
- Select "Applications" or "Application manager".
- Scroll through the list and find the problematic application.
- Tap the app and select "Uninstall".
- Go to "Storage" within the app settings and clear its data.
- Restart your device to ensure changes take effect.
- Verify if the files on your SD card are no longer disappearing.
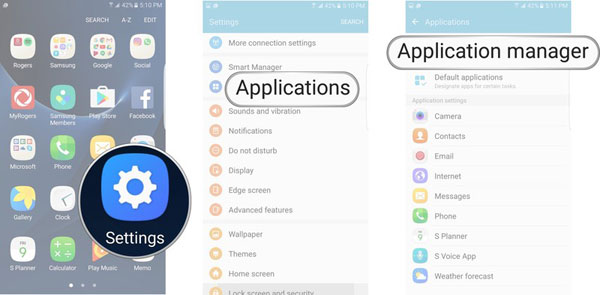
> 3.5 Remove the Nomedia File
A .nomedia file hides multimedia content in a folder on Android. If left on an SD card, it can unintentionally hide files. To fix this, use a third-party file explorer like ES File Explorer to delete the .nomedia file:
- Open ES File Explorer and tap the blue icon in the upper left corner.
- Go to "Tools" and toggle on "Show hidden files".
- The .nomedia file will be visible. Select and delete it.
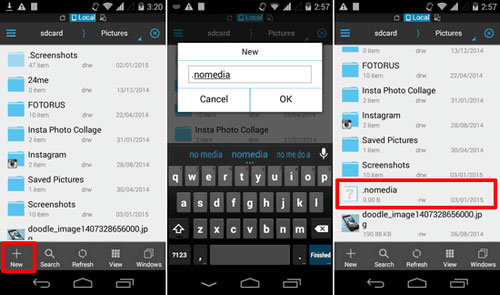
> 3.6 Try the Windows Error Checking Tool
- Close all other programs accessing the SD card and open Windows File Explorer.
- Locate the "SD CARD" tab in the left sidebar, right-click it, and choose "Properties".
- Then, go to "Tools > Check".
- Grant administrator privileges and click "Scan" and repair drive.
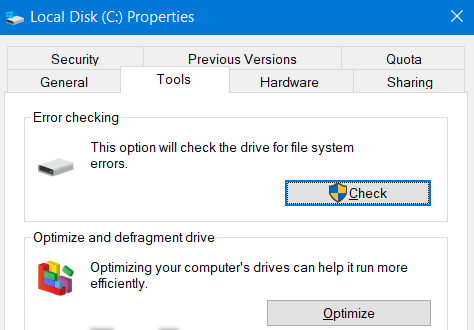
> 3.7 Fix It with Command Prompt
Command Prompt in Windows can recover SD card data but is less user-friendly, less effective for severe corruption, and less reliable than specialized software. However, it works for simple file recovery tasks. Here's how to recover files disappeared from Android microSD card in this technique:
- Go to the Windows search bar and type cmd.
- Select "Run as administrator".
- In the Command Prompt, type: attrib -h -r -s /s /d E:\*.*
- Replace "E" with your SD card's drive letter if different.
- Hit "Enter" and wait for the process to complete.
- Once done, check if the disappeared photos are back.
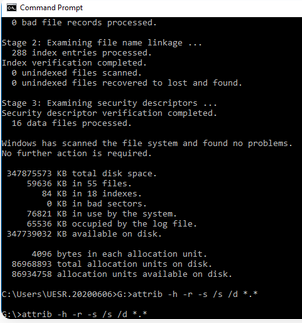
Closing Thoughts
There are numerous factors that may lead to the loss of SD card data, and while traditional solutions may be attempted, their effectiveness remains uncertain. It is advisable to create a reliable backup before attempting to recover the lost content in order to enhance the chances of successful recovery and repair.
If you pursue a higher recovery success rate, you're recommended to utilize MobiKin Doctor for Android (Windows and Mac), a product developed by a team of experienced professionals over the course of many years. Whether it is for security or performance purposes, you can trust in its reliability.
Related Articles:
How to Transfer Photos from iPhone to SD Card with or without Computer?
4 Straightforward Ways to Move WhatsApp to SD Card [Most People Don't Know]
3 Ingenious Ways to Import Photos from SD Card to Mac/MacBook [Must-read]
How to Recover Pictures from Corrupted SD Card? 4 Means & Additional Tips
3 Reliable Ways to Transfer/Save Android Phone Contacts to SD Card
Can't Delete Files from SD Card on Android? 11 Fixes Available [Updated]



