How to Find/View Hidden Files on Android? 7 Solutions for You
Privacy has become an invaluable asset, and our Android phones serve as gatekeepers to a myriad of personal info. However, the quest for enhanced privacy has given rise to the practice of hiding files on devices. These concealed items, while intended for the sake of privacy, have the potential to affect your phone's functionality if not managed carefully.
In this article, we'll delve into how to find hidden files on Android with 6 quick methods and 1 last resort. Join us on this journey to demystify the concealed, for there lies a world within our devices waiting to be uncovered.
- Part 1: Why Does My Phone Show Me My Hidden Photos/Files
- Part 2: How to Find Hidden Files on Android? (6 Options)
> Way 1: Using Default File Manager
> Way 2: Using Gallery App
> Way 3: Using Files by Google
> Way 4: Using Astro File Manager
> Way 5: Using ES File Explorer
> Way 6: Using Secure Folder (Samsung) - Part 3: How to Recover Hidden Files on Android via Expertly (Ultimate Way)
- People Also Ask about hidden files on Android
Part 1: Why Does My Phone Show Me My Hidden Photos/Files
Files on your Android device may be hidden for security or privacy, such as system files and app data. This helps prevent accidental modifications or deletions. Here are some potential reasons for files being hidden on your mobile device:
- User Error: You might have unintentionally hidden files or folders.
- Third-Party Apps: Certain apps may hide files and could affect visibility.
- Encryption: Encrypted files may appear hidden to maintain data security.
- Access Permissions: Changes in access permissions can influence file visibility.
- Multiple User Accounts: In such cases, files hidden by one user may not be visible to others.
- Manufacturer Customization: Customizations might affect how files are hidden or displayed.
- Folder Properties: Hidden properties applied to folders may affect their visibility.
- Other Reasons: A factory reset on Android, virus attack, unintentional deletion, etc.
Hidden files occupy storage space on your device. While they may not be directly visible in regular file browsing, they still contribute to the overall storage usage.
Part 2: How to Find Hidden Files on Android? (6 Options)
> Way 1: Using Default File Manager
The "File Manager" on Android organizes and displays data, akin to Windows' File Explorer. As a default file explorer, it is effective, showing hidden folders.
How to access hidden photos on Android via default File Manager?
- Launch your File Manager on Android.
- Select "Menu" and navigate to "Settings" > ("Advanced").
- Activate the option for "Show hidden files".
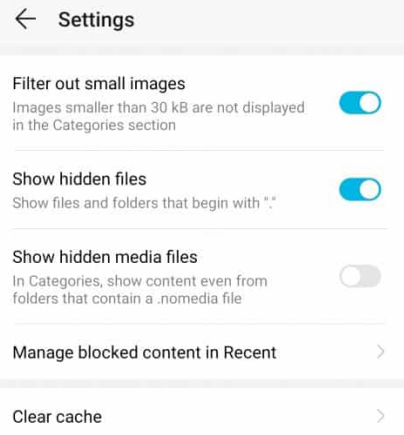
You Might Also Want to Know:
> Way 2: Using Gallery App
Recovering hidden photos can be done by accessing the built-in Gallery app. Note that some Gallery apps allow hiding photos, and these steps apply if you've hidden items in your Gallery app. (Steps may vary by phone, and not all gallery apps have the hide/unhide feature.)
How to see hidden photos in Gallery Android?
- Tap the Gallery icon to open it.
- Select the vertically dotted "Menu" option.
- Choose "Settings". Find and tap on the "View hidden albums" option from the list. If you can't see pictures in the Gallery, move on to the next solution.
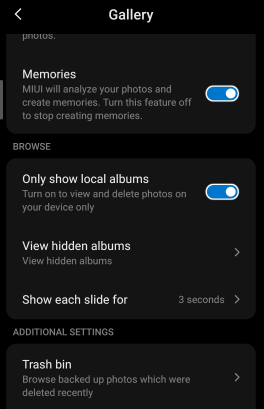
Note: Modifying certain hidden system files can lead to instability or malfunctions in your device. Therefore, exercise caution and only modify files if you understand their purpose and impact.
> Way 3: Using Files by Google
Files by Google, a versatile Android app, not only excels in file management but also stands out for its ability to discover hidden files on your device, enhancing control and organization of their device storage.
How to find hidden folders on Android with Files by Google?
- Start by downloading and installing Files by Google on Android from the Google Play Store.
- Next, open the app and touch the hamburger menu.
- From the list of options that turn up, select "Settings".
- Scroll down and activate the toggle for "Show hidden files".
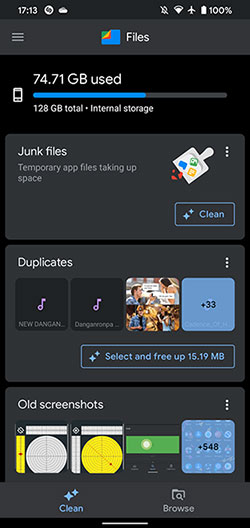
Once hidden files are visible, you can further organize them. For instance, Files by Google lets you identify and select the files you want to delete. After selecting the items, tap on the "Delete" button, usually represented by a trash bin icon. Confirm the deletion when prompted. But before clearing, you're recommended to back up your Android phone to PC for safekeeping.
> Way 4: Using Astro File Manager
ASTRO File Manager offers file management features such as viewing, backing up, sharing, and renaming files. It includes an automatic RAR extractor and ZIP file opener for compression and decompression, in addition to organizing Android files.
How to unhide hidden files in Android via Astro File Manager?
- Download and install Astro File Manager, then open the app.
- Tap the three dots in the top right corner and choose "View Settings".
- Switch to the "Advanced" tab.
- Enable "Show hidden files" in the list of settings.
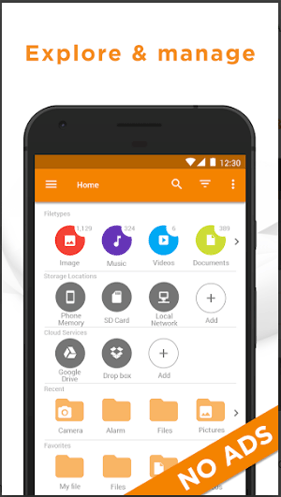
Further Exploration:
> Way 5: Using ES File Explorer
ES File Explorer is available on the Google Play store and is useful for recovering hidden files on Android. Ensure your device is in good working order before following this guide.
How to view/open hidden files on Android with ES File Explorer?
- Download ES File Explorer from the Google Play store and open the application.
- Scan your device for any concealed or inaccessible files.
- Navigate to the Menu, select Tools, and scroll down to activate the Show Hidden Files option.
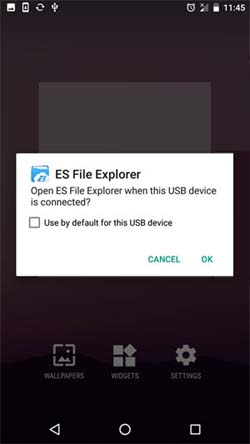
> Way 6: Using Secure Folder (Samsung)
For Samsung users, Secure Folder serves as a dedicated space to safeguard private photos, videos, apps, and files. This feature makes finding hidden files on Samsung devices more straightforward compared to other options. Here's how you can do it:
- Begin by accessing the "Settings" and tapping on the "Biometrics & security" menu.
- Proceed to select "Secure Folder".
- Enable the switch or slider located next to "Show".
- Confirm the action by entering your pattern, password, PIN, or using your fingerprint.
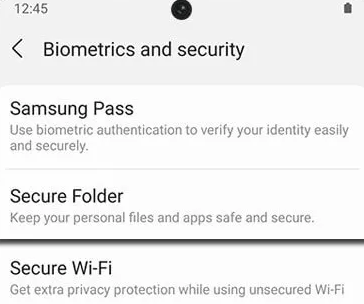
Part 3: How to Recover Hidden Files on Android Expertly (Ultimate Way)
What if, despite using the mentioned manager apps on Android, you cannot locate hidden files? Is it possible to recover hidden items if they are accidentally deleted? Certain manager apps may not ensure the successful recovery of hidden data and might lack a recycle bin feature in cases of unintentional deletion.
However, worry not! Consider using MobiKin Doctor for Android (Win and Mac), a credible tool for retrieving lost data on Android without a backup, regardless of how the data was lost.
Impeccable Features of MobiKin Doctor for Android:
- Find and recover hidden files on Android, even if they are deleted.
- Fetch items from Android internal memory and external SD card.
- Support to recover such files as photos, videos, music, audio, contacts, text messages, call history, and more.
- Allow for easy preview and selection before recovery.
- Free trial, quick scan, high success rate, and worry-free results,
- Apply to overall Android devices, covering Samsung Galaxy, Xiaomi Mi, OPPO, TECNO, Infinix, Itel, Honor, realme, Motorola, Huawei, Google, T-Mobile, etc.
- It doesn't track your privacy.
How to recover hidden files in Android mobile with MobiKin Doctor for Android?
Step 1: Installation - Launch the software and connect your Android phone to the computer. Enable USB debugging as prompted. Follow the on-screen instructions to let the program recognize your Android device.

Step 2: Selection - On the main screen, select the folder containing your desired files. Click "Next" to initiate the file scanning process. Afterward, you can locate and preview the deleted files from Android. (Can't find the hidden files? Try rooting your Android phone as instructed to ensure a complete and secure scan.)

Step 3: Recovery - Choose the stuff you wish to recover, then click "Recover". Follow the prompts to designate a local folder for saving the recovered files. After that, check the recovered Android files on your computer.
People Also Ask about hidden files on Android
Q1: Can I use the search feature to find hidden files?
Yes, apps like File Manager have a search function that can help locate specific hidden files or folders. Typically, hidden files often have a dot (.) as a prefix.
Q2: For what purposes are hidden files utilized?
Learning to uncover hidden files is often linked to accessing sensitive info to be kept secure for medical, research, business, and other purposes.
Q3: Are there risks associated with using 3rd-party tools to find hidden files?
Reputable programs are generally safe; it's crucial to choose trusted sources. Be cautious of products that are flooded with ads, other built-in plug-ins, or have poor user reviews.
Completion
Whether built into the Android phone or sourced from third parties, the six apps mentioned above can generally scan for hidden files, but their safety and scanning results are uncertain. For a reliable solution with more accurate results, turn to MobiKin Doctor for Android - a trusted program with a powerful and professional development team that has significantly improved scanning and recovery capabilities through frequent updates. So, download it now for a quick trial.
Related Articles:
10 Best Android Phone Repair Software and Apps to Fix Android System Issues
How to Recover Data after Factory Reset Android with/without Backup? [Fixed]
How to Find Hidden Messages on Facebook?
How to Restore Deleted Apps on Android? 4 Simple Ways Here
Top 14 Android Cleaner Apps You'd Better Know
Definitive Guide: Find Hidden/Deleted Messages on iPhone 15/14/13/12/11/X/8



