9 Simple Solutions to Samsung Fingerprint Sensor Not Working
"My Galaxy S24 started showing "Fingerprint Sensor isn't responding" error and I tried restarting the device and also wiped the cache partition from Android recovery. But no luck." -- from Samsung Community
Fingerprint sensors offer a fast and secure way to unlock your Samsung device, making them an essential feature for many users. However, if the sensor is malfunctioning, it can be a sign of an underlying issue, which can be frustrating and disruptive to your daily routine.
Worry not! This article explores 9 efficient ways to fix the Samsung fingerprint sensor not working. From basic troubleshooting steps like cleaning the sensor to more advanced methods, you'll learn how to resolve the issue easily and effectively.

- Part 1: Why Has My Fingerprint ID Stopped Working on Samsung
- Part 2: Fix Samsung Fingerprint Sensor Not Working in 8 Ways
> Fix 1: Clean the sensor & fingers
> Fix 2: Reconfigure the fingerprint
> Fix 3: Remove your screen protector
> Fix 4: Enter safe mode
> Fix 5: Wipe cache partition
> Fix 6: Factory reset Samsung
> Fix 7: Restart your phone
> Fix 8: Update the software - Part 3: Fix Samsung/Android Fingerprint Unlock Not Working Expertly
Part 1: Why Has My Fingerprint ID Stopped Working on Samsung
- Dirty or wet fingers – Moisture, dirt, or grease can interfere with fingerprint recognition.
- Scars or injuries on fingers – Cuts, burns, or skin changes may alter your fingerprint pattern.
- Dust or smudges on the sensor – Dirt buildup can prevent accurate scanning.
- Screen protector interference – A thick or incompatible protector may block the sensor.
- Software issues or outdated systems – Bugs or outdated firmware can cause malfunctions.
- Extreme temperatures – Very hot or cold conditions can affect sensor performance. (My Samsung phone is overheating?)
- Fingerprint sensor hardware failure – Physical damage or internal issues may render the sensor non-functional.
Part 2: Fix Samsung Fingerprint Sensor Not Working in 8 Ways
> Fix 1: Clean the sensor & fingers
- For Fingers: Wash with soap and warm water, then dry completely. Avoid lotions or creams that leave a residue.
- For Sensor: Wipe with a microfiber cloth. Use a small amount of rubbing alcohol or water if needed. Let it dry before use.
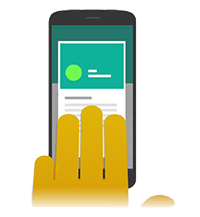
> Fix 2: Reconfigure the fingerprint
- Go to Settings > Security & Privacy > Biometrics > Fingerprints.
- Delete existing fingerprints by selecting them and tapping Remove.
- Restart your phone to refresh the system.
- Re-add fingerprints by selecting Add Fingerprint and following the prompts.
- Ensure full coverage by scanning your finger from different angles.
When the reconfiguring doesn't work, try to turn off the fingerprint scanner on Samsung S25/S24/S23/S22/S21/S20/S10: Open Settings > Biometrics & Security > Fingerprints. Enter your PIN, pattern, or password. Toggle Fingerprint unlock off.
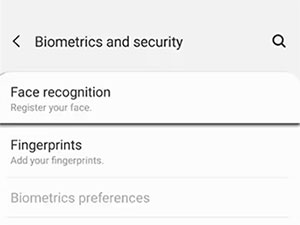
> Fix 3: Remove your screen protector
- Gently peel off the screen protector from one corner.
- Clean the screen with a microfiber cloth to remove residue.
- Test the fingerprint sensor without the protector.
- If needed, replace it with a Samsung-approved protector for better compatibility.
> Fix 4: Enter safe mode
- Press and hold the Power button until the power menu appears.
- Tap and hold Power off until Safe mode appears.
- Select Safe mode and wait for the device to restart.
- Test the fingerprint sensor - if it works, a third-party app may be causing the issue.
- Restart your phone to exit Safe mode.
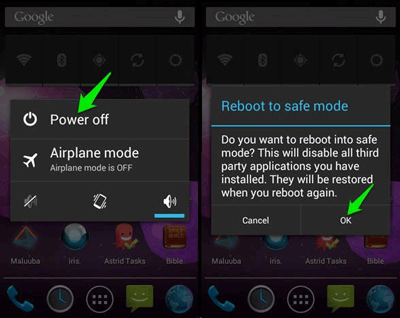
> Fix 5: Wipe cache partition
- Turn off your Samsung device.
- Hold the Power + Volume Up buttons together.
- When the Samsung logo appears, release the buttons to enter Recovery Mode.
- Use the Volume buttons to highlight "wipe cache partition", then press Power to confirm.
- Select Yes to clear the cache, then press Power.
- Once complete, the "reboot system now" will appear - press Power to restart.
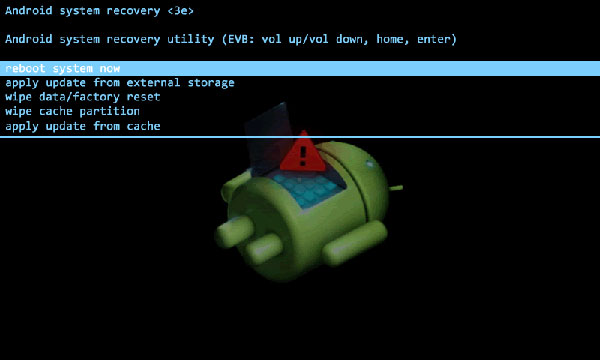
> Fix 6: Factory reset Samsung
Your device will restart and return to its original settings when performing a factory data reset. This should fix any software-related issues affecting the fingerprint sensor. To do this:
- Back up your data (photos, contacts, etc.) to avoid losing anything important.
- Go to Settings > General management > Reset.
- Tap Factory data reset and read the warning.
- Tap Reset and confirm your PIN or password.
- Select Delete all to start the reset.
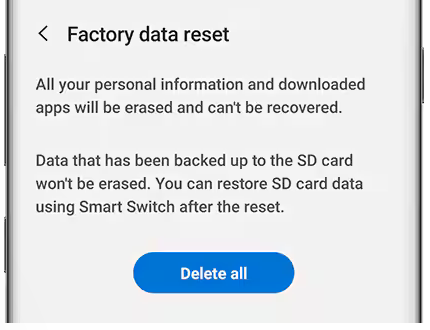
> Fix 7: Restart your phone
A simple restart can resolve temporary software glitches that may be causing the fingerprint issue.
- Press and hold the Power button until the power menu appears.
- Tap Restart or Reboot and confirm.
- Wait for the device to restart and check if the fingerprint sensor works.
> Fix 8: Update the software
- Ensure your phone is connected to Wi-Fi to avoid mobile data charges.
- Make sure your device has at least 50% battery to prevent interruptions during the update.
- Open Settings, scroll down, and tap Software update (or Software update & download).
- Tap Download and install.
- If an update is available, follow the on-screen instructions to install it.
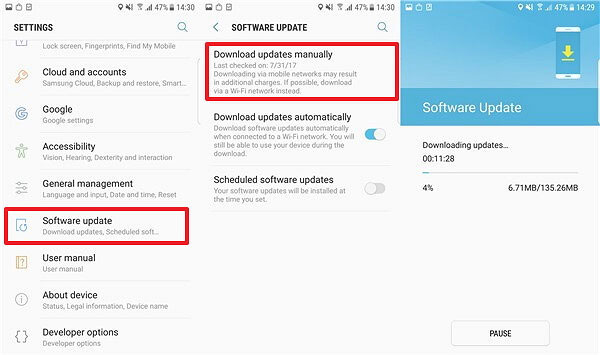
Part 3: Fix Samsung/Android Fingerprint Unlock Not Working Expertly
Typically, if the fingerprint sensor on a Samsung phone fails to unlock the device, users can resort to a password to access the home screen. However, if a password has not been established or has been forgotten, bypassing the fingerprint security becomes essential.
As a leading technology solution in the mobile tools sector, Android Unlock Wiper enables you to effortlessly gain access to your phone and maintain complete control, irrespective of the authentication method employed on your device.
Why Select Android Lock Wiper?
- Bypass Samsung fingerprint without prerequisites (No data loss).
- Play functions on PINs, password patterns, and facial recognition, as well.
- Reset Android phones/tablets without risks.
- Apply to various Android devices with even the latest system versions.
- Easy to use and 100% secure.
How to unlock the Android/Samsung phone with a fingerprint using Android Lock Wiper?
Step 1. Start by downloading and installing this tool on your computer. If you are using a Samsung device, select the option "Remove without Data Loss" and follow the on-screen prompts to continue. For devices from other brands, choose "Remove Screen Lock" and click "Start."
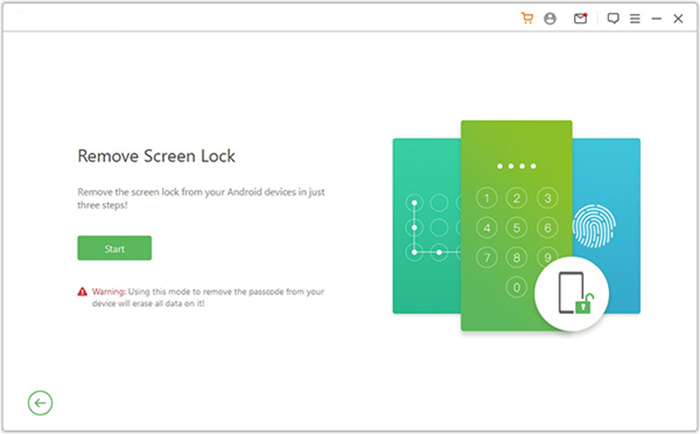
Note: It is important to note that this software may lead to data loss for devices that are not Samsung during the unlocking process. Therefore, users with non-Samsung devices should ensure they have backed up any important data.
Step 2. Connect your device to the computer using a USB cable. The software will automatically detect your device's information. Verify that the displayed details are correct. If you notice any discrepancies, you can adjust the information before proceeding by clicking "Start to Unlock."
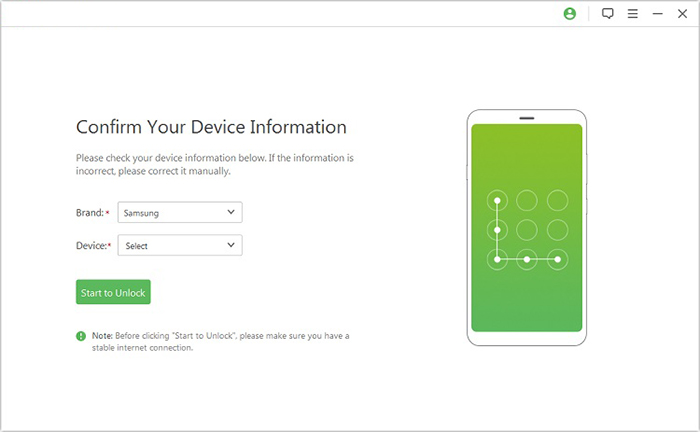
Step 3. The product will download and install the necessary data package onto your device. After this, please follow the on-screen instructions to reset your device.
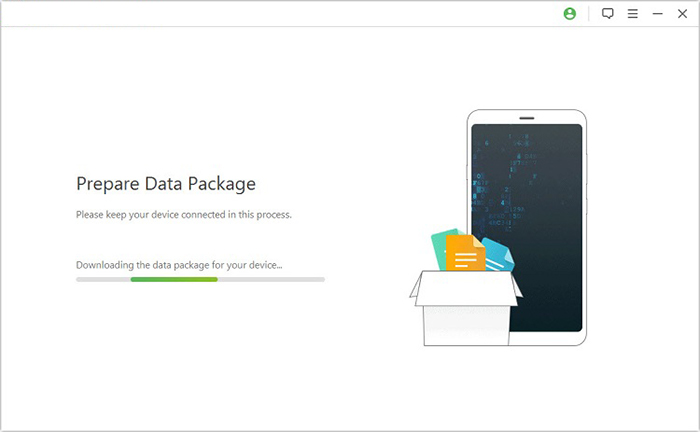
Step 4. Once the installation is complete, your phone will enter recovery mode. To finalize the fingerprint unlocking, simply adhere to the instructions displayed on your computer screen.
Wrap It Up
If you've tried all the solutions and your fingerprint sensor is still not working, it might be time to consider a more advanced solution. Android Lock Wiper is a great tool for easily and safely unlocking your phone when the fingerprint sensor fails, ensuring that you don't lose any data in the process. This tool can help you regain access to your phone without the hassle of data loss or complicated procedures.
Related Articles:
Touch ID Not Working on iPhone? 14 Fixes Are Here!
10 Best Samsung Data Recovery Software/Apps [2025 Latest]
Samsung Phone Not Connecting to PC/Computer? 7 Troubleshooting Tips
Samsung Broken Screen Data Recovery: 6 Ways to Make It a Lot Easier


