5 Tactics to Recover Formatted Data from Android Phone with/without Backup
"Hi, Guys! I know I'm asking for a lot by enquiring how to recover from an accidental format of an Android Phone. But please help me with this situation". -- from xdaforums.com
- Is it possible to recover formatted data from Android phones?
Yes, it is possible, but the success depends on several factors, including how the phone was formatted, whether the data has been overwritten, and if you have a previous backup available. Further, specialized data recovery tools can help retrieve data if it hasn't been overwritten. This article outlines the process of recovering formatted content, whether from a backup or through alternative methods.

- Part 1: How to Recover Formatted Data from Android Phone with a Backup
> 1.1 Using Local Backup
> 1.2 Using Dropbox Backup
> 1.3 Using Google Photos Backup
> 1.4 Using Google Drive Backup - Part 2: How to Recover Formatted Data from Android Phone/SD Card without a Backup
- FAQs on Formatted Data Recovery from Android Phone
Part 1: How to Recover Formatted Data from Android Phone with a Backup
> 1.1 Using Local Backup
A local backup stores data on your SD card, Android phone, or computer, offering offline access and quick recovery. Often, it can be created from device Settings and saved to internal storage or an SD memory card. Here's how to recover data from a formatted Android phone via local backup:
- Check Settings > System > Backup & Restore > Backup for local backups.
- Search for backup files in the file manager or SD card under folders like "Backup" or "AndroidBackup."
- Select the backup file and follow the instructions to restore data (contacts, messages, media, etc.).
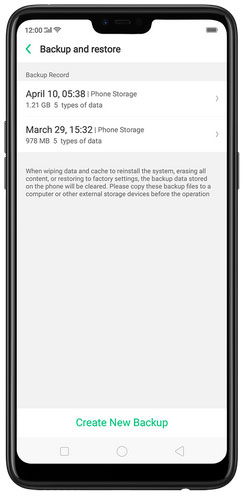
My Personal Take:
- Does not require an internet connection
- Requires manual initiation and may not be automated.
- Some manufacturers offer proprietary backup solutions, which will not be compatible across different brands.
> 1.2 Using Dropbox Backup
Dropbox is a popular cloud storage service that allows you to back up, store, and access your files from any device, including the formatted ones. It automatically syncs files, including photos, videos, documents, and other data to the cloud, providing a reliable backup solution for Android users. Learn how to do it:
- Open the Dropbox application. Browse through its directories to find the files you wish to restore.
- Press and hold on to one of the files to activate "selection mode," then select any additional files you wish to recover.
- A checkmark will appear next to all selected items.
- Click on the three-dot menu icon located in the upper right corner of the screen and select the option to Save to Device.
- Navigate through your device's storage structure and choose the folder in which you would like to save the recovered files locally.
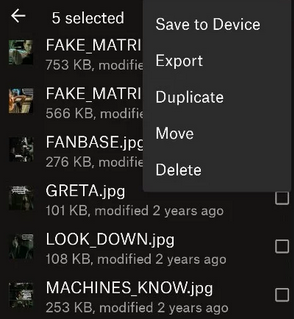
My Personal Take:
- Accessible from various devices and operating systems.
- Automatically sync files across devices, ensuring consistency.
- Substantial data requires a paid plan.
- It requires a manual selection of files to back up.
> 1.3 Using Google Photos Backup
Google Photos automatically backs up your media, allowing you to restore deleted photos and videos from the cloud. Deleted items are stored in Trash for up to 60 days, making recovery easy if the deletion was recent. Below is how to recover formatted photos/videos from Android phone via Google Photos:
- Open Google Photos and select the fourth icon at the bottom of the application, which is labeled "Library."
- Once you are on the Library page, disregard the prominent photo collections displayed and instead select the Trash option.
- Press and hold one image to activate batch selection mode.
- Select any additional files you wish to restore.
- Finally, click on the Restore option at the bottom right corner of the application.
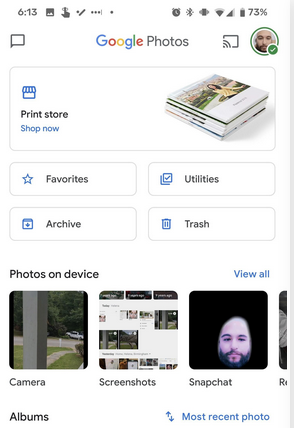
My Personal Take:
- Automatically backs up photos and videos when connected to Wi-Fi.
- Allows access to media from any device with internet connectivity.
- Primarily focuses on photos and videos.
- Free storage is limited.
> 1.4 Using Google Drive Backup
Google Drive serves as a dependable solution for data backup and recovery. For those who have utilized Google Drive for file storage, the recovery process following a format is quite simple. This procedure will reinstate the entire backup file, which can include device configurations, applications, app permissions, and additional elements. Learn how to do this:
- Begin by logging in with the Google account that you utilized to back up the files on your smartphone.
- Next, navigate to "Settings" and select "Backup & reset."
- Choose "Google Account" and activate the "Automatic restore" option to retrieve the data on your device.
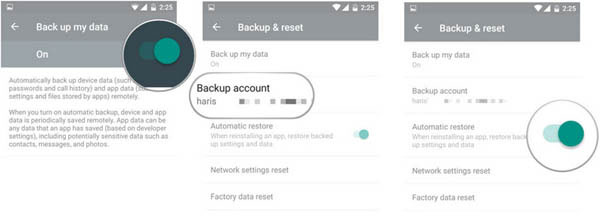
My Personal Take:
- Can back up app data, contacts, calendar events, and settings.
- Integrated with Android devices, facilitating easy backup and restoration.
- Free storage is limited.
- Some data may not be included.
Part 2: How to Recover Formatted Data from Android Phone/SD Card without a Backup
All the aforementioned solutions necessitate the availability of a prior backup. In the absence of such a backup, it is advisable to utilize a professional recovery program to recover your formatted data from your Android device without risking any damage.
Android Data Recovery is recognized as one of the most reliable and proficient tools for this task. This sophisticated software scans your device for various recoverable files, allowing you to preview and restore a wide array of data types to your computer without any loss of information.
Core Features:
- Professional: Recover formatted data from Android phone internal storage or SD card.
- Versatile: Retrieve lost files from Android in various situations.
- Wide Support: Work for a whole range of media and non-media files, including WhatsApp data.
- Handy: Allow for previewing files for selective recovery.
- Highly Compatible: Get on well with 8000+ Android phones and tablets.
- Secure: Completely privacy-focused.
NOTE: Tips before & after Recovering Data with Android Data Recovery:
- Stop Using the Device: Avoid adding new files to prevent overwriting data.
- Enable USB Debugging: Go to Settings > Developer Options and enable it.
- Ensure Power and Connection: Charge the device to 50%+ and use a reliable USB cable.
- Use a Compatible SD Card Reader: For SD cards, ensure a quality card reader.
- Save to a Different Location: Save recovered files to a different device/storage.
- Back Up Data: After recovery, create regular backups to avoid future loss.
How can I retrieve formatted data from an Android phone or SD card using Android Data Recovery?
Step 1: Detect - Initiate the Android Data Recovery software on your computer after the download and installation. Connect your formatted device to the PC via a USB cable. Adhere to the on-screen instructions to confirm that your phone is recognized.
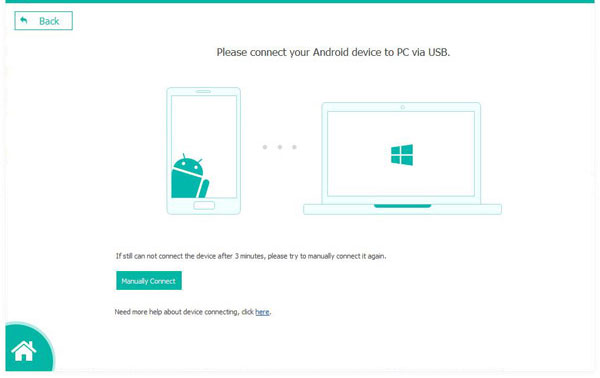
Step 2: Scan - Choose the specific file types you intend to recover. Select the desired data categories and click "Next" to commence the scanning process, which will identify all missing files on your device.
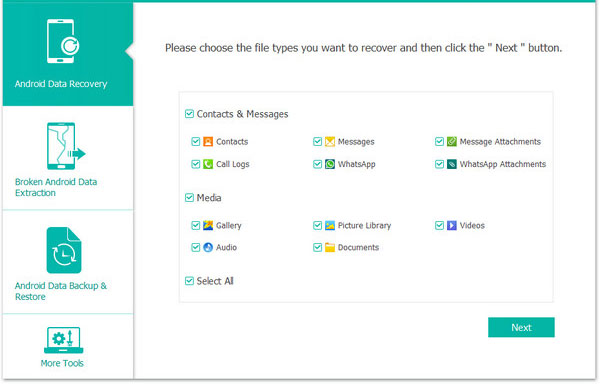
Step 3: Recover - Once the scanning process is finished, review and select the items you wish to recover. Finally, click "Recover" to start the data restoration from the formatted device.
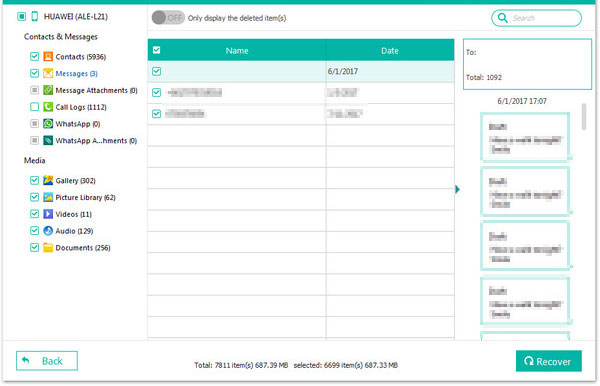
My Personal Take:
- Designed specifically for data recovery from Android devices.
- Can recover contacts, messages, photos, videos, and more.
- Content that has undergone multiple overwrites can complicate the recovery process.
FAQs on Formatted Data Recovery from Android Phone
Q1: How to run a backup on an Android phone before formatting it?
Before formatting your Android phone or SD card, it's essential to back up your data to prevent loss. For a comprehensive guide, please get into this article - 5 methods to take a full backup of a phone with/without root.
Q2: Is it possible to recover all data after formatting?
While many files can be recovered, 100% recovery is not guaranteed. Factors like overwriting, type of data, and the time elapsed since formatting affect the success rate.
Q3: What are the limitations of formatted data recovery?
Data that has been overwritten is unrecoverable. Some recovery tools may require root access. Advanced recovery can be time-consuming and might require technical expertise.
Q4: Can I recover data from a phone that was formatted many times?
While there may be a slim chance to recover data from a repeatedly formatted Android phone, the likelihood decreases with each format, especially if the device is encrypted.
Words in the End
On balance, recovering formatted data from an Android phone can be a challenging yet achievable task. Whether you've lost important files due to accidental formatting or a factory reset, there are various methods you can employ to restore your data even without a backup. Tools like Android Data Recovery can help recover lost files effortlessly, even from a formatted device, offering data security when you need them.
Related Articles:
4 Options to Recover Files from Formatted SD Card in Android Phone
How to Transfer Data from Android to Android? 8 Tested Methods
How to Recover Data after Factory Reset iPhone? 3 Solutions Are Here!
How to Recover Contacts from Android Phone after Factory Reset? 4 Means



