How to See/View a Saved WiFi Password on Android? 6 Ways
"I connected to multiple WiFi networks using QR codes, and whenever I need them for my computer, it takes me forever to figure out the password." -- from Reddit
Setting up a new phone or tablet can sometimes be a hassle. One question many users have is how to see a saved WiFi password on Android, as it can be inconvenient to remember or share it with friends or family. Fortunately, there are simple ways to see a saved WiFi password on Android. This passage will elaborate on five effective methods to reveal the saved WiFi details on your Android device, making it easy to share or note down for future use.
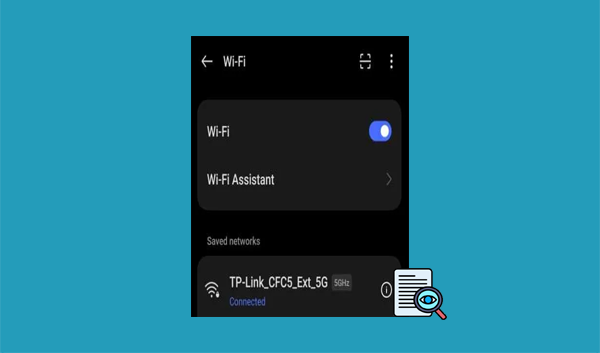
- Part 1: View a Saved WiFi Password on Android 10 or Newer (Samsung)
- Part 2: See Saved WiFi Password on Android 10 or Newer (Non-Samsung)
- Part 3: See Saved Passwords on Android 6 to Android 9 (Non-Rooted)
- Part 4: See Wi-Fi Details on Android 4.4 to Android 9 (Rooted)
- Part 5: Check Saved WiFi Password on Android via Router Settings (General)
- Part 6: See a Saved WiFi Password on Android Using a Trusted App (No Limits)
Part 1: View a Saved WiFi Password on Android 10 or Newer (Samsung)
Finding a stored Wi-Fi password on stock Android 10–13 is easy, requiring no root or extra apps. The steps below apply to near-stock Android and may work on other devices:
- Access the Wi-Fi or Internet section within the Settings menu.
- Select the active network or opt for "Saved networks" to choose an alternative.
- Press "Share" located beneath the network's name.
- If device security is enabled, verify your identity.
- The plain text password will be displayed beneath the QR code.
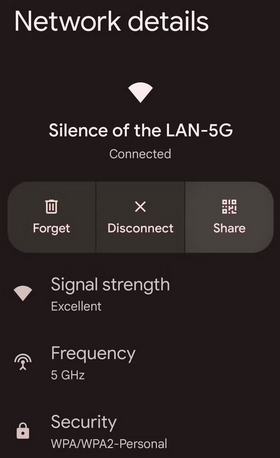
Further Exploration: Wonder how to unlock your Android phone without a password? Here are the 7 reliable methods.
Part 2: See Saved WiFi Password on Android 10 or Newer (Non-Samsung)
Samsung's One UI 7 (Android 15) differs from stock Android, including Wi-Fi password retrieval. (On One UI 2 and later, you can only view the plain text password of the current network, as Samsung blocks access to others. Here's the method:
- Access the Settings menu by selecting the gear icon, then navigate to Connections.
- At the top of the screen, choose Wi-Fi.
- Next, click on the gear icon adjacent to your currently connected Wi-Fi network.
- At the bottom of the screen, select the QR code option.
- To share the QR code with another device without needing to input the password, tap on Quick Share.
- If you wish to view the password, select Save as Image.
- Open Google Photos, locate the image you just saved in the Pictures folder, and tap to view it.
- Finally, tap on Lens in the bottom toolbar to scan the image; an information card will appear displaying the network name and password.
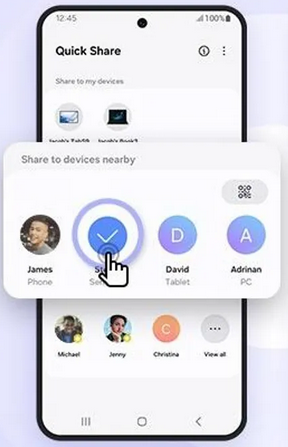
Part 3: See Saved Passwords on Android 6 to Android 9 (Non-Rooted)
Android 9 and earlier can't generate Wi-Fi QR codes. Apps require the password, and saved credentials need root access. However, you can scan a shared QR code using Google Lens:
- Launch the Google Lens application or select the Lens icon within the Google app or its home screen widget.
- Choose an image from your gallery or opt for "Search with your camera."
- When using the camera, direct it towards the QR code and press the shutter button.
- If necessary, adjust the crop to extend beyond the edges of the QR code.
- Access the results to view the plain text password.
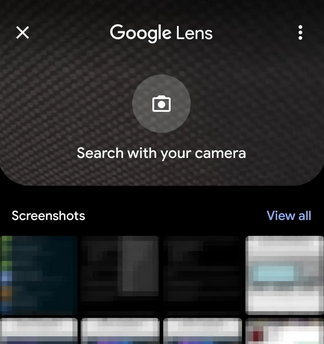
Part 4: See Wi-Fi Details on Android 4.4 to Android 9 (Rooted)
Alexandros Schillings developed the WiFi Password Viewer app, which lets users view saved Wi-Fi passwords on rooted Android devices (Android 4.4 to Android 9). The app requires root access to display SSIDs and passwords from system directories. It's a reliable tool for retrieving Wi-Fi credentials on rooted phones. Here's how:
- Confirm that your device has root access (e.g., using Magisk).
- Install WiFi Password Viewer by Alexandros Schillings (or a similar trusted app) from the Google Play Store.
- Open the app, and when prompted, tap "Grant" to allow Superuser (root) access.
- The app will list all previously connected Wi-Fi networks with their SSIDs (network names) and passwords.
- Tap on a network to copy the password to your clipboard or share it.
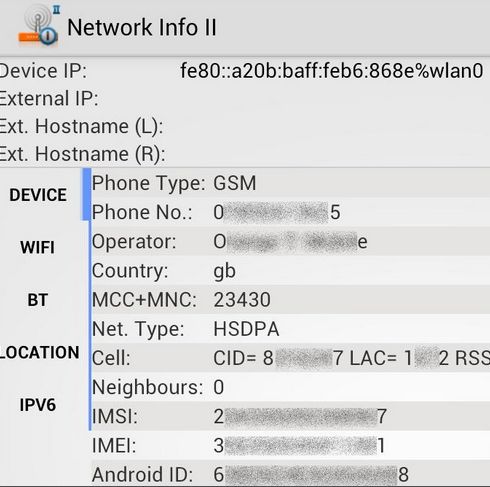
Part 5: Check Saved WiFi Password on Android via Router Settings (General)
To view your Wi-Fi password, log into your router's settings using its credentials, typically found in the manual or on the router. (NOTE: Use a unique, strong password to protect your network from potential attacks.) Below is how to show Wi-Fi password online:
- Access the Wi-Fi settings on your device.
- By selecting the Wi-Fi network to which you are connected, you can view the IP address, which is commonly either 192.168.1.1 or 192.168.1.0.
- Input the IP address into your browser's search bar.
- Provide the router's Wi-Fi login details, which are usually "admin" for both the username and password.
- Locate the network password within the Wi-Fi settings on the router's Home Screen, listed under the Wi-Fi name.
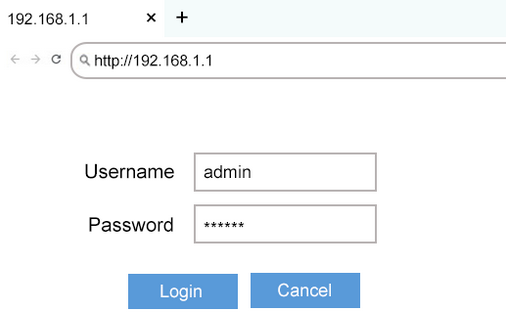
Part 6: See a Saved WiFi Password on Android Using a Trusted App (No Limits)
Do you store a backup of your phone password on Google servers? If you are unable to retrieve your password using the previously mentioned methods, it is possible to recover it solely from Google Backup, which eliminates the need to reset your phone and mitigates the risk of data loss.
Android Data Back specializes in this area, offering the capability to not only restore content from backups but also to recover various types of deleted data directly from the device.
What can Android Data Back assist you with?
- Retrieve and view Wi-Fi details on Android from Google Backup easily.
- It also supports recovery for contacts, SMS, call logs, WhatsApp, gallery, videos, audio, documents, Google Hangouts chats, calendars, and more.
- Recover data to Android/PC without root.
- Easy to operate, free trial, & high success recovery.
- Compatible with various Android phones and tablets.
- 100% safe to use.
How to check the saved WiFi password on Android using Android Data Back?
Step 1: Start by installing and opening the Android Data Back. On the main screen, select the option titled "Recover Data from Google Drive."
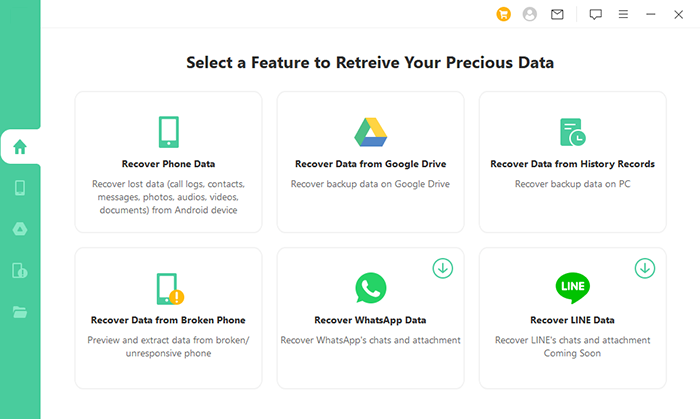
Step 2: Next, log into your Google account by clicking on "Sign in." Ensure that your login details are correct, as this process is completely secure.
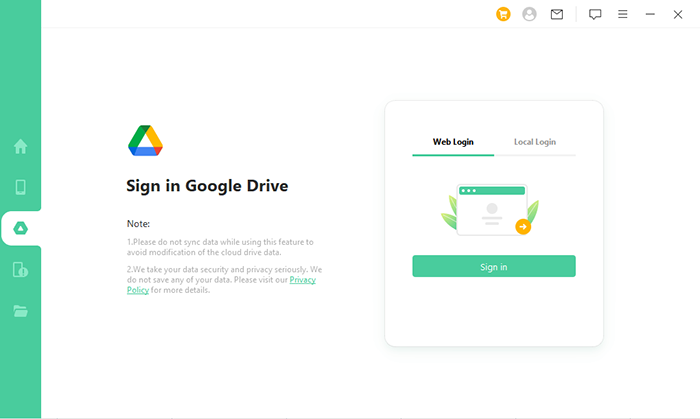
Step 3: After logging in, the program will show a list of all types of data that can be recovered. Choose "WiFi" and then click "Next" in the lower right corner.
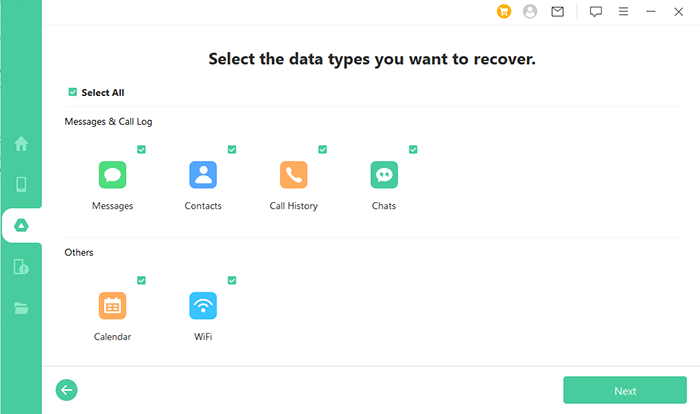
Step 4: The application will begin scanning the data stored in Google. Please be patient while the scanning process is in progress.
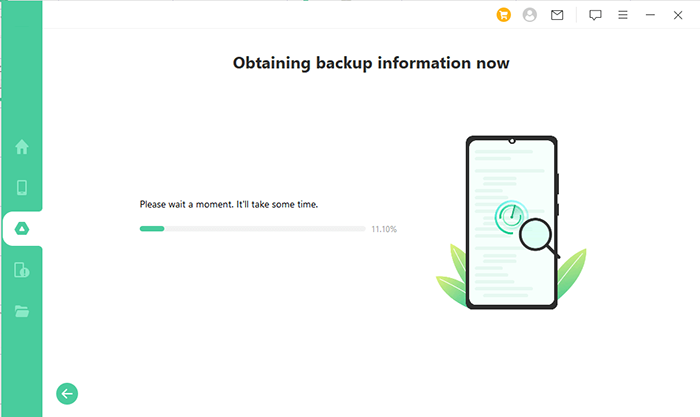
Step 5: Once the scan is over, the recovered data will be displayed. Examine the Wi-Fi information to find the specific details. Finally, choose either the "Recover to Device" or "Recover to PC" option according to your preference.
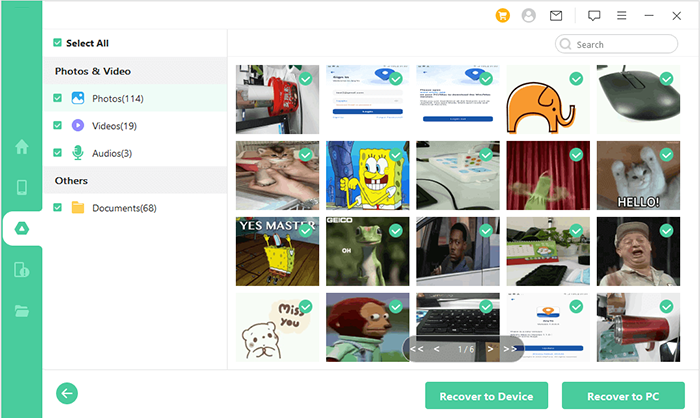
Verdict
In conclusion, viewing your saved WiFi password on Android can save you time and hassle, whether you're setting up a new device or simply need to share it with family or friends. With these 6 methods, you can easily access your saved WiFi passwords. If you have a Google Backup available, we recommend trying Android Data Back to recover and view your saved WiFi passwords without any complications.
Related Articles:
[Easy Guide] How to Connect Android Phone to PC through WiFi?
5 Smart Strategies to Transfer Files from Android to PC over WiFi
4 Ways to Transfer Files between Android Devices via WiFi
Android Not Connecting to WiFi? Here Are the Reasons & 11 Easy Fixes


