6 Most Feasible Xiaomi Broken Screen Data Recovery Methods
"I broke my old Xiaomi 13, and the display does not work. Is it possible to transfer my encrypted data to my computer via cross cable, and how?" -- from Xiaomi Community Lounge
Our Xiaomi cell phones are not just communication devices; they store our most cherished memories, including contacts, photos, and vital information. However, accidents happen, and a broken screen due to drops or impacts can lead to a heart-wrenching situation where you worry about losing valuable information.
Many users seek cost-effective methods for Xiaomi broken screen data recovery before considering professional repair services. This article will address this by offering you six free ways to retrieve your important data without breaking the bank.

- Way 1: Recover Data from Xiaomi with Broken Screen via AutoPlay
- Way 2: Retrieve Data from Xiaomi with Broken Screen via Mi Cloud
- Way 3: Recover Data If Xiaomi Screen Is Not Working via Google Drive
- Way 4: Make Xiaomi Broken Screen Data Recovery via SD Card
- Way 5: Transfer Data from Xiaomi with Broken Screen to Computer with Vysor
- Way 6: Recover Data from Xiaomi/Redmi with Broken Screen via ADB
- Bonus: Make Android Broken Screen Data Recovery without Backup
- Completion - Tips to Fix a Broken Xiaomi Phone
Way 1: Recover Data from Xiaomi with Broken Screen via AutoPlay
Requirements:
- A USB cable to connect your Xiaomi phone to your computer.
- A functional computer with AutoPlay enabled.
- The broken phone should still be able to power on and be recognized by the computer.
How-to Guide:
- Establish a connection between your damaged-screen Xiaomi/Mi/Redmi smartphone and a computer using a USB cable.
- Upon connection, a pop-up window will be displayed on the computer once the device is recognized.
- Select the option to "Open device/folder to view files" or a similar command to gain access to the device's content.
- Navigate to the folder that contains photos and videos within the pop-up window.
- Proceed to copy and paste all the desired stuff to your computer.
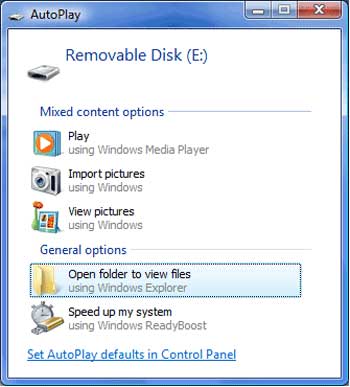
Alternatively, when your phone is recognized by your computer (When the connecting fails, try the 11 fixes), open File Explorer and find your Xiaomi phone under "This PC". Finally, browse the phone's storage, select the files you want to recover, and copy them to your computer.
Way 2: Retrieve Data from Xiaomi with Broken Screen via Mi Cloud
Requirements:
- You must have a registered Mi account linked to your Xiaomi phone.
- Ensure you have previously backed up your Mi phone with Mi Cloud, and that there's the data you want to recover.
- Access Mi Cloud from a computer or another mobile device to retrieve your data.
How-to Guide:
- Log in to Mi Cloud: Go to the Mi Cloud website and log in on your computer or new phone. (NOTE: If you’ve forgotten your Mi account password, you can reset it by clicking on the "Forgot password?" link on the Mi Cloud login page. Follow the prompts to reset your password using your registered email address or phone number.)
- Select Device: Locate the device you want to recover data from and click on it.
- Choose Data: Select the data you wish to recover by checking the boxes next to each item.
- Download Data: Click the "Download" button to download the selected data as a zip file.
- Restore Data: Extract the zip file and copy the data to the appropriate folders on your new device, or use the Mi Cloud app to restore it.
- Verify Data: Check that all files are restored correctly in their proper locations.
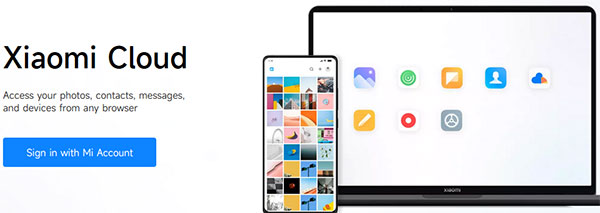
Way 3: Recover Data If Xiaomi Screen Is Not Working via Google Drive
Requirements:
- You must have a Google account linked to your Xiaomi phone.
- Ensure that you have previously enabled Google Drive backup for the data you want to recover.
- Access Google Drive from a computer or another mobile device to retrieve your data.
Note: To check if your data is backed up on Google Drive, log in to your Google Drive account on a different device. Navigate to the "Backups" section to see if your Xiaomi phone backup is listed.
How-to Guide:
- Begin by accessing the "Settings" menu on your device.
- Next, locate and select the "Backup & reset" option.
- Proceed to choose "Back up my data."
- Then, revisit the "Backup & reset" section to confirm that your Google account is linked to your Backup account.
- Finally, log in to your Google account on a new or repaired device, navigate to "Backup & restore," and activate "Automatic restore" to recover any lost data on the new device.
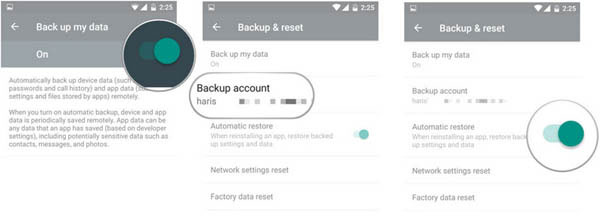
Way 4: Make Xiaomi Broken Screen Data Recovery via SD Card
Requirements:
- A compatible SD memory card for your new Android device.
- Ensure that relevant data (like photos, videos, or documents) has been saved to the SD card before the screen becomes unusable.
How-to Guide:
- Begin by inserting your SD memory card into the new smartphone with a card slot.
- Next, access the file manager and navigate to the SD card directory.
- Choose the files you wish to recover and select the "Copy" option.
- Finally, proceed to the internal storage directory and click on "Paste" or "Copy here."
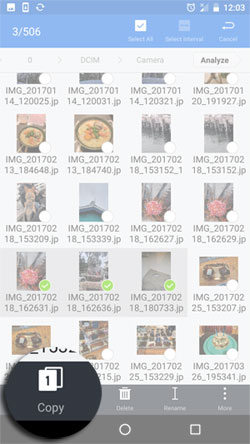
Way 5: Transfer Data from Xiaomi with Broken Screen to Computer with Vysor
Requirements:
- A computer (Windows, macOS, or Linux).
- Get the Vysor app installed on your computer.
- Use a USB cable to connect your phone.
- OTG cable and USB mouse (if the screen is unresponsive) or USB debugging enabled on your phone before the screen breaks.
How-to Guide:
- Download and install Vysor from the official website.
- Use a USB cable to connect your Xiaomi phone to the computer.
- If the screen is partially functional, navigate to Settings > About Phone > Tap "Build Number" 7 times to enable Developer Mode. Go to Settings > Developer Options and enable USB Debugging.
- If the screen is completely unresponsive, connect an OTG cable and a USB mouse to control your phone and enable USB Debugging.
- Install and open Vysor on your computer and select your Xiaomi phone from the list of connected devices.
- Vysor will mirror your Xiaomi screen on your computer, allowing you to control it using your mouse and keyboard.
- Once your phone screen is mirrored on your computer, navigate through your phone and extract your important files (photos, videos, contacts, etc.) to your computer.
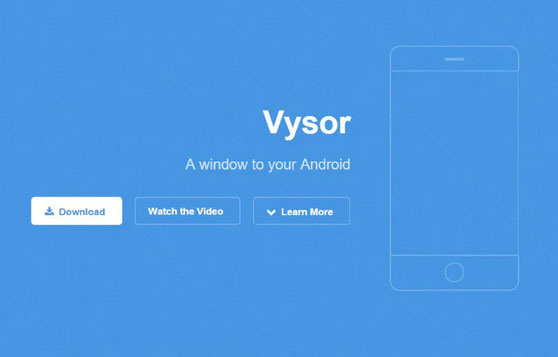
Way 6: Recover Data from Xiaomi/Redmi with Broken Screen via ADB
Requirements:
- USB debugging must be enabled before the screen breaks.
- A computer with ADB installed (download from the Android SDK Platform Tools).
- A USB cable to connect the phone to the computer.
How-to Guide:
- Install ADB: Download and extract ADB on your computer.
- Connect Your Phone: Use a USB cable to connect the device.
- Open Command Prompt: In the ADB folder, hold Shift, right-click, and select Open command window here.
- Verify Device Connection: Type adb devices and press Enter. Your device should appear in the list.
- Recover Data: Use ADB commands to pull data. For example: Retrieve contacts:
adb pull /data/data/com.android.providers.contacts/databases/contacts2.db - Retrieve photos: adb pull /sdcard/DCIM/ /path/to/your/folder
- Check Retrieved Data: Verify that the data is saved in the specified folder on your computer.

Bonus: Make Android Broken Screen Data Recovery without Backup
Using Broken Android Data Extraction is a smart choice for restoring content from unresponsive devices, even without a backup. This tool scans and previews files, allowing selective recovery based on your needs, applying to contacts, texts, photos, videos, audio, WhatsApp, documents, call logs, and more. While reliable and efficient for data recovery, it mainly focuses on most Samsung devices currently.
Requirements:
- A USB cable that was included with your malfunctioning phone.
- A computer that can be powered on without any issues.
How to recover data from a broken Android phone with Broken Android Data Extraction?
- After installing the Broken Android Data Extraction software, select "Broken Android Data Extraction".
- Connect your non-functional phone to a computer using a USB cable.
- In the interface that appears, carefully review the instructions and select a recovery mode that corresponds to the issue with your phone.
- If you are experiencing a black screen, a cracked display, or an unresponsive touch screen, click the "Start" button to continue.
- From the drop-down menu in the interface, select the name and model of your device.
- Refer to the accompanying table for a list of supported devices and models.
- Follow the on-screen instructions to enter download mode. The software will download a repair package to address your phone's issue, enabling it to scan for existing data.
- Power off your device, then simultaneously press and hold the "Volume Down," "Home," and "Power" buttons.
- Release the buttons and press the "Volume Up" button to enter download mode.
- Once the repair process is successfully completed, the program will scan your device.
- After the scan is finished, you will be able to preview and select the data you wish to recover.
- Finally, click "Recover" to save the selected data to your computer.


Completion - Tips to Fix a Broken Xiaomi Phone
Recovering data from a Xiaomi device with a broken screen may seem daunting, but hopefully, with the right approach, you can successfully retrieve your valuable information without the need for costly repairs. In the end, we deliver some helpful considerations on how to repair your phone:
- Check for screen cracks, battery issues, or water damage.
- If operational, back up data using Mi Cloud or Google Drive.
- Flash the stock ROM using Mi Flash if bricked.
- Hold the power button for 10-20 seconds to restart the device.
- Obtain a compatible replacement battery and follow guides or visit a technician.
- Power off the device, remove the SIM and SD cards, and dry it in rice or silica gel for 24-48 hours.
- If under warranty, reach out to Xiaomi's customer support or visit an authorized service center.
- File a claim if you have device insurance for repairs or replacement.
- Seek help from a certified repair shop if unsure.
Related Articles:
How to Move Apps to SD Card Xiaomi/Redmi in 4 Ways? [Must-read]
How to Hard Reset Xiaomi/Redmi/Mi with/without Computer? 6 Options
Mi Phone Data Recovery: How to Recover Deleted Files from Mi Phone
Mi to Mi Data Transfer: 5 Solutions to Transfer Data from Mi to Xiaomi/Mi/Redmi


